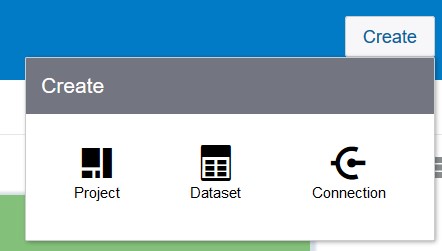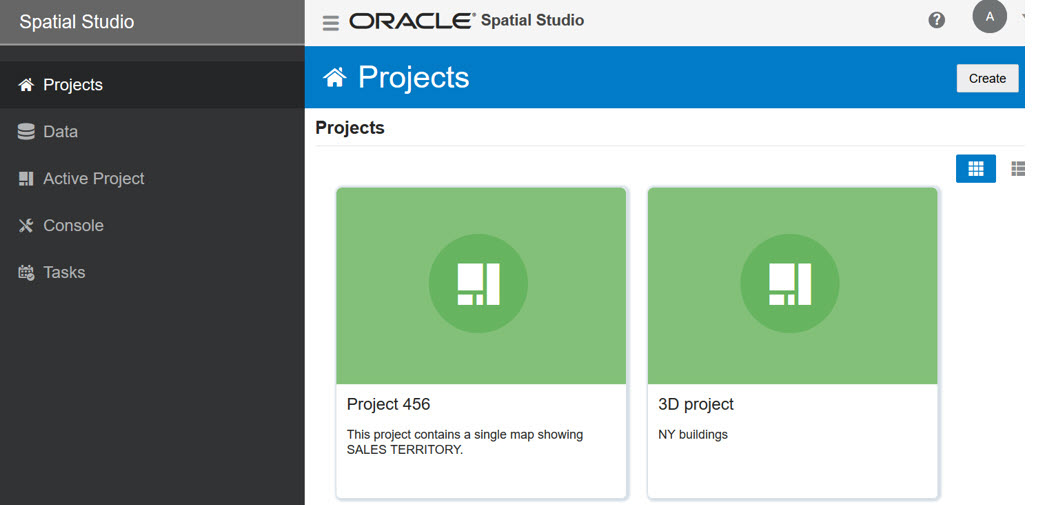3 Using Oracle Spatial Studio
As a user, you can create one or more projects, each of which can define one or more spatial datasets on which to perform various spatial operations.
- A project contains Spatial Studio objects, such as datasets, that are logically related to some intended usage. For example, a project might be named New England Sales Territories, or Sales Territories and Customers, or Ohio Airports and Counties. When creating a project, you should know the purposes for which you want to identify and analyze spatial data in a geographic area.
- A dataset is a collection of spatial features of a specific usage type and geometry type. For example, datasets might include Airports represented by polygon geometries, or Roadways represented by LRS line string geometries, or Accidents represented by point geometries.
- A connection specifies information for connecting to an Oracle Database schema where spatial data of interest resides: user name, password, system, port, database name, and so on. (It is similar to a SQL Developer connection)
(Be sure that you understand these terms and others that are defined in Spatial Studio Terminology.)
Most pages include a Create button, which lets you create a project, dataset, or connection regardless of the type of page that you are currently on.
Spatial Studio has an initial (main) page that provides an overview of the tool and links to tutorial resources, and several pages devoted to major user operations. The following figure shows the main page, with the navigation drawer expanded to show the left side menu of major objects that you can work on.
Navigation Drawer ("hamburger" icon, upper left):
- Projects (initially selected): Includes any existing Projects and Published Projects.
- Data: Tabs with listing details: Datasets; Connections
- Active Project: If you are currently working on a project, its information appears in the Active Project page.
- Console: Lets you monitor the status and activity of Spatial Studio, with tabs for Settings, System Status, and About.
- Tasks: Tabs for various "tasks" (background jobs started by Spatial Studio to implement user requests)
- Getting Started Using Spatial Studio
Spatial Studio includes a page with information and links to help you get started using the tool. - Spatial Studio Projects Page and Active Project
The Projects page lists all projects that have been created, both unpublished and published. - Spatial Studio Data Page
The Data page lets you view and edit existing datasets, and create new ones. - Spatial Studio Console
The console lets you monitor the status and activity of Spatial Studio.
3.1 Getting Started Using Spatial Studio
Spatial Studio includes a page with information and links to help you get started using the tool.
To display this page, click the small question mark icon (?) in the top right area of most pages (above the Create button). The Get Started with Spatial Studio page includes:
- Watch Overview: Watching this video is perhaps the best way to grasp the user interface and see how to perform available actions.
- Prepare Data: Enable your business data for mapping and spatial analytics.
- Visualize and Analyze: Explore geographic patterns and relationships in your business data.
- Learn More: Visit our video library to learn more about Oracle Spatial Cloud.
Parent topic: Using Oracle Spatial Studio
3.2 Spatial Studio Projects Page and Active Project
The Projects page lists all projects that have been created, both unpublished and published.
To work on or see details about a project, click its icon, which makes it the Active Project.
Layers List - Data: For a selected active project, shows lists of datasets added. Right-click any Data item to see this context menu including: Spatial Analysis, Zoom to Layer, Cut, Paste Before, Paste After, Delete, Symbol Style, Heatmap Style, Properties.
To see data layer-related options, click the menu selector next to the layer name to display available options:
- Settings: Shows display options for Style, Interaction, and Legend.
- Spatial Options: Lets you perform many spatial operations (All, or filtered by type: Filter, Combine, Transform, Measure), such as Add a buffer of a specified distance, Return shapes having spatial relationship to another, and Calculate area.
- Zoom to Layer: Zooms the display (out or in) to fit the entire layer.
- Refresh Layer: Refreshes the layer to reflect all user actions.
- Remove: Removes the layer from the project.
Figure 3-3 Active Project Page with Options Menu
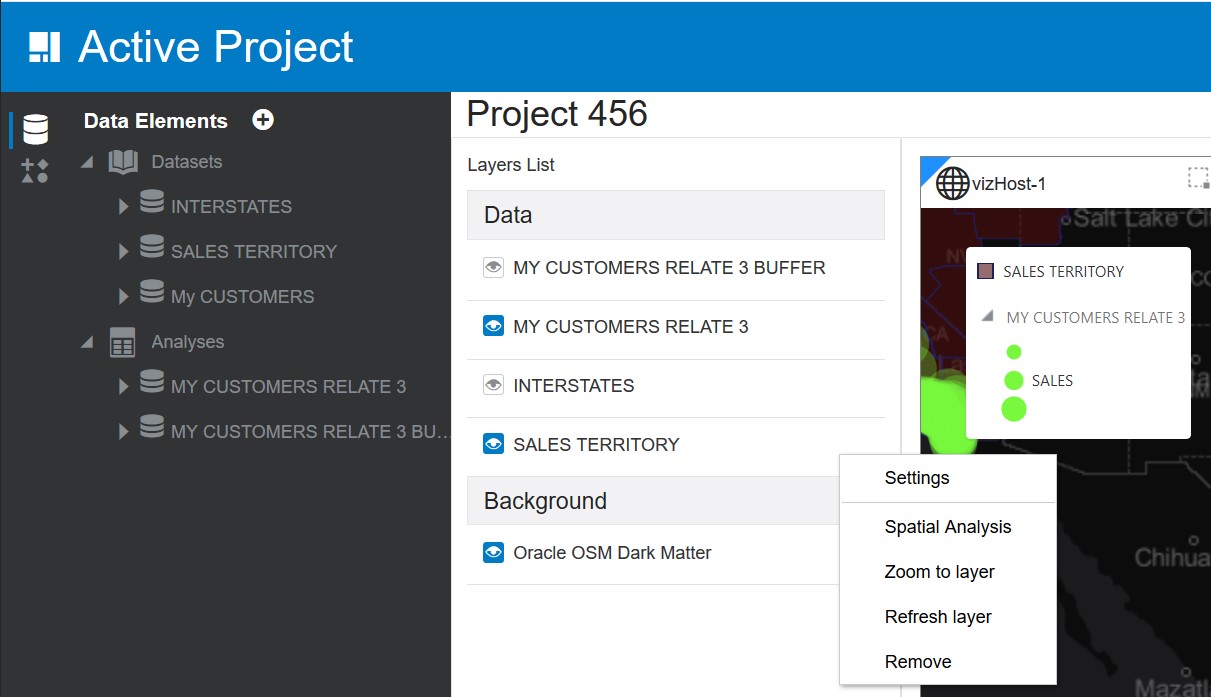
Description of "Figure 3-3 Active Project Page with Options Menu"
In the top right area of the Active Project display are icons for Save, Save As, Share (for publishing), and Project Settings (Name, Created By, Description):
Parent topic: Using Oracle Spatial Studio
3.3 Spatial Studio Data Page
The Data page lets you view and edit existing datasets, and create new ones.
The following figure shows the Data page:
Figure 3-5 Data Page, Including Dropdown Menus
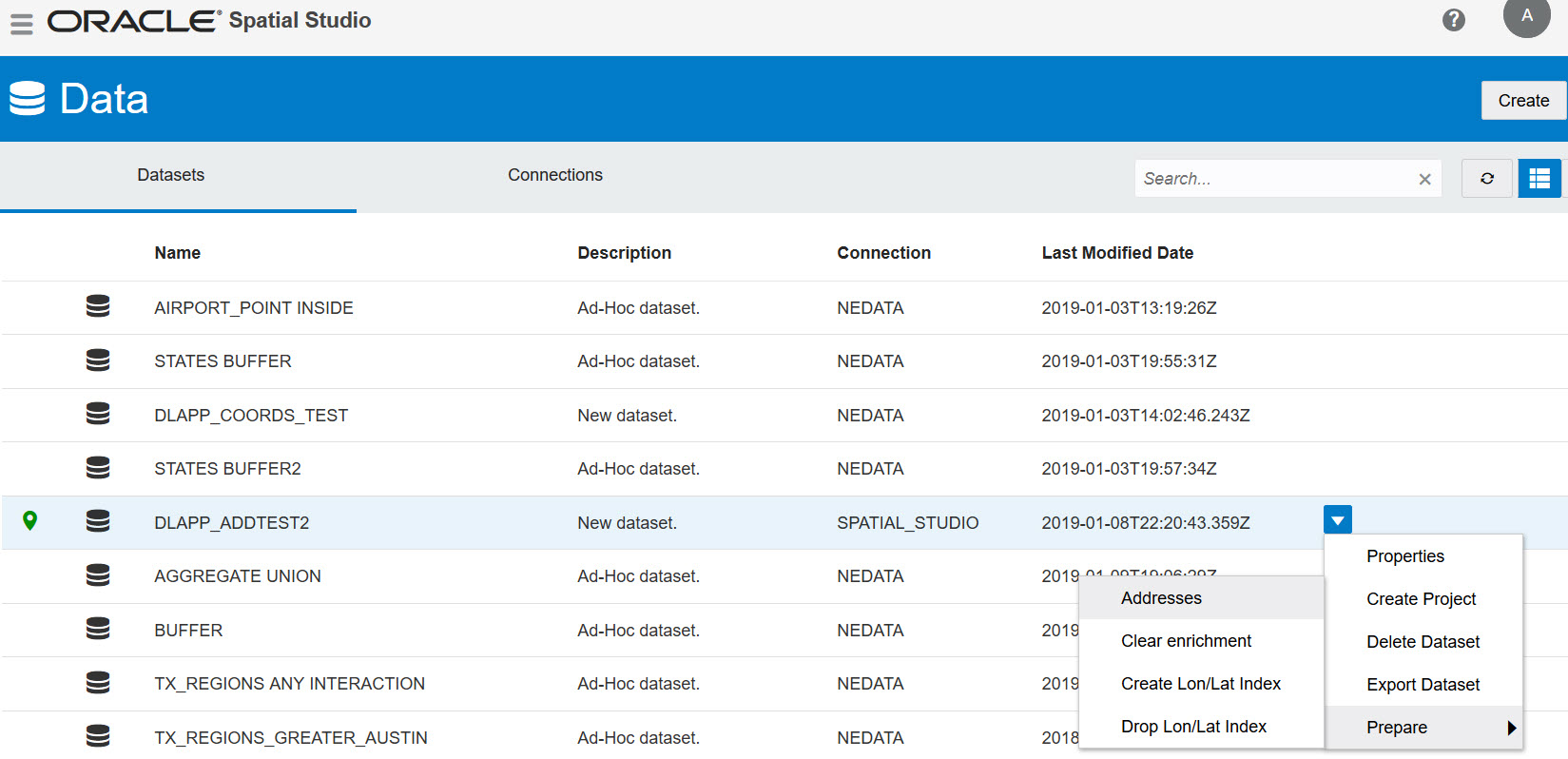
Description of "Figure 3-5 Data Page, Including Dropdown Menus"
To create a new dataset, click Create, then Dataset. You can create a dataset from a:
- Spreadsheet file
- Shapefile
- GeoJSON file
- Connection
For any dataset in the display, you can click the down-arrow after Last Modified Date and select from the following:
- Properties: View or modify properties of the dataset.
- Create Project: Create a new project.
- Delete Dataset: Delete this dataset.
- Export Dataset: Export this dataset (GeoJSON or CSV file format).
- Prepare (Addresses, Clear enrichment, Create Lon/Lat index, Drop Lon/Lat Index)
Parent topic: Using Oracle Spatial Studio
3.4 Spatial Studio Console
The console lets you monitor the status and activity of Spatial Studio.
To display the console, from the Navigation Drawer select Console, which includes tabs for:
- Settings: Service URLs, Web Proxy (details), Update Settings button.
- System Status: Long list of Property Name / Property Value pairs.
- About: Spatial Studio version and copyright information.
Parent topic: Using Oracle Spatial Studio