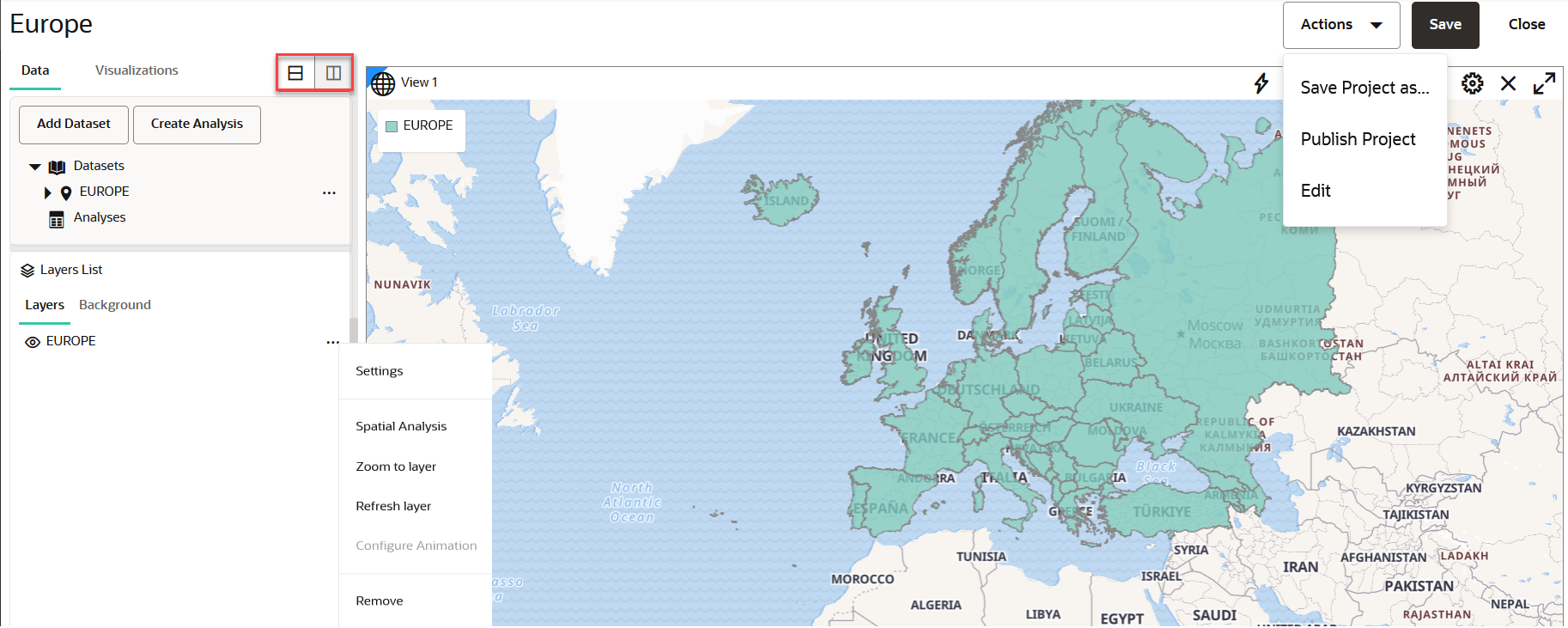3.4 Spatial Studio Active Project Page
The Active Project page displays your current working project.
You can switch to your working project at any time from the other pages when working in Spatial Studio.
The following figure shows a layout of the Active Project page:
You can perform the following actions on the Active Project page:
- Creating a table or map visualization.
- Adding or removing datasets from your project.
- Adding or removing data from a visualization layer.
- Organizing the Layers List panel to be arranged vertically below or to the right of the project Data and Visualizations panel using the icons shown highlighted in the preceding figure.
- Adjusting the style setting or the zoom resolution for your
visualization layer. You can click the menu selector next to the map layer in
the Layers tab to display the following available options:
- Settings: Shows display options for Style, Filter, Interaction, and Legend.
- Spatial Analysis: Allows you to perform many spatial operations (All, or filtered by type: Filter, Combine, Transform, Measure), such as Add a buffer of a specified distance, Return shapes having spatial relationship to another, and Calculate area.
- Zoom to Layer: Zooms the display (out or in) to fit the entire layer.
- Refresh Layer: Refreshes the layer to reflect all user actions.
- Configure Animation: Allows you to configure animation settings to visualize a moving object.
- Remove: Removes the layer from the project.
- Using the project management options displayed on the top-right area
of the Active Project page:
- Actions: The drop-down menu allows you to:
- Save Project as: Creates a new copy of the project.
- Publish Project: Publishes the project.
- Edit: Allows you to edit the project details (such as, Name, Created By and Description).
- Save: Saves your updates to the project.
- Close: Closes the project.
- Actions: The drop-down menu allows you to:
- Using the map tool bar options on the top right of the map
visualization pane:
 : The Actions drop-down menu allows you
to:
: The Actions drop-down menu allows you
to:
- Create Custom Region: Creates custom region for the selected polygons.
- Save Selections: Saves selected features on the map layer to a dataset.
- Save Pins: Saves the pins dropped on a map layer to a dataset.
 : Search based on address, latitude or
longitude.
: Search based on address, latitude or
longitude.
 : The Measure Menu allows you to measure
liner or radial distances.
: The Measure Menu allows you to measure
liner or radial distances.
 : The Select By Shape drop-down menu
allows you to make a rectangular, circular, or a polygonal
selection.
: The Select By Shape drop-down menu
allows you to make a rectangular, circular, or a polygonal
selection.
 : The Clear Menu allows you to clear
selections, pins, tool drawings, or all.
: The Clear Menu allows you to clear
selections, pins, tool drawings, or all.
 : Refresh Layers allows you to refresh
the map layers.
: Refresh Layers allows you to refresh
the map layers.
 : Settings allows you to configure your
visualization settings.
: Settings allows you to configure your
visualization settings.
 : Delete icon allows you to remove the
map visualization from the project.
: Delete icon allows you to remove the
map visualization from the project.
Parent topic: Using Oracle Spatial Studio