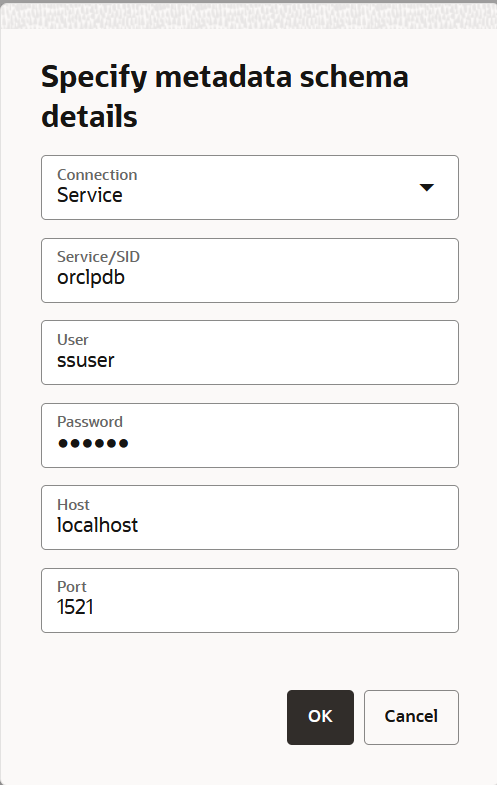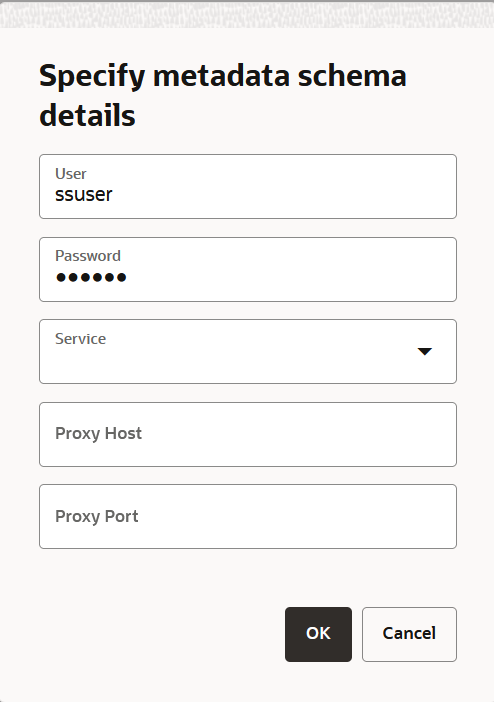2.2 Downloading and Installing Spatial Studio
Spatial Studio must be downloaded and installed before anyone can use it to perform interesting work on spatial data.
See https://www.oracle.com/database/technologies/spatial-studio/get-started.html for more information on downloading and installing Spatial Studio.
The different types of installation options are described in the following sections:
- Installing and Configuring the Spatial Studio Quick Start
Quick Start is an easy method for getting started, and is well suited for personal and development use. - Installing Spatial Studio on Oracle WebLogic Server
Spatial Studio can be deployed to a WebLogic Server domain, the recommended approach if multiple end users will access the same Spatial Studio application. - Installing Spatial Studio on Apache Tomcat
Starting with Oracle Spatial Studio patch release 23.1.1, you can deploy and run the Spatial Studio web application on Apache Tomcat version 9. - Installing Spatial Studio from Oracle Cloud Marketplace
You can provision Spatial Studio to Oracle Cloud from Oracle Cloud Marketplace.
Parent topic: Administering Oracle Spatial Studio
2.2.1 Installing and Configuring the Spatial Studio Quick Start
Quick Start is an easy method for getting started, and is well suited for personal and development use.
Before installing the Quick Start, ensure that you meet the following prerequisite requirements:
- You must have Java installed on your system and the
JAVA_HOMEenvironment variable is pointing to the full JDK installation of Java SE Development Kit. Note that the Quick start installation requires Java 8 (64-bit, update 181 or later) or JDK 11 (64-bit). - Ports
8080and4040on your system are not being used by any other (web) applications. Port8080is used with thehttp://protocol, while port4040is for thehttps://protocol. Although you can direct Spatial Studio to use different ports,8080and4040are the default.Note that by default Spatial Studio allows access using
httpsonly.If you prefer to enable
httpaccess, then perform the following steps:- Edit the
conf/server.jsonfile in theOracle_Spatial_Studiodirectory and update thehttpEnabledproperty totrue. - Edit the
sgtech_config.jsonfile and update thehttps_onlyproperty tofalse(see Changing the Configuration Using the sgtech_config.json File). - Restart the Spatial Studio application.
- Verify that the
httpport is opened in the host OS firewall.
- Edit the
You can perform the following steps to install and configure the Spatial Studio Quick Start:
Parent topic: Downloading and Installing Spatial Studio
2.2.2 Installing Spatial Studio on Oracle WebLogic Server
Spatial Studio can be deployed to a WebLogic Server domain, the recommended approach if multiple end users will access the same Spatial Studio application.
Note:
A WebLogic Server license is required in order to host Spatial Studio in WebLogic Server for multiple end users.The general approach for deploying Spatial Studio to WebLogic Server is no different from deploying any other Java EE EAR application. The easiest way to do so is by using the WebLogic Server’s Admin console with the following steps. Note that in all or most steps you can accept the default values provided by the WLS Installation Application Wizard.
- Download the Studio EAR archive from Oracle Technical Resources or eDelivery, and save it to your local system.
- Log into the target WLS domain’s Admin console.
- Click the Deployments link on the left side.
- Click Install button under the Deployments section,
as shown in the following figure (note that the exact contents may
be different for your instance of WLS).
Figure 2-4 WLS Admin Console for Deploying Spatial Studio
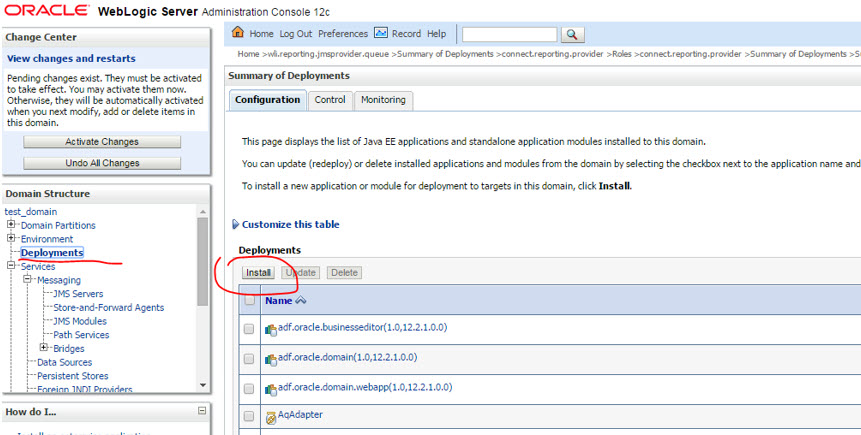
Description of "Figure 2-4 WLS Admin Console for Deploying Spatial Studio" - On the next page, select the Spatial Studio EAR file downloaded previously, and install it as an application (not as a library).
- Click through the remaining steps, including selecting the proper target server. You should accept the default options in all cases unless you know exactly what you are doing. Finally, click Save to complete the deployment.
- If your WLS runs in production mode, you may need to activate the changes to ensure the deployment is activated.
- Make sure the newly deployed Spatial Studio application is marked Active; otherwise, you may need to explicitly start it from the WLS administrative console.
- Access the Studio application using your managed server’s
URL with the
/spatialstudiocontext root. For example:http://mycompany.com:7002/spatialstudio
Parent topic: Downloading and Installing Spatial Studio
2.2.2.1 Preventing a Spatial Studio Admin User from General WLS Administration
If you want to prevent a Spatial Studio administrative user from performing other general WebLogic Server administrative operations, follow the instructions in this topic.
The Spatial Studio application by default allows all WebLogic managed admin users (those who are in WebLogic’s Administrators group) to log into the Spatial Studio application and assume Admin role inside the Spatial Studio application as well.
However, in some scenarios, your organization may not want to provide the WebLogic Server admin account information to the user(s) that will be administering only the Spatial Studio application. In such cases, the WLS system administrator can create a new WLS group with the id value of “SGTech_SystemAdmin” in the default WLS security realm. Then, either create a new user or assign an existing non-WLS-admin user to this group. From then on, this user will assume the admin role of the Spatial Studio whenever logged in, but will not be able to administrate the WLS server in general.
Also, note the following:
- All WLS managed users will be able to log into Spatial Studio by default, but they will be limited to accessing only their own Spatial Studio objects such as connections, datasets, and projects.
- Administrative users of Spatial Studio will have full access to every Spatial Studio object created by everyone.
- When using WebLogic's default embedded LDAP security realm as identity provider, if the user name and the assigned application role name differ only by casing (for example, admin and Admin respectively), then it is recommended that you adjust both the names to lowercase. This is to avoid case sensitivity issues in Spatial Studio between user, group, and security policies.
Parent topic: Installing Spatial Studio on Oracle WebLogic Server
2.2.3 Installing Spatial Studio on Apache Tomcat
Starting with Oracle Spatial Studio patch release 23.1.1, you can deploy and run the Spatial Studio web application on Apache Tomcat version 9.
- About the Spatial Studio WAR Archive for Tomcat
You must download thespatialstudio_tomcat.wararchive for running Spatial Studio on Tomcat. - Configuring Tomcat Users for Spatial Studio
In order to run Spatial Studio on Tomcat, you need to configure at least one Tomcat user who can act as the administrator for Spatial Studio.
Parent topic: Downloading and Installing Spatial Studio
2.2.3.1 About the Spatial Studio WAR Archive for Tomcat
You must download the spatialstudio_tomcat.war archive for
running Spatial Studio on Tomcat.
This archive file bundles all the required dependencies that enables it to run on a freshly downloaded and installed Tomcat instance.
It is important to note the following:
- You must rename the
spatialstudio_tomcat.warfile tospatialstudio.warwhen it is placed in the Tomcat’s webapps directory. This is because Tomcat uses the file name as the web application’s context root, and for Spatial Studio it is typically /spatialstudio. - If you have an existing Tomcat installation with other web applications running on it or different versions of the dependency libraries are already installed, then there might be issues running Spatial Studio due to library and version conflicts. In such cases, you can raise a service request with My Oracle Support in order to have the issues resolved.
Parent topic: Installing Spatial Studio on Apache Tomcat
2.2.3.2 Configuring Tomcat Users for Spatial Studio
In order to run Spatial Studio on Tomcat, you need to configure at least one Tomcat user who can act as the administrator for Spatial Studio.
Note that when you access the Spatial Studio web application, the
username and password that you enter in the login
page are passed to Tomcat for authentication. Once the user is authenticated, Spatial
Studio inspects the result principal. If the principal has a role named
SGTech_SystemAdmin, then the logged in user will be considered an admin user
for Spatial Studio.
If your Tomcat instance has already been configured to provide authentication using an external identity provider, then ensure one or some of the users provided by the external identity provider are assigned the SGTech_SystemAdmin role so they can administrate Spatial Studio.
If your Tomcat installation relies on its simple built-in user management
mechanism, then you will likely be adding the role and user to
tomcat-user.xml configuration file, which is found in the
<TOMCAT_HOME>/conf directory.
The following simple example defines two users and two roles, with one being
SGTech_SystemAdmin in tomcat-user.xml configuration
file:
<role rolename=”role1”/>
<role rolename="SGTech_SystemAdmin"/>
<user username="admin" password="Welcome1" roles="manager-gui, manager-script, SGTech_SystemAdmin"/>
<user username="scott" password="Welcome1" role="role1"/>Once the roles are defined, then you can log into Spatial Studio using either the user name scott or admin. Since the admin user has the SGTech_SystemAdmin role, the user will be able to administrate Spatial Studio once logged in, whereas scott user will just be a regular Spatial Studio user.
Parent topic: Installing Spatial Studio on Apache Tomcat
2.2.4 Installing Spatial Studio from Oracle Cloud Marketplace
You can provision Spatial Studio to Oracle Cloud from Oracle Cloud Marketplace.
See Deploy Spatial Studio from Cloud Marketplace for more information on deploying Spatial Studio from Cloud Marketplace.
Parent topic: Downloading and Installing Spatial Studio