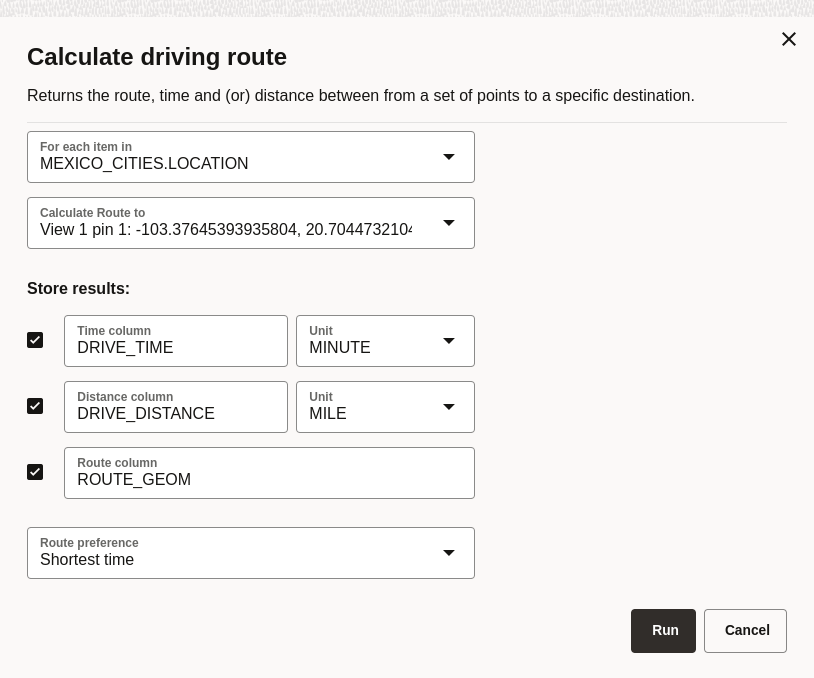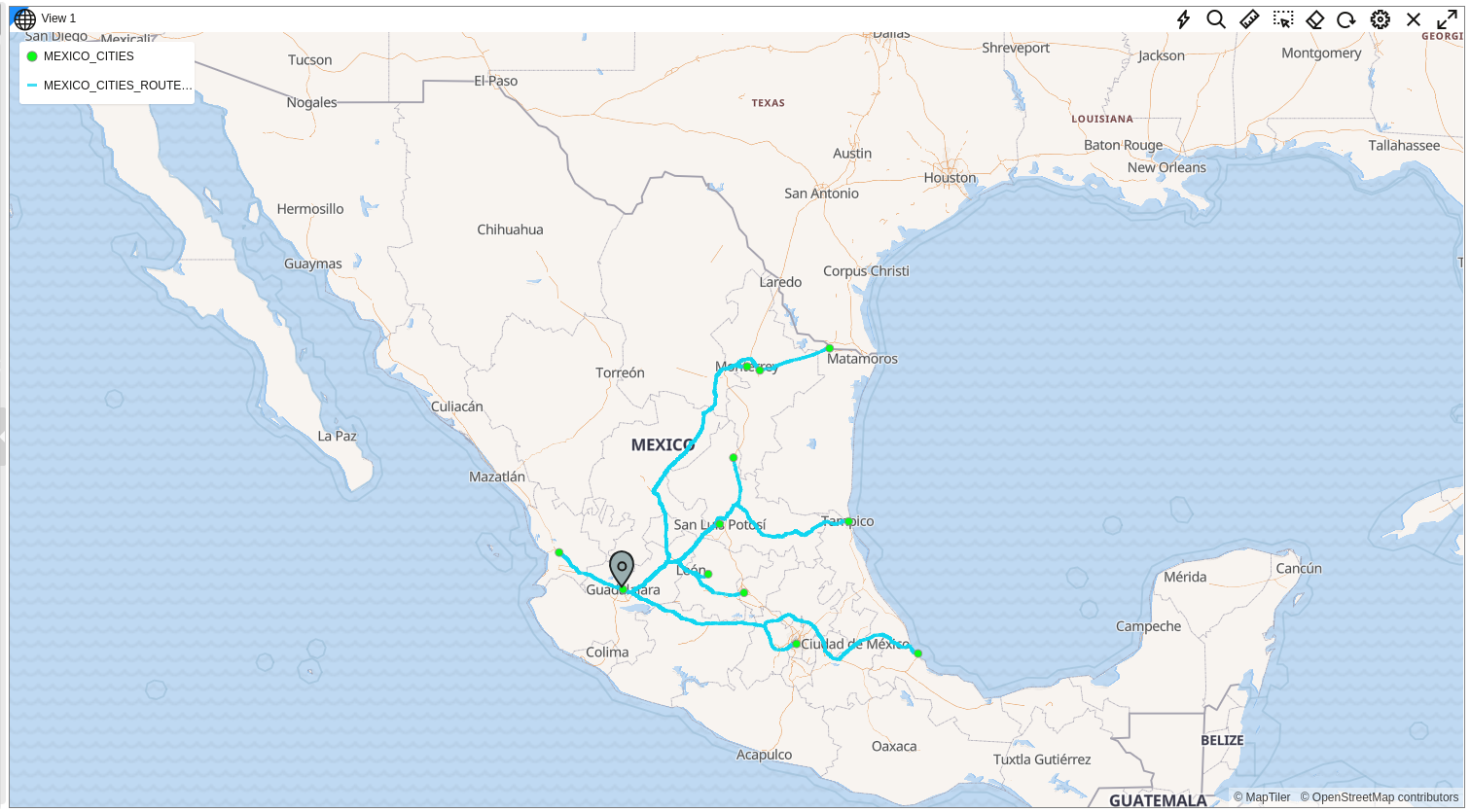5.6 Finding the Shortest and Quickest Route
Using the Driving route spatial analysis operation, you can find and store the shortest or fastest driving route between two points.
The route analysis supports the following modes:
- Pairwise Routing: In this mode, each input dataset contains both the starting and ending point geometries for the route.
- One-to-many Routing: In this mode, the route is determined between the
starting point geometries in the dataset to a single end point. This end point
can be defined by one of the following methods:
- Map Pins: You can previously pin a location on the map by directly adding a pin (Adding a Pin on a Map) or by using the search option (Searching Locations and Features on a Map).
- Input coordinates: You can manually provide the longitude and latitude coordinates when configuring the route analysis.
Also, note the following:
- The route analysis can be performed only on datasets with point geometries.
- You can choose to include one or more of the following parameters in the
resulting output:
- Route Geometry
- Distance
- Time
- The results of the analysis (route geometry, distance and (or) time) are stored directly into the input dataset.
- The analysis can be used multiple times on the same dataset by specifying different column names for storing the results.
Perform the following steps to run the Driving route spatial
analysis.
The instructions assume that you have a dataset with point geometries displayed on your Active Project page and the destination pin is already placed on the map.
Parent topic: Performing Analyses in Spatial Studio