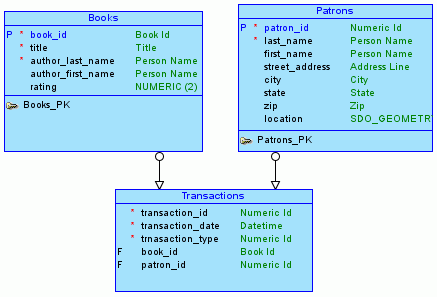2 Data Modeler Tutorial: Modeling for a Small Database
In this tutorial, you will use Data Modeler to create models for a simplified library database, which will include entities for books, patrons (people who have library cards), and transactions (checking a book out, returning a book, and so on).
This tutorial uses the same entities as for the tutorial provided with the SQL Developer online help. The model is deliberately oversimplified and would not be adequate for any actual public or organizational library. For more advanced tutorials and other materials, see For More Information About Data Modeling.
If the instructions do not mention a particular dialog box, tab, or field, then do not specify anything for it.
This simplified tutorial uses only a subset of the possible steps for the Top-Down Modeling approach. (For information about the approaches, see Approaches to Data Modeling.)
You will perform the following major steps:
Related Topics
2.1 Develop the Logical Model
The logical model for the database includes three entities: Books (describes each book in the library), Patrons (describes each person who has a library card), and Transactions (describes each transaction involving a patron and a book). However, before you create the entities, create some domains that will make the entity creation (and later DDL generation) more meaningful and specific.
To start developing the logical model, go to Adding Domains.
2.1.1 Adding Domains
In planning for your data needs, you have determined that several kinds of fields will occur in multiple kinds of records, and many fields can share a definition. For example, you have decided that:
-
The first and last names of persons can be up to 25 characters each.
-
Street address lines can be up to 40 characters.
-
City names can be up to 25 characters.
-
State codes (United States) are 2-character standard abbreviations.
-
Zip codes (United States postal codes) can be up to 10 characters (nnnnn-nnnn).
-
Book identifiers can be up to 20 characters.
-
Other identifiers are numeric, with up to 7 digits (no decimal places).
-
Titles (books, articles, and so on) can be up to 50 characters.
You therefore decide to add appropriate domains, so that you can later use them to specify data types for attributes when you create the entities. (These added domains will also be available after you exit Data Modeler and restart it later.)
-
Click Tools, then Domains Administration.
-
In the Domains Administration dialog box, add domains with the following definitions. Click Add to start each definition, and click Apply after each definition.
Name Logical Type Other Information Person Name
VARCHAR
Size: 25
Address Line
VARCHAR
Size: 40
City
VARCHAR
Size: 25
State
VARCHAR
Size: 2
Zip
VARCHAR
Size: 10
Book Id
VARCHAR
Size: 20
Numeric Id
NUMERIC
Precision: 7, Scale: 0
Title
VARCHAR
Size: 50
-
When you have finished defining these domains, click Save. This creates a file named
defaultdomains.xmlin thedatamodeler/domainsdirectory ordatamodeler\domainsfolder under the location where you installed Data Modeler. -
Optionally, copy the
defaultdomains.xmlfile to a new location (not under the Data Modeler installation directory), and give it an appropriate name, such aslibrary_domains.xml. You can then import domains from that file when you create other designs. -
Click Close to close the dialog box.
-
Go to Creating the Books Entity.
2.1.2 Creating the Books Entity
The Books entity describes each book in the library. Create the Books entity as follows:
2.1.3 Creating the Patrons Entity
The Patrons entity describes each library patron (that is, each person who has a library card and is thus able to borrow books). Create the Patrons entity as follows:
2.1.4 Creating the Transactions Entity
The Transactions entity describes each transaction that involves a patron and a book, such as someone checking out or returning a book. Each record is a single transaction, regardless of how many books the patron brings to the library desk. For example, a patron returning two books and checking out three books causes five transactions to be recorded (two returns and three checkouts). Create the Transactions entity as follows:
2.1.5 Creating Relations Between Entities
Relations show the relationships between entities: one-to-many, many-to-one, or many-to-many. The following relationships exist between the entities:
-
Books and Transactions: one-to-many. Each book can be involved in multiple sequential transactions. Each book can have zero or one active checkout transactions; a book that is checked out cannot be checked out again until after it has been returned.
-
Patrons and Transactions: one-to-many. Each patron can be involved in multiple sequential and simultaneous transactions. Each patron can check out one or many books in a visit to the library, and can have multiple active checkout transactions reflecting several visits; each patron can also return checked out books at any time.
Create the relationships as follows. When you are done, the logical model pane in the main area should look like the following figure. Note that for this figure, Bachman notation is used (you can change to Barker by clicking View, then Logical Diagram Notation, then Barker Notation).
-
In the logical model pane in the main area, arrange the entity boxes as follows: Books on the left, Patrons on the right, and Transactions either between Books and Patrons or under them and in the middle. (If the pointer is still cross-hairs, click the Select icon at the top left to change the pointer to an arrow.)
Suggestion: Turn off auto line routing for this exercise: right-click in the Logical pane, and ensure that Auto Route is not checked.
-
Click the New 1:N Relation icon.
-
Click first in the Books box, then in the Transactions box. A line with an arrowhead is drawn from Books to Transactions.
-
Click the New 1:N Relation icon.
-
Click first in the Patrons box, then in the Transactions box. A line with an arrowhead is drawn from Patrons to Transactions.
-
Optionally, double-click a line (or right-click a line and select Properties) and view the Relation Properties information.
-
Go to Develop the Relational Model.
Related Topics
2.2 Develop the Relational Model
The relational model for the library tutorial database consists of tables that reflect the entities of the logical model (Books, Patrons, and Transactions) and all attributes of each entity. In the simplified data model for this tutorial, a single relational model reflects the entire logical model; however, for other data models you can create one or more relational models, each reflecting all or a subset of the logical model. (To have a relational model reflect a subset of the logical model, use the "filter" feature in the dialog box for engineering a relational model.)
Develop the relational model as follows:
-
With the logical model selected, click the Engineer to Relational Model icon, or right-click the logical model in the navigator, then select Engineer to Relational Model. The Engineering dialog box is displayed.
-
Accept all defaults (do not filter), and click Engineer. This causes the Relational_1 model to be populated with tables and other objects that reflect the logical model.
-
Expand the Relational Models node in the object browser on the left side of the window, and expand Relational_1 and optionally nodes under it that contain any entries (such as Tables and Columns), to view the objects created.
-
Change the name of the relational model from Relational_1 to something more meaningful for diagram displays, such as Library (relational). Specifically, right-click Relational_1 in the hierarchy display, select Properties, in the General pane of the Model Properties - <name> (Relational) dialog box specify Name as
Library (relational), and click OK. -
Go to Generate DDL.
Related Topics
2.3 Generate DDL
Generate Data Definition Language (DDL) statements that you can use to create database objects that reflect the models that you have designed. The DDL statements will implement the physical model (type of database, such as Oracle Database 11g) that you specify.
Develop the physical model as follows:
-
Optionally, view the physical model before you generate DDL statements:
-
With the relational model selected and expanded, right-click the Physical Models node and select New. A dialog box is displayed for selecting the type of database for which to create the physical model.
-
Specify the type of database (for example, Oracle Database 11g), and click OK. A physical model reflecting the type of database is created under the Physical Models node.
-
Expand the Physical Models node under the Library relational model, and expand the newly created physical model and the Tables node under it, to view the table objects that were created.
-
-
Click File, then Export, then DDL File.
-
Select the database type (for example, Oracle Database 11g) and click Generate. The DDL Generation Options dialog box is displayed.
-
Accept all defaults, and click OK. A DDL file editor is displayed, with SQL statements to create the tables and add constraints. (Although you can edit statements in this window, do not edit any statements for this tutorial exercise.)
-
Click Save to save the statements to a .sql script file (for example,
create_library_objects.sql) on your local system.Later, run the script (for example, using a database connection and SQL Worksheet in SQL Developer) to create the objects in the desired database.
-
Click Close to close the DDL file editor.
-
Go to Save the Design.
Related Topics
2.4 Save the Design
Save the design by clicking File, then Save. Specify the location and name for the XML file to contain the basic structural information (for example, library_design.xml). A directory or folder structure will also be created automatically to hold the detailed information about the design, as explained in Database Design.
Continue creating and modifying design objects, if you wish. When you are finished, save the design again if you have made any changes, then exit Data Modeler by clicking File, then Exit.
You can later open the saved design and continue working on it, as explained in Saving, Opening, Exporting, and Importing Designs.
Related Topics
Saving, Opening, Exporting, and Importing Designs