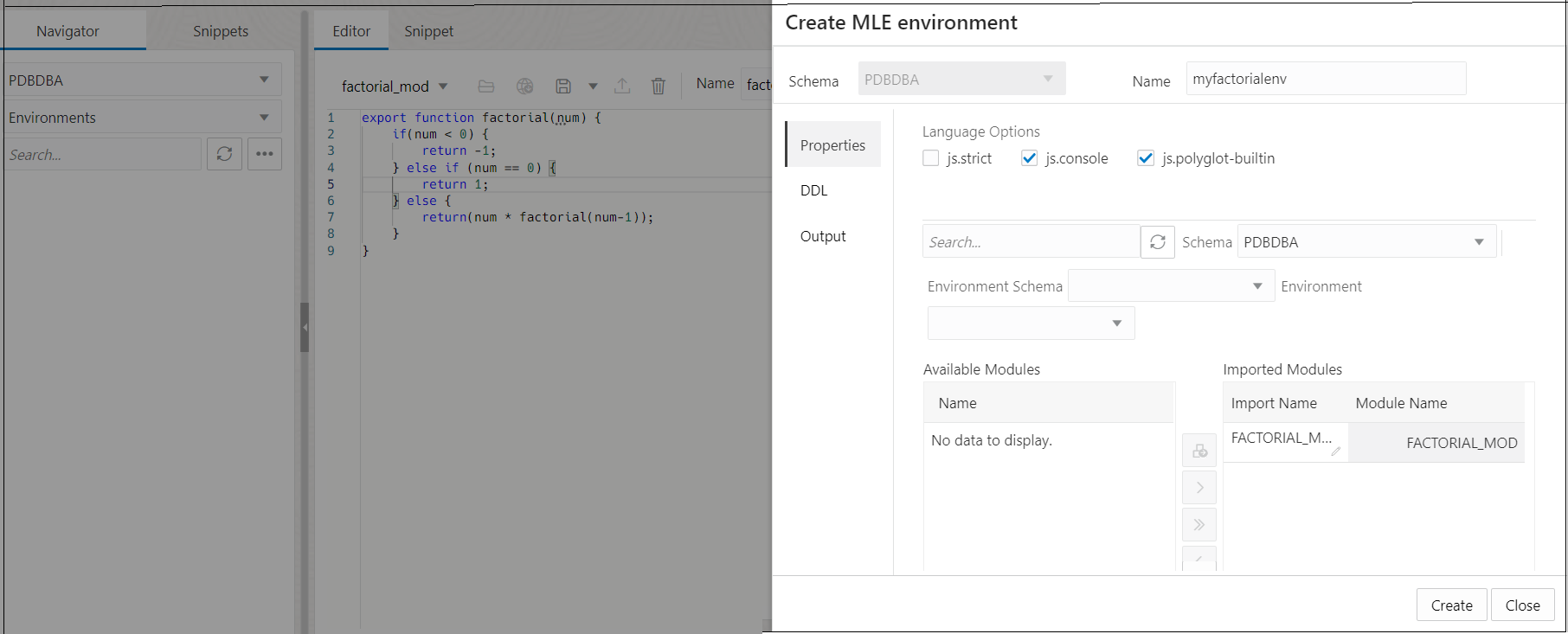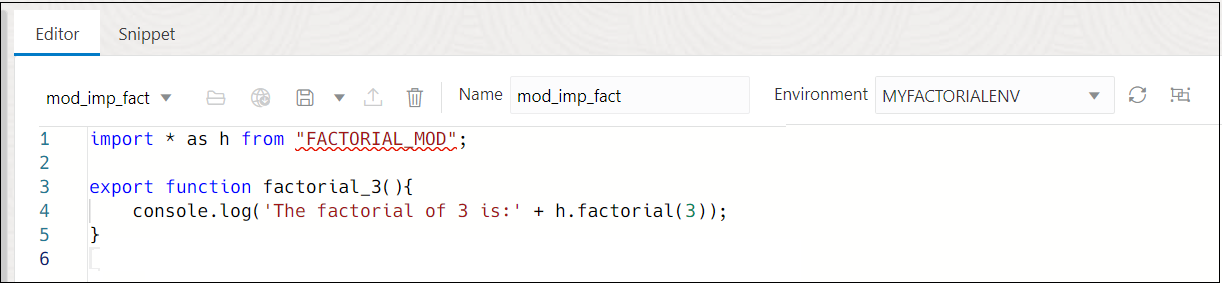8.3.1 Example: Creating an MLE Environment
This example demonstrates the creation of an MLE environment and demonstrates
how a mapping is created between the identifier FACTORIAL_MOD and the JavaScript module
FACTORIAL_MOD created in Example: Creating an MLE Module.
Create the MLE Environment
Create the MLE module that Imports FACTORIAL_MOD