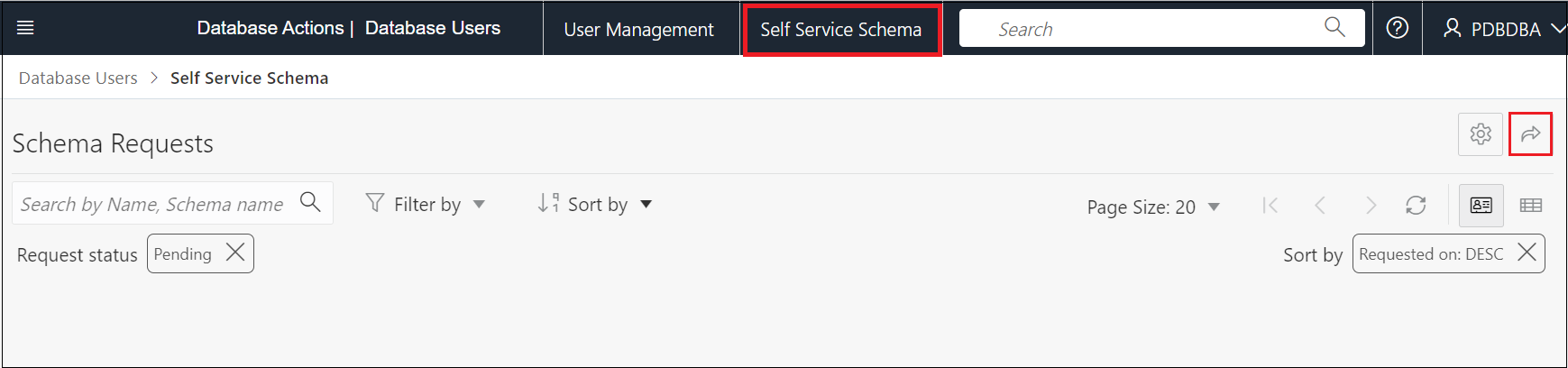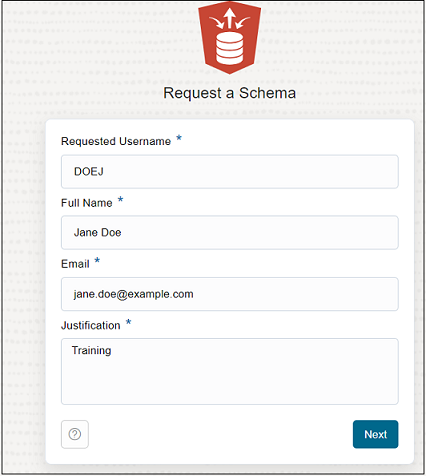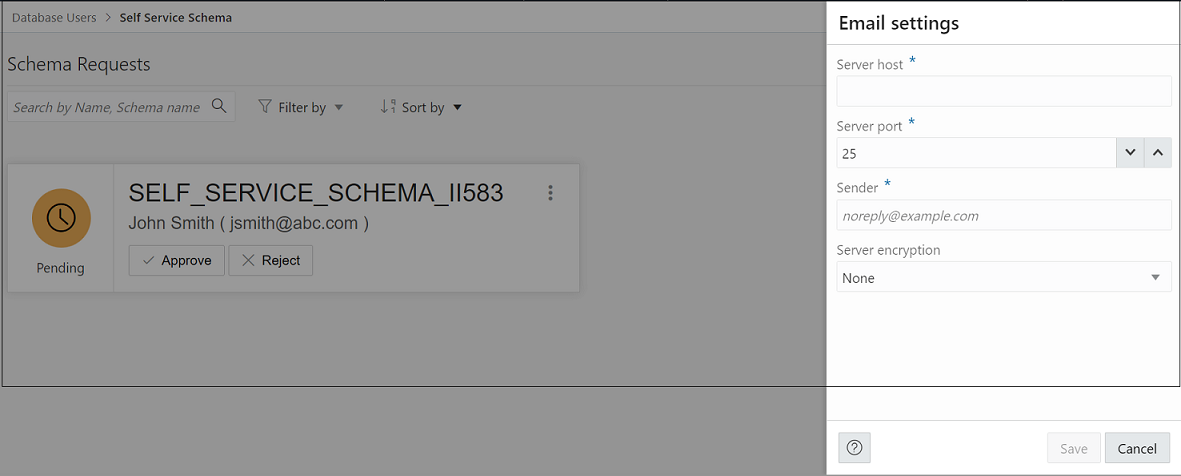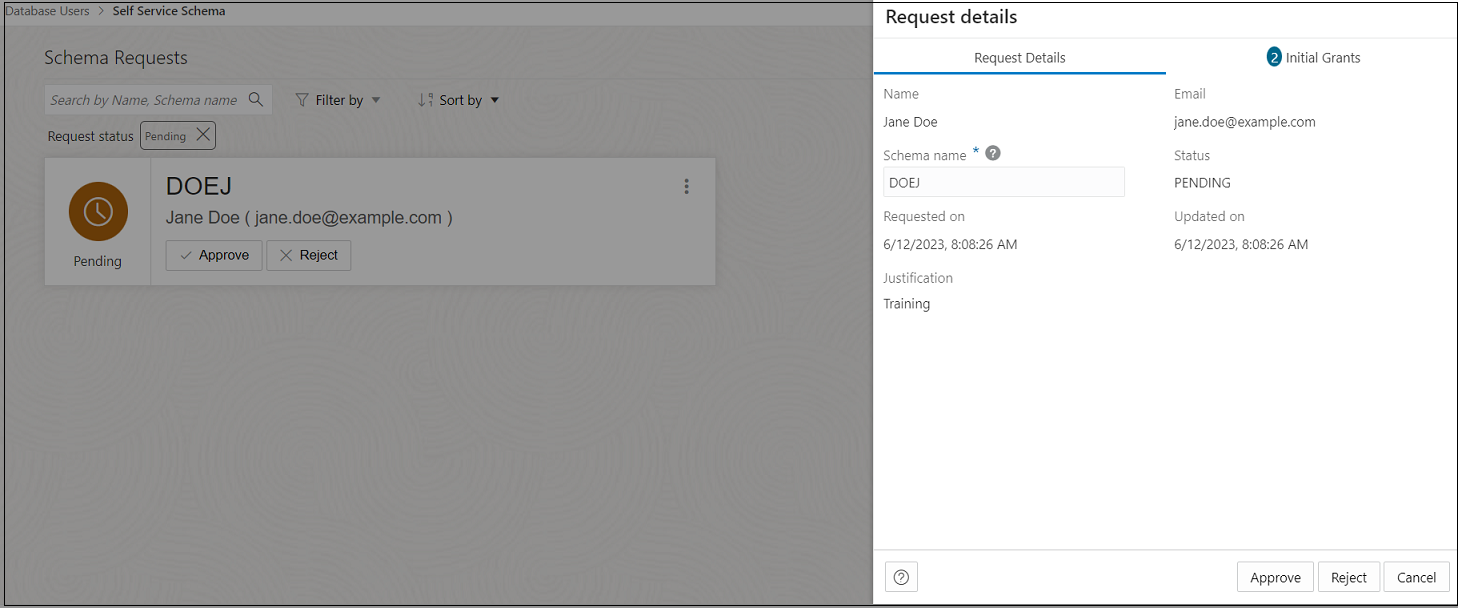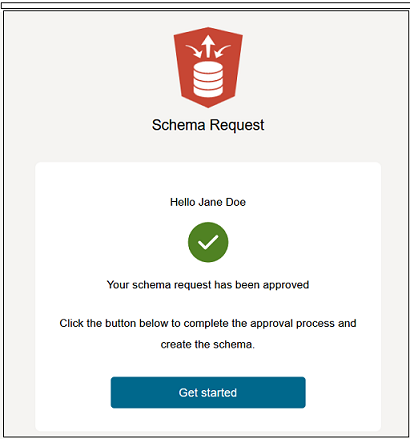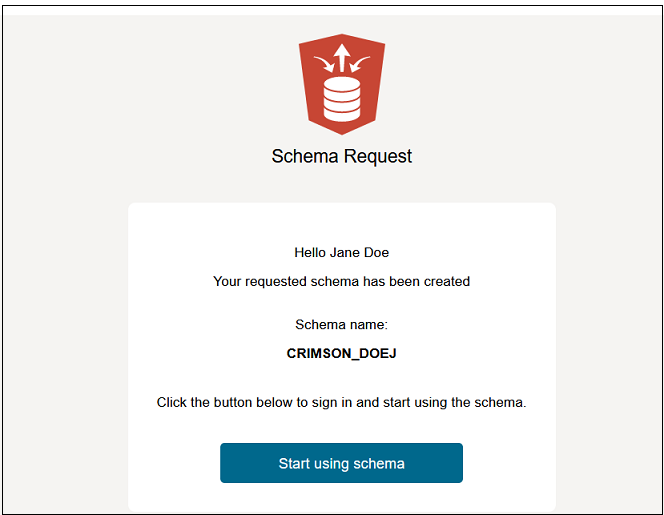10.4 Creating a Self Service Schema
Note:
Available only if you have the DBA and PDB_DBA roles assigned.The Self Service Schema page enables you to create a database schema on user request by generating a secure URL that is automatically sent by email to the user. Users can access a public page to request for a schema.
The steps are broken down into the following sections:
- Activate the Self Service Schema in Oracle REST Data Services (ORDS)
- Enable the Self Service Schema feature in Database Actions
- Request database schema by user
- Manage schema requests on the Self Service Schema Page
Activate the Self Service Schema in ORDS
Enable the Self Service Schema Feature in Database Actions
Request Database Schema by User
Manage Schema Requests on the Self Service Schema Page