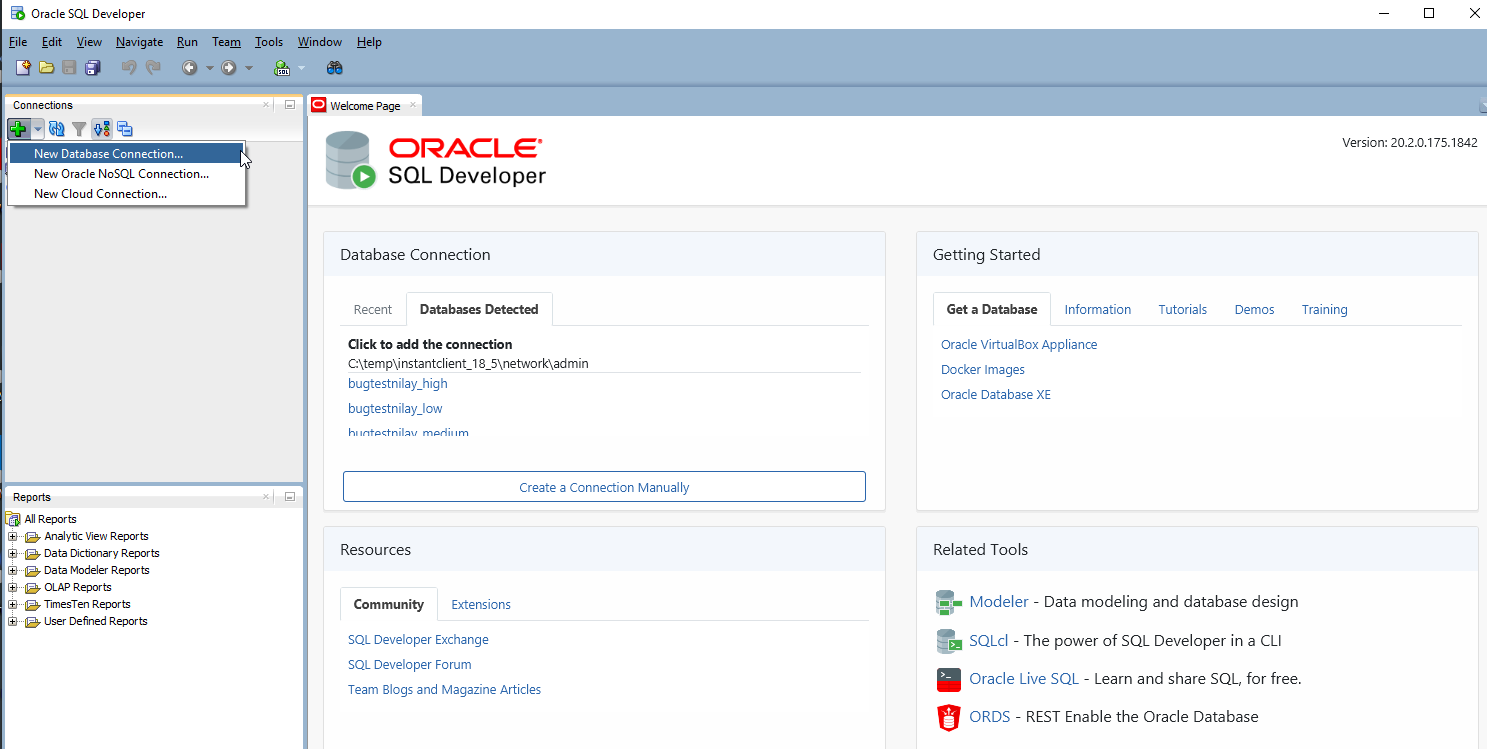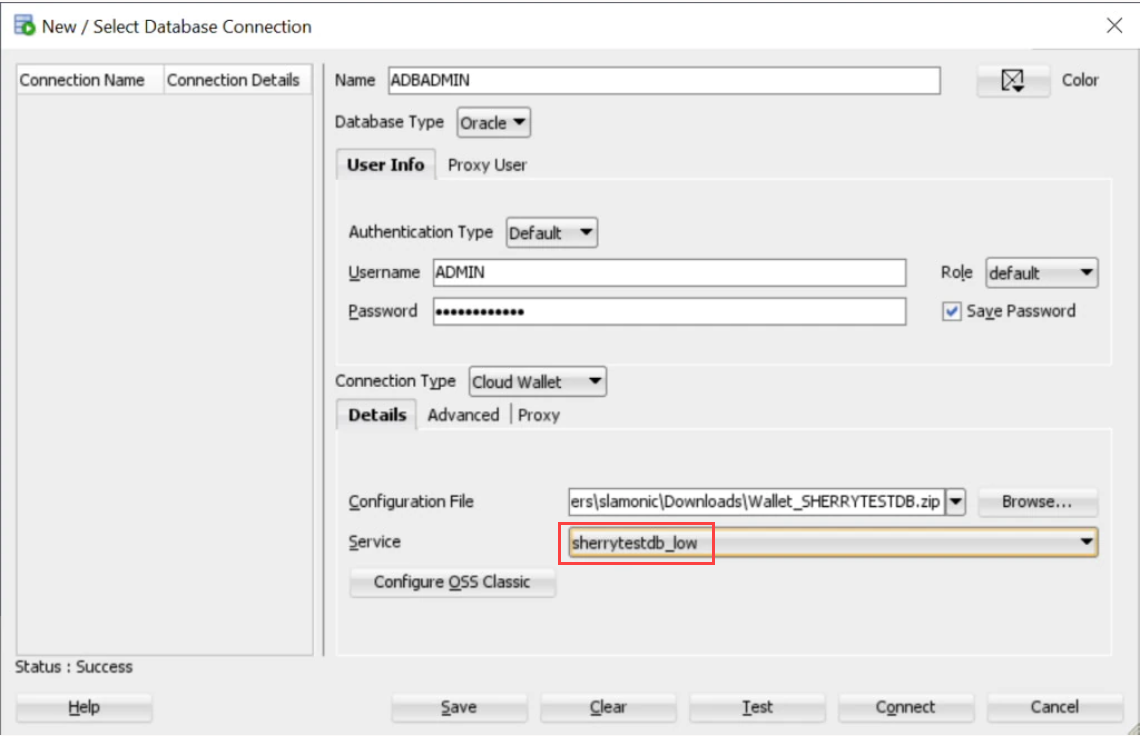Connecting SQL Developer with Oracle Autonomous Database
You can connect Oracle SQL Developer with Oracle Autonomous Database using mTLS authentication. You require the wallet files or client credentials to establish a secure connection with your Oracle Autonomous Database.
Oracle client credentials or wallet files can be downloaded from an Autonomous Database instance by a service administrator. If you are not an Autonomous Database administrator and your application requires a wallet to connect, then your administrator should provide you with the client credentials.
- For connecting with mTLS authentication, Oracle SQL Developer provides support for wallet files using the Cloud Wallet Connection Type. Oracle recommends that you use version 18.2 (or later). However, earlier versions of SQL Developer will work with Autonomous Database using an Oracle Wallet.
- For connecting with TLS authentication, Oracle SQL Developer provides support using the Custom JDBC Connection Type. See Connect with Oracle SQL Developer with TLS Authentication for details on connecting using TLS authentication.
- Access to Oracle Cloud Infrastructure Console or the Autonomous Database Service Console.
-
Download the latest version of Oracle SQL Developer
To create a new mTLS connection to Autonomous Data Warehouse, to install Oracle Data Miner, grant privileges to an existing user, and to create a new user and granting the required privileges to the user:
This completes the task of connecting SQL Developer with Oracle Autonomous Database. Next, you must install the Oracle Data Miner repository
Related Topics
Parent topic: Connecting SQL Developer with Oracle Autonomous Database