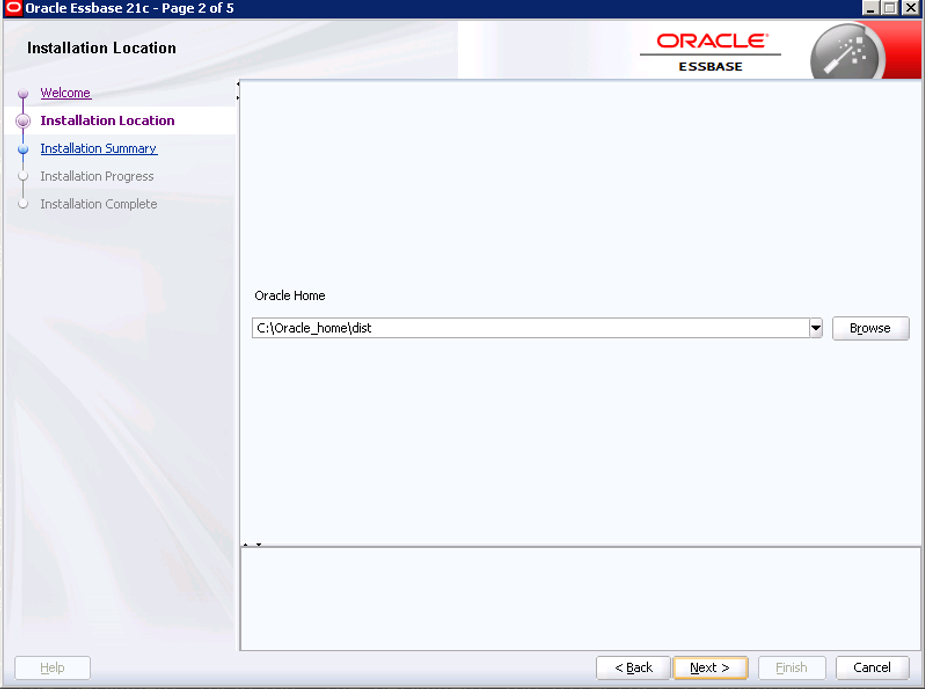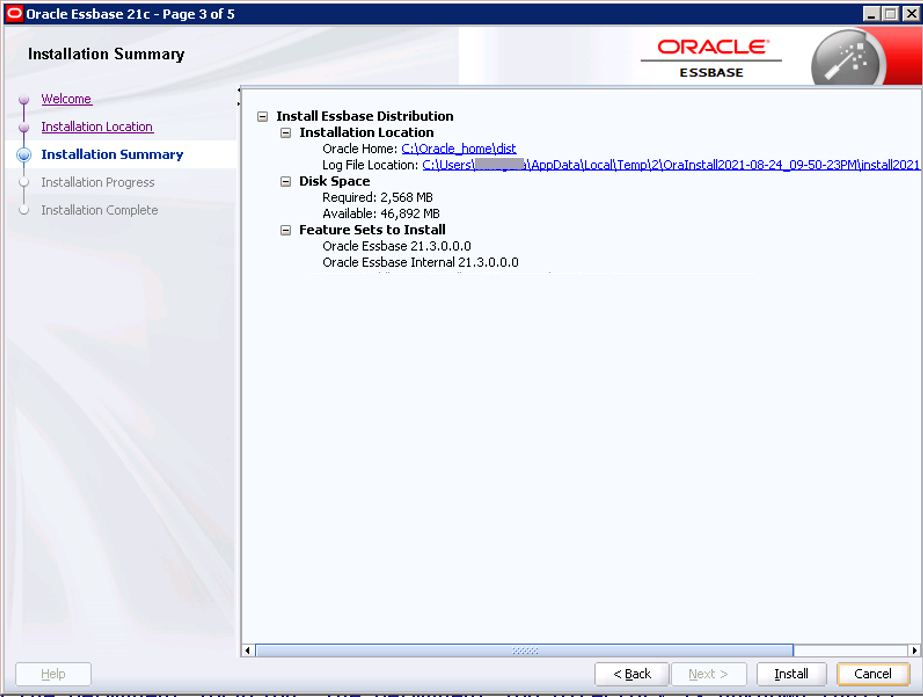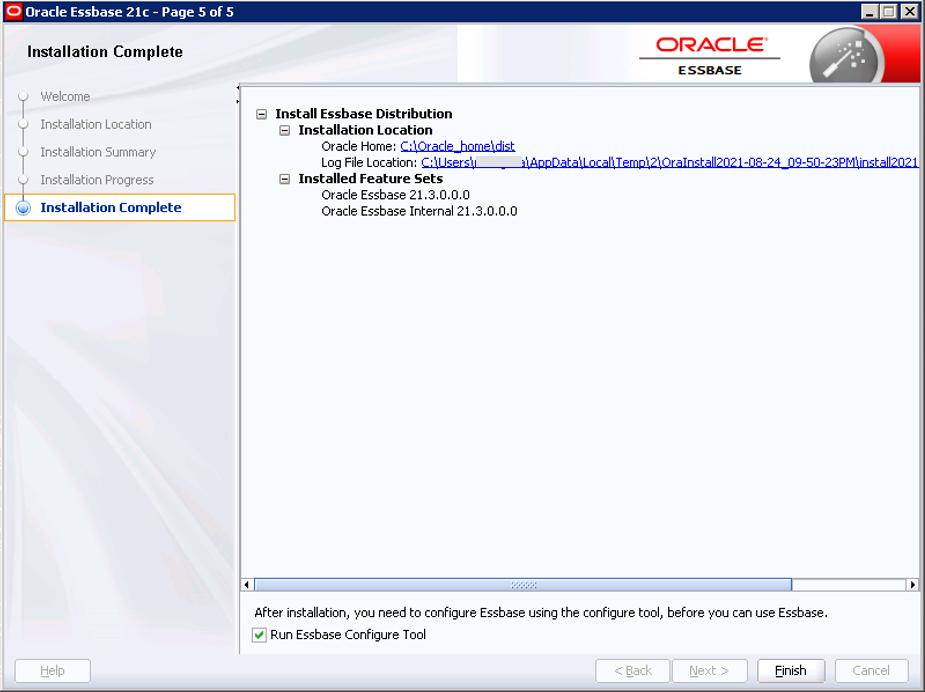Install Essbase on Windows
You're ready to install Essbase on Windows, once the prerequisites are reviewed and addressed.
Prerequisites and Notes
Before you install, review the prerequisites and notes listed below, and also those listed in Prerequisites and Considerations.
- Supported version of Windows - 2019 or above.
- Supported version of Oracle Java SDK - latest build of JDK 1.8 must be pre-installed.
- SET JAVA_HOME as env variable.
- Supported version of Oracle Fusion Middleware Infrastructure must be installed. See prerequisites and instructions in: Install Fusion Middleware.
- When Essbase is installed, you receive access to the required services based on your defined role and permissions.
- There are optional arguments you can enter on the command line, when you launch installation. See Installer Options - Syntax and Commands.
Run Essbase Installer