Add Dimensions and Members to Outlines
The top level members of any hierarchy in an Essbase outline are called dimension names or dimensions. There are two types of dimensions: standard dimensions and attribute dimensions.
You can add dimensions and members to a cube using any of the following methods:
-
Add dimensions and members manually with the outline in edit mode.
-
Import an Excel file containing dimension definitions (either tabular data or an application workbook).
-
Build dimensions using a datasource and rule file.
In this chapter, we focus on manual outline updates.
Add Dimensions to Outlines Manually
In block storage or partial hybrid mode cubes (which have one or more stored dimensions), if you add, delete, or move members in dimensions and then save the outline, then the cube is restructured.
After restructuring is complete, recalculate the data. Aggregate storage and fully hybrid mode cubes do not need to be recalculated because they are dynamic (upper level data is not stored).
If you add a dimension that is virtual (dynamic calc or label only), then any data existing in the cube is stored with the first level-0 stored member in the new dimension. There must be at least one stored member in the hierarchy.
Dimension names must always be unique in the outline, even if the outline allows duplicate member names. To add a dimension to an outline:
- On the Applications page, open <yourapplication> and then open the database (cube).
- Click Launch Outline.
- If the outline is locked, and you are an administrator, click
Unlock outline
 .
.
Before you forcefully unlock a locked outline, make sure that no one else is working with it.
- Click Edit outline
 , and then select a dimension.
, and then select a dimension.
- On the outline toolbar, from the Add member menu, select
Add sibling member below.
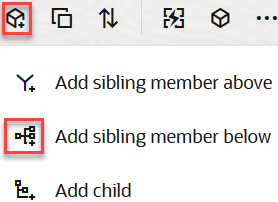
- In the Add Member(s) dialog box, under
Member name, enter a name.
Use no more than 1024 characters when naming dimensions, members, or aliases.
- Still in the Add Member(s) dialog box, select the member properties that you want for the new dimension.
- Press Add.
- Press Verify
 .
.
- Press Save outline
 .
.
- On the Applications page, expand <yourapplication>.
- Click the Actions to the right of the cube name and then choose Outline.
- Click Unlock. This is only needed if the outline is locked. Otherwise, proceed to step 4.
- Click Edit and then select a dimension.
- On the outline toolbar, under Actions, select Add a sibling below the selected member.
- Enter a name for the new dimension and press Tab.
Use no more than 1024 characters when naming dimensions, members, or aliases.
- On the outline toolbar, under Actions, select Display member properties panel on the right side to open the properties pane, and select the properties that you want for the new dimension.
- Click Save.
Add Members to Outlines Manually
Unless the cube is enabled for duplicate member names, each member has a unique name.
- On the Applications page, open <yourapplication> and then open the database (cube).
- Click Launch Outline.
- If the outline is locked, and you are an administrator, click
Unlock outline
 .
.
Before you forcefully unlock a locked outline, make sure that no one else is working with it.
- Click Edit outline
 .
.
- To view and select lower-level members in a dimension, drill down in the dimension by expanding the dimension name and subsequent member names.
- When you reach the member to which you want to add a child or sibling member, select it.
- On the toolbar, from the
 Add member menu, select Add sibling member
above, Add sibling member below, or
Add child.
Add member menu, select Add sibling member
above, Add sibling member below, or
Add child.
- In the Add Member(s) dialog box, under
Member name, enter a name for the new member.
Use no more than 1024 characters when naming dimensions, members, or aliases.
- Still in the Add Member(s) dialog box, select the properties that you want for the new member.
- Press Add and then close the dialog box.
- Press Verify
 .
.
- Press Save outline
 .
.
- On the Applications page, expand <yourapplication>.
- From the Actions menu, to the right of the cube name, select Outline.
- Click Edit.
- To view and select lower-level members in a dimension, drill down in the dimension by expanding the dimension name and subsequent member names.
- When you reach the member to which you want to add a child or sibling member, select it.
- From the outline toolbar, under Actions, select Add a sibling above the selected member, Add a sibling below the selected member or Add a child to the selected member.
- Enter the name for the new member and press Tab.
Use no more than 1024 characters when naming dimensions, members, or aliases.
- On the outline toolbar, under Actions, select Display member properties panel on the right side to open the properties pane, and select the properties that you want for the new member.
- Click Save.