Managing Tables Using Visual Studio Code Extension
Once you connect to your deployment using Oracle NoSQL Database Visual Studio (VS) Code extension, use the TABLE EXPLORER located on the left navigation to:
- Explore your tables, columns, indexes, primary keys, and shard keys.
- Create new tables.
- Drop existing tables.
- Execute SELECT SQL queries and DML statements on a table.
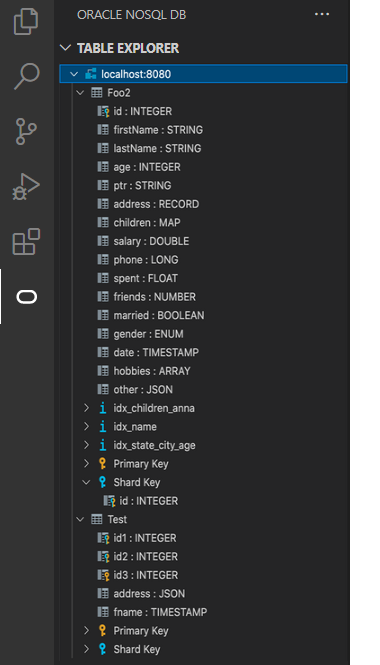
When you expand an active connection, Oracle NoSQL Database VS Code shows the tables in that deployment.
- Click the table name to view its columns, indexes, primary key(s), and shard key(s). The column name displays along with its data type.
- You can refresh the schema or table at any time to re-query your deployment and populate Oracle NoSQL Database with the most up-to-date data.
- In the TABLE EXPLORER, locate the connection and click the Refresh icon to reload the schema. Alternatively, you can right-click the connection and select Refresh Schema.
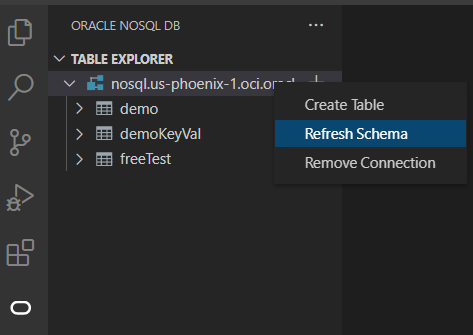
- In the TABLE EXPLORER, locate the table name and click the Refresh icon to reload the table. Alternatively, you can right-click the table name and select Refresh Table.
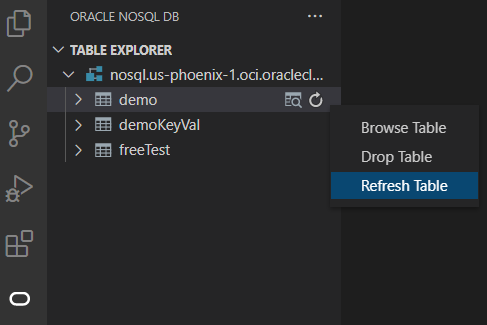
- In the TABLE EXPLORER, locate the connection and click the Refresh icon to reload the schema. Alternatively, you can right-click the connection and select Refresh Schema.
Executing SQL Queries and DML Statements for a Table
- Right-click the target table and select Browse Table.
- In the SQL window, specify the SELECT query in the text box and click

. The query result is displayed in tabular format. You can adjust the number of rows per page. You can also execute DML statements to update, insert, and delete data from a table. - To view individual cell data separately, click the table cell.
Dropping a Table
- Right-click the target table.
- Click Drop Table.
- Click Yes to drop the table.