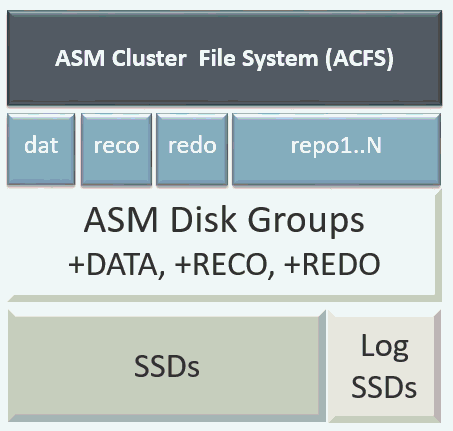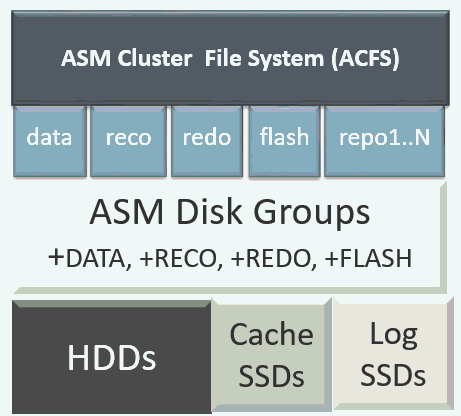10 Managing Storage
Understand the storage options and how to manage storage for your Oracle Database Appliance deployment.
- About Managing Storage
You can add storage at any time without shutting down your databases or applications. - Storage on Single Node Platforms
Review storage options on Oracle Database Appliance single node platforms. - Storage on Multi Node Platforms
Review storage options on Oracle Database Appliance multi node platforms.
About Managing Storage
You can add storage at any time without shutting down your databases or applications.
Oracle Database Appliance uses raw storage to protect data in the following ways:
-
Fast Recovery Area (FRA) backup. FRA is a storage area (directory on disk or Oracle ASM diskgroup) that contains redo logs, control file, archived logs, backup pieces and copies, and flashback logs.
-
Mirroring. Double or triple mirroring provides protection against mechanical issues.
The amount of available storage is determined by the location of the FRA backup (external or internal) and if double or triple mirroring is used. External NFS storage is supported for online backups, data staging, or additional database files.
Oracle Database Appliance X7-2M and X7-2-HA models provide storage expansion options from the base configuration. In addition, Oracle Database Appliance X7-2-HA multi-node platforms have an optional storage expansion shelf.
When you add storage, Oracle Automatic Storage Management (Oracle ASM) automatically rebalances the data across all of the storage including the new drives. Rebalancing a disk group moves data between disks to ensure that every file is evenly spread across all of the disks in a disk group and all of the disks are evenly filled to the same percentage. Oracle ASM automatically initiates a rebalance after storage configuration changes, such as when you add disks.
The redundancy level for FLASH is based on the DATA and RECO selection. If you choose High redundancy (triple mirroring), then FLASH is also High redudancy.
WARNING:
Pulling a drive before powering it off will crash the kernel, which can lead to data corruption. Do not pull the drive when the LED is an amber or green color. When you need to replace an NVMe drive, use the software to power off the drive before pulling the drive from the slot. If you have more than one disk to replace, complete the replacement of one disk before starting replacement of the next disk.
See “Adding Optional Oracle Database Appliance X7-2-HA Storage Shelf Drives (CRU)” in the Oracle Database Appliance Service Manual for disk placement.
Parent topic: Managing Storage
Storage on Single Node Platforms
Review storage options on Oracle Database Appliance single node platforms.
- Storage Options for Single Node Systems
Oracle Database Appliance X7-2S and X7-2M have NVMe storage configurations with storage expansion options. - Adding NVMe Storage Disks
Depending on the available drives, you can expand Oracle Database Appliance X7-2M storage to add NVMe disks or replace existing NVMe disks.
Parent topic: Managing Storage
Storage Options for Single Node Systems
Oracle Database Appliance X7-2S and X7-2M have NVMe storage configurations with storage expansion options.
Table 10-1 Storage Options for Oracle Database Appliance X7-2S and X7-2M
| Configuration | Oracle Database Appliance X7-2S | Oracle Database Appliance X7-2M |
|---|---|---|
|
Base Configuration |
Two (2) 6.4TB NVMe drives populated in slots 0 and 1. |
Two (2) 6.4TB NVMe drives populated in slots 0 and 1. |
|
Expansion Options |
None |
Options:
|
Parent topic: Storage on Single Node Platforms
Adding NVMe Storage Disks
Depending on the available drives, you can expand Oracle Database Appliance X7-2M storage to add NVMe disks or replace existing NVMe disks.
Use the ODAADMCLI commands to perform appliance storage maintenance tasks, including perform storage diagnostics and collect diagnostic logs for storage components.
Preparing for a Storage Upgrade
-
Update Oracle Database Appliance to the latest Patch Bundle before expanding storage.
# odacli describe-component -
Check the disk health of the existing storage disks.
Use the default checks option to check the
NetworkComponents,OSDiskStorage,SharedStorage, andSystemComponents# odaadmcli validate -d -
Run the
odaadmcli show diskgroupcommand to display and review Oracle Automatic Storage Management (Oracle ASM) disk group information. -
Use orachk to confirm Oracle ASM and CRS health.
Review and perform these best practices before adding storage.
Adding NVMe Storage Disks
The default configuration for Oracle Database Appliance X7-2S or X7-2M includes two (2) NVMe disks. You cannot expand storage for Oracle Database Appliance X7-2S.
For Oracle Database Appliance X7-2M, you can expand storage by adding three (3) additional disks for a total of five (5) NVMe disks or by adding six (6) additional disks for a total of eight (8) NVMe disks. When you expand storage, adding just one or two NVMe drives is not supported.
WARNING:
Pulling a drive before powering it off will crash the kernel, which can lead to data corruption. Do not pull the drive when the LED is an amber or green color. When you need to replace an NVMe drive, use the software to power off the drive before pulling the drive from the slot. If you have more than one disk to replace, complete the replacement of one disk before starting replacement of the next disk.
Follow these steps to add NVMe storage disks:
- Before adding the NVMe disks, ensure that the
current disks are online in
oakdand Oracle ASM. Otherwise, the prechecks fail. For example, for 3-disks expansion from slots 2 to 4, the disks in slots 0 and 1 must be online in Oracle ASM andoakd. For 3-disks expansion from slots 5 to 7 when slots 0 to 4 are filled, then all disks in slots 0 to 4 must be online. For 6-disks expansion from slots 2 to 7, all disks in slots 0 and 1 must be online. - Insert disks one at a time in the slots and power on the device.
For example, to add three (3) NVMe disks, insert the disks in slots 2 to 4. To add six (6) NVMe drives, insert the disks in slots 2 to 7.
# odaadmcli power disk on slot_numberFor example, when adding three (3) NVMe disks:# odaadmcli power disk on pd_02 # odaadmcli power disk on pd_03 # odaadmcli power disk on pd_04Allow at least one minute between inserting each disk.
- Run the
odaadmcli expand storagecommand to add the new storage drives:# odaadmcli expand storage -ndisk number_of_disksFor example, to add three (3) NVMe drives:#odaadmcli expand storage -ndisk 3 Precheck passed. Check the progress of expansion of storage by executing 'odaadmcli show disk' Waiting for expansion to finish ... - Run the
odaadmcli show diskcommand to ensure that all disks are listed, are online, and are in a good state.# odaadmcli show disk
Parent topic: Storage on Single Node Platforms
Storage on Multi Node Platforms
Review storage options on Oracle Database Appliance multi node platforms.
- About Expanding Storage on Multi-Node Systems
Oracle Database Appliance X7-2-HA platforms have options for high performance and high capacity storage configurations. - Preparing for a Storage Upgrade
Review and perform these best practices before adding storage to the base shelf or adding the expansion shelf. - Preparing for a Storage Upgrade for a Virtualized Platform
Review and perform these best practices before adding storage to the base shelf or adding the expansion shelf. - Adding Solid-State Drives (SSDs) for Data Storage
Add a pack of solid-state drives (SSDs) for data storage into the existing Oracle Database Appliance X7-2-HA base configuration to fully populate the base storage shelf. - Adding the Storage Expansion Shelf
After the base storage shelf is fully populated, you can add the storage expansion shelf to expand your data storage on your multi-node platform.
Parent topic: Managing Storage
About Expanding Storage on Multi-Node Systems
Oracle Database Appliance X7-2-HA platforms have options for high performance and high capacity storage configurations.
The base configuration has 16 TB SSD raw storage for DATA and 3.2 TB SSD raw storage for REDO, leaving 15 available slots to expand the storage. If you choose to expand the storage, you can fill the 15 slots with either SSD or HDD drives. For even more storage, you can add a storage expansion shelf to double the storage capacity of your appliance.
In all configurations, the base storage and the storage expansion shelf each have four (4) 800 GB SSDs for REDO disk group and five (5) 3.2TB SSDs (either for DATA/RECO in the SSD option or FLASH in the HDD option).
Note:
The base storage shelf must be fully populated before you can add an expansion shelf and the expansion shelf must have the same storage configuration as the base shelf. Once you select a base configuration, you cannot change the type of storage expansion.
High Performance
A high performance configuration uses solid state drives (SSDs) for DATA and REDO storage. The base configuration has 16 TB SSD raw storage for DATA and 3.2 TB SSD raw storage for REDO.
You can add up to three (3) 5-Pack SSDs on the base configuration, for a total of 64 TB SSD raw storage. If you need more storage, you can double the capacity by adding an expansion shelf of SSD drives. The expansion shelf provides an additional 64 TB SSD raw storage for DATA, 3.2 TB SSD raw storage for REDO, and 16 TB SDD raw storage for FLASH.
Adding an expansion shelf requires that the base storage shelf and expansion shelf are fully populated with SSD drives. When you expand the storage using only SSD, there is no downtime.
High Capacity
A high capacity configuration uses a combination of SSD and HDD drives.
The base configuration has 16 TB SSD raw storage for DATA and 3.2 TB SSD raw storage for REDO.
The following expansion options are available:
-
Base shelf: additional 150 TB HDD raw storage for DATA (15 pack of 10 TB HDDs.)
-
HDD Expansion shelf: additional 150 TB HDD raw storage for DATA, 3.2 TB SSD for REDO, and 16 TB SSD for FLASH
-
Expansion Storage shelf: additional shelf storage configuration must be identical to the storage configuration of the base shelf. See the topic “Adding the Storage Expansion Shelf” in this chapter, for the procedure to add the storage expansion shelf.
Note:
When you expand storage to include HDD on the base storage shelf, you must reposition the drives to the correct slots and redeploy the appliance after adding the HDD drives.
A system fully configured for high capacity has 300 TB HDD raw storage for DATA, 6.4 TB SSD raw storage for REDO and 32 TB SSD for Flash.
Table 10-2 Storage Options for Oracle Database Appliance X7-2-HA
| Configuration | Oracle Database Appliance X7-2-HA Base Configuration | Oracle Database Appliance X7-2-HA SSD Only Configuration for High Performance | Oracle Database Appliance X7-2-HA SSD and HDD Configuration for High Capacity |
|---|---|---|---|
| Base Configuration |
Four (4) 800GB SSDs populated in slots 20 to 23. Five (5) 3.2TB SSDs populated in slots 0 to 4. |
JBOD:
|
JBOD:
|
| Base Shelf Expansion Options |
Options:
|
Up to three 5-packs of 3.2TB SSDs populated in slots 5 to 19. Order Qty 1, 2, or 3: 7117369: Five 3.2TB SSD drive-pack and upgrade to Oracle Database Appliance release 12.2.1.4 or later. |
Five (5) 3.2TB SSDs populated in slots 15 to 19. Fifteen 10TB HDDs populated in slots 0 to 14. Order Qty 1: 7117704: Fifteen 10TB HDD drive-pack and upgrade to Oracle Database Appliance release 12.2.1.4 or later. |
| Storage Expansion Shelf | You can only add an expansion shelf with the same storage configuration as the base configuration | Expansion Shelf with four (4) 800GB SSDs and twenty (20) 3.2TB SSDs. Order Qty 1 - 7119675 - Twenty 3.2 TB SSDs and four 800 GB SSDs and upgrade to Oracle Database Appliance release 12.2.1.4 or later. | Expansion Shelf with four (4) 800GB SSDs, five (5) 3.2TB SSDs and fifteen (15) 10TB HDDs. Order Qty 1 - 7119676 - fifteen 10 TB HDDs, five 3.2 TB SSDs, and four 800 GB SSDs and upgrade to Oracle Database Appliance release 12.2.1.4 or later. |
Parent topic: Storage on Multi Node Platforms
Preparing for a Storage Upgrade
Review and perform these best practices before adding storage to the base shelf or adding the expansion shelf.
Parent topic: Storage on Multi Node Platforms
Preparing for a Storage Upgrade for a Virtualized Platform
Review and perform these best practices before adding storage to the base shelf or adding the expansion shelf.
Parent topic: Storage on Multi Node Platforms
Adding Solid-State Drives (SSDs) for Data Storage
Add a pack of solid-state drives (SSDs) for data storage into the existing Oracle Database Appliance X7-2-HA base configuration to fully populate the base storage shelf.
If you need to add storage to the base configuration, you can order one, two, or three 5-pack of SSDs to complete the base configuration on Oracle Database Appliance X7-2-HA.
You must fully populate the base configuration before you can add an expansion shelf. If you add an expansion shelf, the shelf must have the same disk storage configuration.
Note:
You can only add SSDs to the base storage shelf, for a high-performance configuration. For high-capacity configuration, you can expand storage to use HDDs, or add a storage expansion shelf.Parent topic: Storage on Multi Node Platforms
Adding the Storage Expansion Shelf
After the base storage shelf is fully populated, you can add the storage expansion shelf to expand your data storage on your multi-node platform.
The expansion shelf is available on Oracle Database Appliance multi-node platforms, such as Oracle Database Appliance X7-2-HA. The addition of the storage expansion shelf includes checks across both nodes. It is important to confirm that SSH does work across the nodes and all users can connect as expected using their shared password.
You must fully populate the base configuration before you can add an expansion shelf. If you add an expansion shelf, the shelf must have the same disk storage configuration as the base storage shelf.
Note:
Oracle recommends that you add a storage expansion shelf when you have relatively little activity on your databases. When the system discovers the new storage, Oracle Automatic Storage Management (Oracle ASM) automatically rebalances the disk groups. The rebalance operation may degrade database performance until the operation completes.Parent topic: Storage on Multi Node Platforms