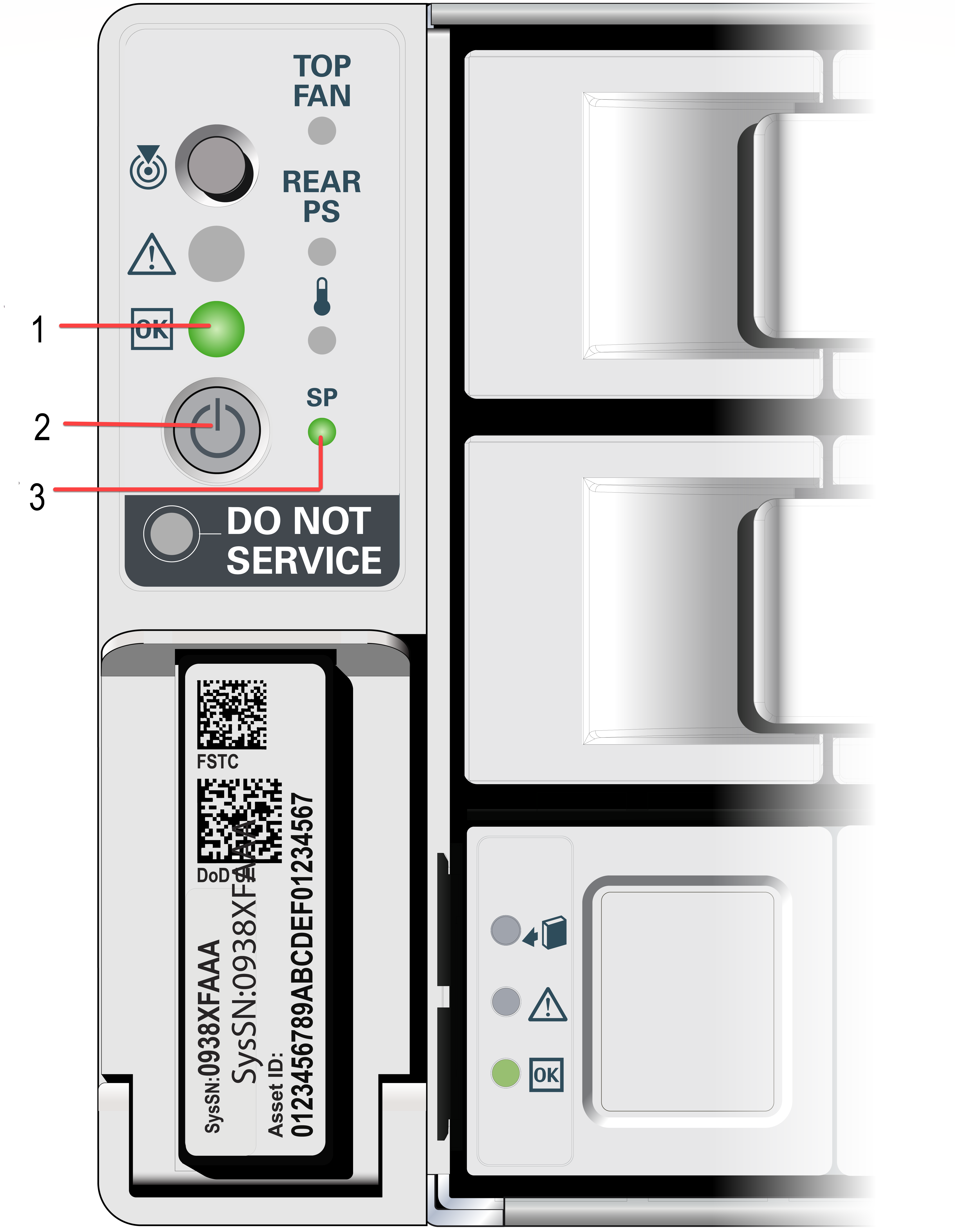3 Readying Oracle Database Appliance for Deployment
Before deploying Oracle Database Appliance, perform these setup tasks.
- Attaching Storage Cables to Oracle Database Appliance X8-2-HA
Connect the storage cables for Oracle Database Appliance X8-2-HA. - Attaching Network Cables to Oracle Database Appliance X8-2-HA
Connect Oracle Database Appliance X8-2-HA to either a 10GBase-T (copper) or 25GbE SFP28 (fiber) network. - Attaching Network Cables to Oracle Database Appliance X8-2S or X8-2M
Connect Oracle Database Appliance X8-2S or X8-2M to either a 10GBase-T (copper) or 25GbE SFP28 (fiber) network. - Attaching Power Cords and Initializing Components
Attach power cords for Oracle Database Appliance. - Configuring Oracle Integrated Lights Out Manager
Configure Oracle Integrated Lights Out Manager (Oracle ILOM) to manage Oracle Database Appliance independent of the operating system. - Powering On Oracle Database Appliance the First Time
Use this procedure the first time you power on Oracle Database Appliance.
Attaching Storage Cables to Oracle Database Appliance X8-2-HA
Connect the storage cables for Oracle Database Appliance X8-2-HA.
Cabling the Storage for Oracle Database Appliance X8-2-HA
Connect the storage cables for Oracle Database Appliance X8-2-HA.
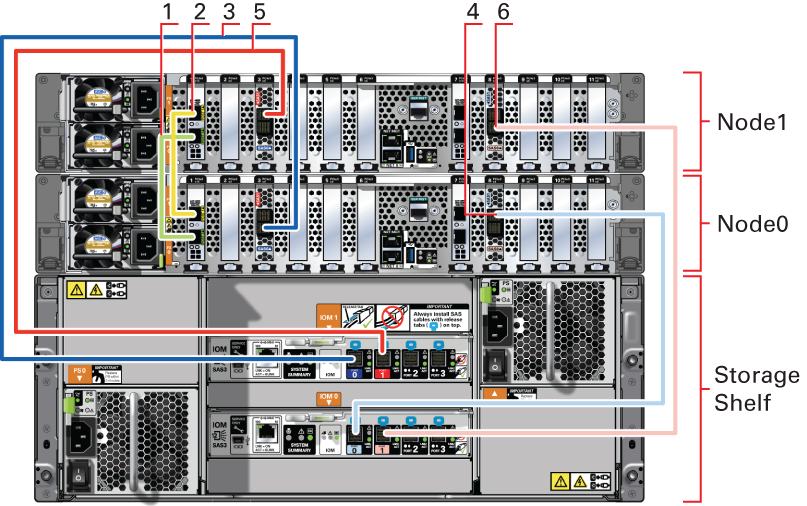
Description of the illustration x8-2ha_pic1.png
Table 3-1 Storage Cabling for Oracle Database Appliance X8-2-HA
| Callout Number | Purpose | Start - Compute Node0 | End - Compute Node1 |
|---|---|---|---|
|
1 |
Connect green SFP+ cable (Interconnect Port 25GbE) | Connect into green port (PORT 2) in PCIe slot 1 |
Connect into green port (PORT 2) in PCIe slot 1 |
|
2 |
Connect yellow SFP+ cable
(Interconnect Port 25GbE) |
Connect into yellow port (PORT 1) in PCIe slot 1 |
Connect into yellow port (PORT 1) in PCIe slot 1 |
|
3 |
Connect dark blue SAS cable | Connect into dark blue port (SAS0) in PCIe slot 3 in Node0 |
Connect into dark blue port in top IO Module (PORT 0) |
|
4 |
Connect light blue SAS cable | Connect into light blue port (SAS1) in PCIe slot 8 in Node0 |
Connect into light blue port in bottom IO Module (PORT 0) |
|
5 |
Connect dark red SAS cable | Connect into dark red port (SAS1) in PCIe slot 3 in Node1 |
Connect into dark red port in top IO Module (PORT 1) |
|
6 |
Connect light red SAS cable | Connect into light red port (SAS0) in PCIe slot 8 in Node1 |
Connect into light red port in bottom IO Module (PORT 1) |
Cabling the Storage Expansion Shelf
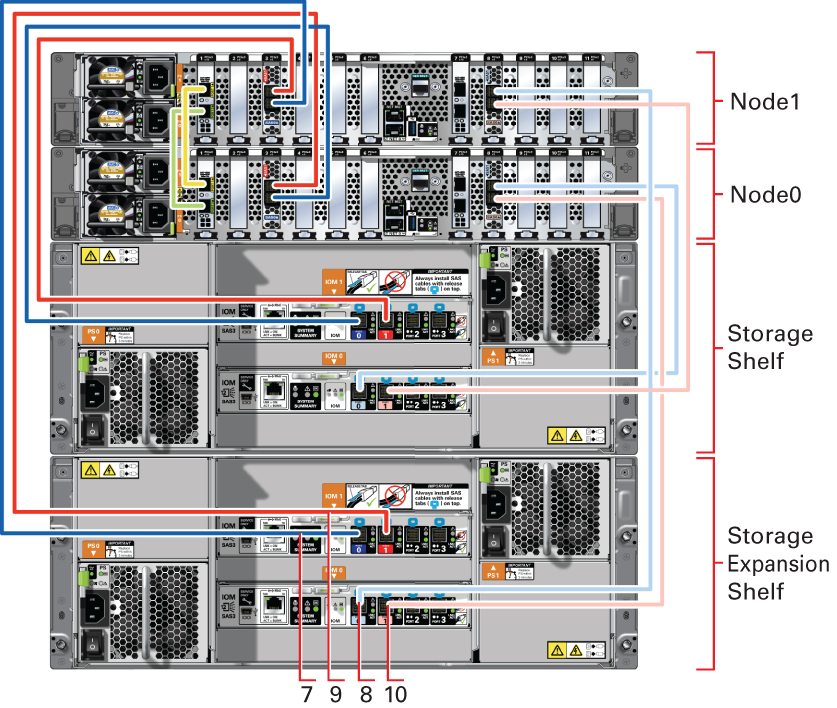
Description of the illustration x8-2ha_pic2.png
Table 3-2 Cabling the Storage Expansion Shelf for Oracle Database Appliance X8-2-HA
| Callout Number | Purpose | Start - Compute Nodes | End - Expansion Shelf |
|---|---|---|---|
|
7 |
Connect dark blue SAS cable | Connect into dark blue port (SAS0) in PCIe slot 3 in Node1 |
Connect into dark blue port in top IO Module (PORT 0) |
|
8 |
Connect light blue SAS cable | Connect into light blue port (SAS1) in PCIe slot 8 in Node1 |
Connect into light blue port in bottom IO Module (PORT 0) |
|
9 |
Connect dark red SAS cable | Connect into dark red port (SAS1) in PCIe slot 3 in Node0 |
Connect into dark red port in top IO Module (PORT 1) |
|
10 |
Connect light red SAS cable | Connect into light red port (SAS0) in PCIe slot 8 in Node0 |
Connect into light red port in bottom IO Module (PORT 1) |
Parent topic: Readying Oracle Database Appliance for Deployment
Attaching Network Cables to Oracle Database Appliance X8-2-HA
Connect Oracle Database Appliance X8-2-HA to either a 10GBase-T (copper) or 25GbE SFP28 (fiber) network.
The SFP28 ports support 10Gb and 25Gb fibre and twinaxial cable (twinax), depending on the SFP modules used in these ports. For 10GBase-T public networking, use the Cat-6 network cables. To use the SFP28 ports, use the correct transceivers and cables to meet your switch bandwidth. The following sections show the cabling options for 10GBase and 25GbE SFP28 (fiber) network ports.
Connecting the Fiber and Copper Network Cables for Oracle Database Appliance X8-2-HA
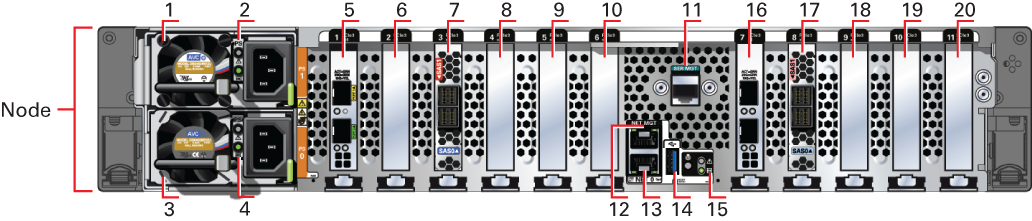
Description of the illustration x8-2ha_pic4.png
Table 3-3 Network Ports and Cabling
| Callout | Description |
|---|---|
| 1 | Power Supply (PS) 1 with fan module |
| 2 | Power Supply (PS) 1 status indicators: Service Required LED: amber, AC OK LED: green |
| 3 | Power Supply (PS) 0 with fan module |
| 4 | Power Supply (PS) 0 status indicators: Service Required LED: amber, AC OK LED: green |
| 5 | PCIe card slot 1: Oracle Dual Port 25Gb Ethernet Adapter provides two ports with SFP28 connections for a private cluster interconnect between server nodes |
| 6 | PCIe card slot 2: filler panel, or optional Oracle Dual Port 25Gb Ethernet Adapter, or optional Oracle Quad Port 10GBase-T Adapter |
| 7 | PCIe card slot 3: provides two SAS3 connectors used to connect the servers to the storage shelf and the storage expansion shelf |
| 8-10 | PCI card slots 4-6: filler panels |
| 11 | SER MGT port: RJ-45 serial port used to connect to the Oracle ILOM service processor. |
| 12 | NET MGT port: 10/100/1000Base-T network interface port with RJ-45 connector used to connect to the Oracle ILOM service processor. |
| 13 | 100/1000Base-T network interface port with RJ-45 connector: NET 0 |
| 14 | USB 3.0 connector |
| 15 | System status indicators: Locate LED: white, Service Required LED: amber, Power/OK LED: green |
| 16 | PCIe card slot 7: Oracle Dual Port 25Gb Ethernet Adapter or Oracle Quad Port 10GBase-T Adapter |
| 17 | PCIe card slot 8: provides two SAS3 connectors used to connect the servers to the storage shelf and the storage expansion shelf |
| 18 | PCIe card slot 9: filler panel |
| 19 | PCIe card slot 10: filler panel, or optional Oracle Dual Port 25Gb Ethernet Adapter, or optional Oracle Quad Port 10GBase-T Adapter |
| 20 | PCIe card slot 11: filler panel |
Fiber Cables
For optical cables, you must purchase either Short Range (SR) or Long Range (LR) SFP transceivers for each of the network ports, and then plug in the appropriate optical cable. Currently, Oracle sells both the SR and LR SFP transceivers. In addition to these transceivers, you must purchase the appropriate LC-LC terminated fiber optic cables from a third-party vendor.
Table 3-4 Transceivers for the SFP Ports - 10GB/1GB
| Name | ATO Part Number | x-option Part Number |
|---|---|---|
|
SFP+ 10GBase-SR (Short Range Transceiver) |
2129a |
X2129A-N |
|
SFP+ 10GBase-LR (Long Range Transceiver) |
5562a-z |
X5562A-Z |
Table 3-5 Transceivers for the SFP Ports - 25GB
| Name | ATO Part Number | x-option Part Number |
|---|---|---|
|
SFP28 25GBase-SR (Short Range Transceiver) |
7118017 |
7118019 |
|
SFP28 25GBase-LR (Long Range Transceiver) |
7118020 |
7118021 |
Copper Cables
You can purchase the following copper cables from Oracle. These cables have built-in SFP connectors.
Table 3-6 Networking Cables for the SFP Ports - 10GB/1GB
| Name | Length | ATO Part Number | x-option Part Number |
|---|---|---|---|
|
TwinAx passive copper cable: 1 meter |
1m |
7105137 |
X2130A-1M-N |
| TwinAx passive copper cable: 2 meter | 2m | 7105139 | 7105148 |
|
TwinAx passive copper cable: 3 meter |
3m |
7105140 |
X2130A-3M-N |
|
TwinAx passive copper cable: 5 meter |
5m |
7105141 |
X2130A-5M-N |
Table 3-7 Networking Cables for the SFP Ports - 25GB
| Name | Length | ATO Part Number | x-option Part Number |
|---|---|---|---|
|
TwinAx passive copper cable: 1 meter |
1m |
7118359 |
7118367 |
|
TwinAx passive copper cable: 2 meter |
2m |
7118360 |
7118368 |
|
TwinAx passive copper cable: 3 meter |
3m |
7118361 |
7118369 |
|
TwinAx passive copper cable: 5 meter |
5m |
7118362 |
7118370 |
Parent topic: Readying Oracle Database Appliance for Deployment
Attaching Network Cables to Oracle Database Appliance X8-2S or X8-2M
Connect Oracle Database Appliance X8-2S or X8-2M to either a 10GBase-T (copper) or 25GbE SFP28 (fiber) network.
Connecting Network Cables for Oracle Database Appliance X8-2S or X8-2M
Connect the Fiber and Copper Network Cables for Oracle Database Appliance X8-2S or X8-2M
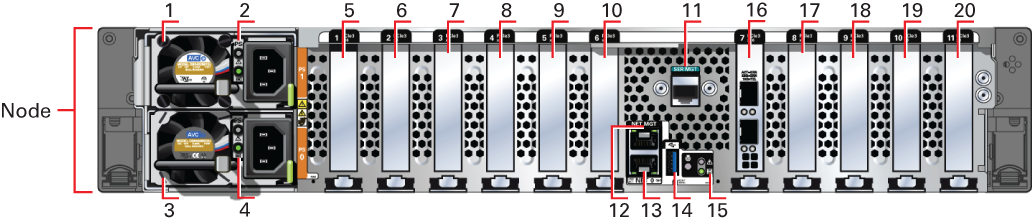
Description of the illustration x8-2sm_pic2.png
Table 3-8 Network Ports and Power Cabling
| Callout | Description |
|---|---|
| 1 | Power Supply (PS) 1 with fan module |
| 2 | Power Supply (PS) 1 status indicators: Service Required LED: amber, AC OK LED: green |
| 3 | Power Supply (PS) 0 with fan module |
| 4 | Power Supply (PS) 0 status indicators: Service Required LED: amber, AC OK LED: green |
| 5 | PCIe card slot 1: filler panel |
| 6 |
PCIe card slot 2: Oracle Database Appliance X8-2S: filler panel Oracle Database Appliance X8-2M: filler panel, or optional Oracle Dual Port 25Gb Ethernet Adapter, or optional Oracle Quad Port 10GBase-T Adapter |
| 7-8 | PCIe card slot 3 and PCI card slot 4:
Oracle Database Appliance X8-2S: filler panel Oracle Database Appliance X8-2M: Oracle NVMe Switch PCIe card |
| 9-10 | PCI card slots 5-6: filler panels |
| 11 | SER MGT port: RJ-45 serial port used to connect to the Oracle ILOM service processor. |
| 12 | NET MGT port: 10/100/1000Base-T network interface port with RJ-45 connector used to connect to the Oracle ILOM service processor. |
| 13 | 100/1000Base-T network interface port with RJ-45 connector: NET 0 |
| 14 | USB 3.0 connector |
| 15 | System status indicators: Locate LED: white, Service Required LED: amber, Power/OK LED: green |
| 16 | PCIe card slot 7: Oracle Dual Port 25Gb Ethernet Adapter or Oracle Quad Port 10GBase-T Adapter |
| 17 | PCIe card slot 8:
Oracle Database Appliance X8-2S: filler panel, or optional Oracle Dual Port 25Gb Ethernet Adapter, or optional Oracle Quad Port 10GBase-T Adapter Oracle Database Appliance X8-2M: Oracle NVMe Switch PCIe card |
| 18 | PCIe card slot 9: Oracle NVMe Switch PCIe card |
| 19 | PCIe card slot 10: filler panel, or optional Oracle Dual Port 25Gb Ethernet Adapter, or optional Oracle Quad Port 10GBase-T Adapter |
| 20 | PCIe card slot 11: filler panel |
Fiber Cables
For optical cables, you must purchase either Short Range (SR) or Long Range (LR) SFP transceivers for each of the network ports, and then plug in the appropriate optical cable. Currently, Oracle sells both the SR and LR SFP transceivers. In addition to these transceivers, you must purchase the appropriate LC-LC terminated fiber optic cables from a third-party vendor.
Table 3-9 Transceivers for the SFP Ports - 10GB/1GB
| Name | ATO Part Number | x-option Part Number |
|---|---|---|
|
SFP+ 10GBase-SR (Short Range Transceiver) |
2129a |
X2129A-N |
|
SFP+ 10GBase-LR (Long Range Transceiver) |
5562a-z |
X5562A-Z |
Table 3-10 Transceivers for the SFP Ports - 25GB
| Name | ATO Part Number | x-option Part Number |
|---|---|---|
|
SFP28 25GBase-SR (Short Range Transceiver) |
7118017 |
7118019 |
|
SFP28 25GBase-LR (Long Range Transceiver) |
7118020 |
7118021 |
Copper Cables
You can purchase the following copper cables from Oracle. These cables have built-in SFP connectors:
Table 3-11 Networking Cables for the SFP Ports - 10GB/1GB
| Name | Length | ATO Part Number | x-option Part Number |
|---|---|---|---|
|
TwinAx passive copper cable: 1 meter |
1m |
7105137 |
X2130A-1M-N |
| TwinAx passive copper cable: 2 meter | 2m | 7105139 | 7105148 |
|
TwinAx passive copper cable: 3 meter |
3m |
7105140 |
X2130A-3M-N |
|
TwinAx passive copper cable: 5 meter |
5m |
7105141 |
X2130A-5M-N |
Table 3-12 Networking Cables for the SFP Ports - 25GB
| Name | Length | ATO Part Number | x-option Part Number |
|---|---|---|---|
|
TwinAx passive copper cable: 1 meter |
1m |
7118359 |
7118367 |
| TwinAx passive copper cable: 2 meter | 2m | 7118360 | 7118368 |
|
TwinAx passive copper cable: 3 meter |
3m |
7118361 |
7118369 |
|
TwinAx passive copper cable: 5 meter |
5m |
7118362 |
7118370 |
Parent topic: Readying Oracle Database Appliance for Deployment
Attaching Power Cords and Initializing Components
Attach power cords for Oracle Database Appliance.
Caution:
Before plugging in the power cords, ensure that the electrical outlets providing the power are grounded.If you use only a single AC circuit, then connect both power cords for each component to that circuit. If you want to maintain N+1 power supply redundancy, then use two separate AC circuits. Connect one power cord from each AC circuit into each component.
For more information about cabling with the supplied Cable Management Arm, refer to Oracle Database Appliance Owner’s Guide.
Parent topic: Readying Oracle Database Appliance for Deployment
Configuring Oracle Integrated Lights Out Manager
Configure Oracle Integrated Lights Out Manager (Oracle ILOM) to manage Oracle Database Appliance independent of the operating system.
Deploying a new Oracle Database Appliance requires a direct connection to the system to configure the Oracle Integrated Lights Out Manager (ILOM) and the first network. If you use the serial port, ensure that the baud rate speeds match. After the first public network interface is configured, you can perform the remaining deployment steps on the Oracle Database Appliance system or from a remote system.
Configuring Oracle ILOM Using IP Address Assigned by DHCP
Ensure that the ILOM NIC is enabled and that ipv4 is enabled.
-
Using a client system's browser, enter the IP address or host name assigned by DHCP into the browser address field and press Enter. For example, https://129.xxx.xx.xx.
-
At the login page, enter the default user name,
rootand the default password,changeme.The Oracle ILOM web interface is displayed.
Configuring Oracle ILOM Using Static IP Address
-
Using a client system, establish a secure shell (SSH) connection by entering the following on the command line:
ssh -l root sp_ip_addresswhere
sp_ip_addressis the IP address assigned by DHCP. -
Enter the default user name,
root, and the default password,changeme.The Oracle ILOM CLI prompt appears. Change the default password to a secure password of your choice.
-
Set the working directory.
cd /SP/network -
Specify a static Ethernet configuration as follows:
set pendingipaddress=xxx.xxx.xx.xx set pendingipnetmask=yyy.yyy.yyy.y set pendingipgateway=zzz.zzz.zz.zzz set commitpending=true set state=enabledxxx.xxx.xx.xx,yyy.yyy.yyy.yandzzz.zzz.zz.zzzare the IP address, netmask, and gateway (respectively) for your ILOM and network configuration. -
Verify changes and then exit:
show /SP/network exit
Configuring Oracle ILOM Using the IPMI tool
To assign IP addresses to Oracle ILOM manually, follow these steps:
-
Open the IPMI tool.
# ipmitool –I open sunoem cli -
Go to
SP/networkand verify that the port is enabled:show /SP/network -
If the port is not enabled, then enable the port.
# ipmitool -I open sunoem cli "set /SP/network state=enabled" -
In
SP/network, verify thatipv4is enabled. -
If
ipv6is enabled, then disableipv6and enableipv4.# ipmitool -I open sunoem cli "set /SP/network/ipv6 state=disabled" # ipmitool -I open sunoem cli "set /SP/network/ipv4 state=enabled"
Parent topic: Readying Oracle Database Appliance for Deployment
Powering On Oracle Database Appliance the First Time
Use this procedure the first time you power on Oracle Database Appliance.
When you power on Oracle Database Appliance for the first time, the system automatically defines your public network interface based on which of the public interface ports are connected. For Oracle Database Appliance X8-2-HA, the dual-port 10/25 GbE SFP28 PCIe adapter is used for the cluster interconnect.
Note:
After you connect power cords, the green SP OK light-emitting diode (LED) lights blink for a few minutes, and then turn to steady ON. The cooling fans also may turn on. However, these events do not indicate that the system is started. You must complete all of the steps in this section to turn on the appliance properly. Read through the entire section to understand the sequence required for initial system startup.Parent topic: Readying Oracle Database Appliance for Deployment