2 Connecting to the Oracle Database Appliance OCI Lab Environment
Understand the tasks for connecting to the lab environment.
- About Oracle Database Appliance Simulator Lab Exercises
Understand the Oracle Database Appliance simulator lab exercises. - Requirements for Oracle Database Appliance Simulator Lab Exercises
Understand the requirements for running Oracle Database Appliance simulator lab exercises. - Connecting to the Simulator Using the BUI
Follow these steps to connect to the simulator. - Connecting to the Simulator Using ODACLI Commands
Follow these steps to connect to the simulator using ODACLI commands.
About Oracle Database Appliance Simulator Lab Exercises
Understand the Oracle Database Appliance simulator lab exercises.
The exercises in this guide use a container-based Oracle Database Appliance simulator to perform these labs. Performing deployment and patching on an actual ODA would require you to have your own system, and would take a rather long time. The simulator provides a similar experience, but is faster, and you get your own simulator to complete the labs. The simulator simulates an Oracle Database Appliance X8-2 single node or a high-availability (2-node) database appliance.
If you are using the simulator in the OCI Marketplace with an Always Free OCI Account, the memory is limited to 1GB. In this case, set up the simulator with the single-node option due to memory limitation. For more information, refer to the Readme.
Keep in mind this is a simulation. Not all features are supported by the simulator, and no database is actually created and running. Unlike on an actual appliance, the simulator may not display an error if you enter invalid data, and some of the detailed output and screen shots displayed in the command output may not be apply to an actual appliance.
Some command line operations require specifying long UUIDs or file names. Use copy/paste to enter long entries. If you accidentally exit the simulator, simply reconnect to it. It will remember your state.
After the Oracle Database Appliance simulator is set up in the OCI VM, you must log into the Oracle Database Appliance simulator VM with your credentials or key. You can perform the labs in this book with both Command Line Interface (CLI) and a web Browser User Interface (BUI) similar to how you work on an actual Oracle Database Appliance.
Requirements for Oracle Database Appliance Simulator Lab Exercises
Understand the requirements for running Oracle Database Appliance simulator lab exercises.
You need a web browser on your local system to perform the BUI tasks in the labs. Make sure you have the public Oracle Database Appliance simulator VM IP address and the simulator container port number (for example, 7095).
Make sure to log in as odaadmin with Enable Multi-User
Access checked. You need a console on your local system to connect to
the Oracle Database Appliance simulator container and switch to
odaadmin (su odaadmin) user to run the CLI
commands in the labs. Make sure you have the container name (for example,
odasim-1). By default, a container called odasim-1
is created. Firefox and Chrome are the recommended web browsers for this lab. If you run
into BUI agent credential issue, refer to the Troubleshooting section in the Readme
document for details.
Connecting to the Simulator Using the BUI
Follow these steps to connect to the simulator.
Connect to the simulator as follows:
- Use the OCI VM public IP address and port number to log into the
Browser User Interface (BUI) and enable multi-user
access:
https://IP Address:xxxx/mgmt/index.html (for example: 7095) - You must first complete running the
odacli configure-firstnetcommand and then run theodacli update-repositorycommand in the Lab 1 (using CLI). Note that if you run into BUI agent credentials issue, refer to the Troubleshooting section in the Readme document for details. - Set a new password based on the required rules. For simplicity, you
can use a password similar to
WELcome12##or use your own unique password.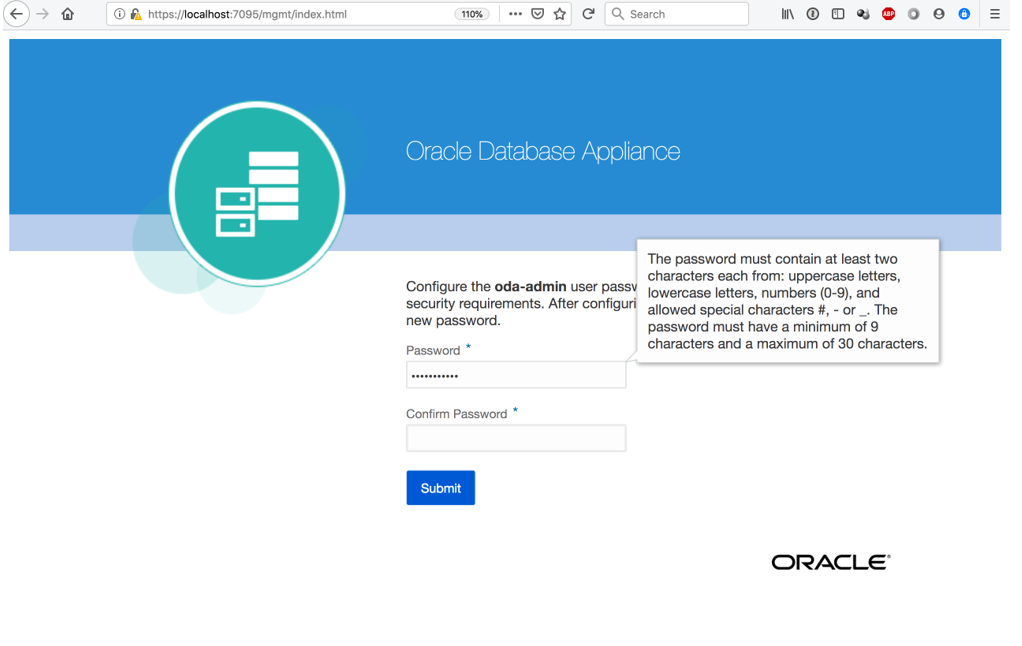
Description of the illustration bui_login.png - You can then login as
odaadminwith the new password.The Appliance page is displayed after you log into Oracle Database Appliance.
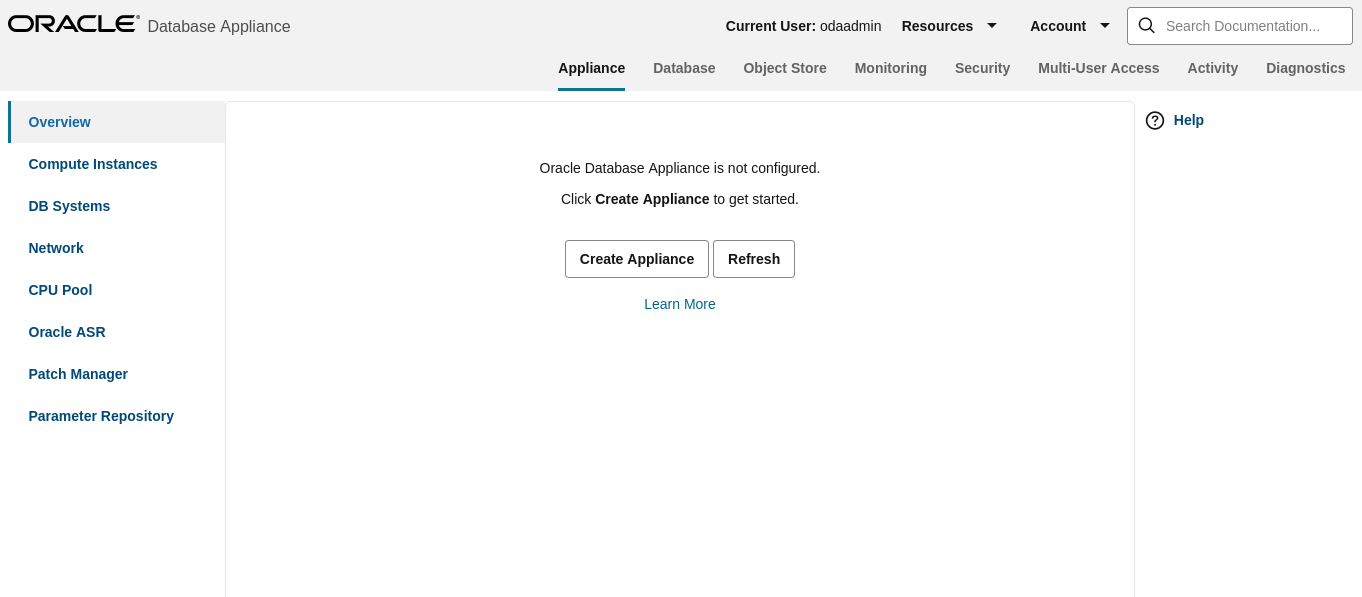
Description of the illustration bui_appliance_overview_page.png
Connecting to the Simulator Using ODACLI Commands
Follow these steps to connect to the simulator using ODACLI commands.
Run the following script to connect to the container. This script is usually located in the simulator directory (for example, simulator_19.xx.0.0.0).
- To access the default single node simulator (for example,
odasim-1), run the following command. You need to switch to theodaadminuser with earlier password you set with the Browser UI to run the CLI commands.# ./connectContainer.sh -n odasim-1 [root@odasim-1 /]# su odaadmin [odaadmin@odasim-1 /]$ - Or if you have created a 2-node Oracle Database Appliance
(high-availability) simulator, you can access each node independently. To access
the first node (node0), run the following
command.
# ./connectContainer.sh -n oda-1-node0 [root@oda-1-node0 /]# - To access the second node (
node1), run the following command:# ./connectContainer.sh -n oda-1-node1 [root@oda-1-node1 /]#
Note:
ake sure you have a command line window and a web browser open for the lab exercises as some lab exercises require ODACLI command line input and entries in the web browser (BUI).