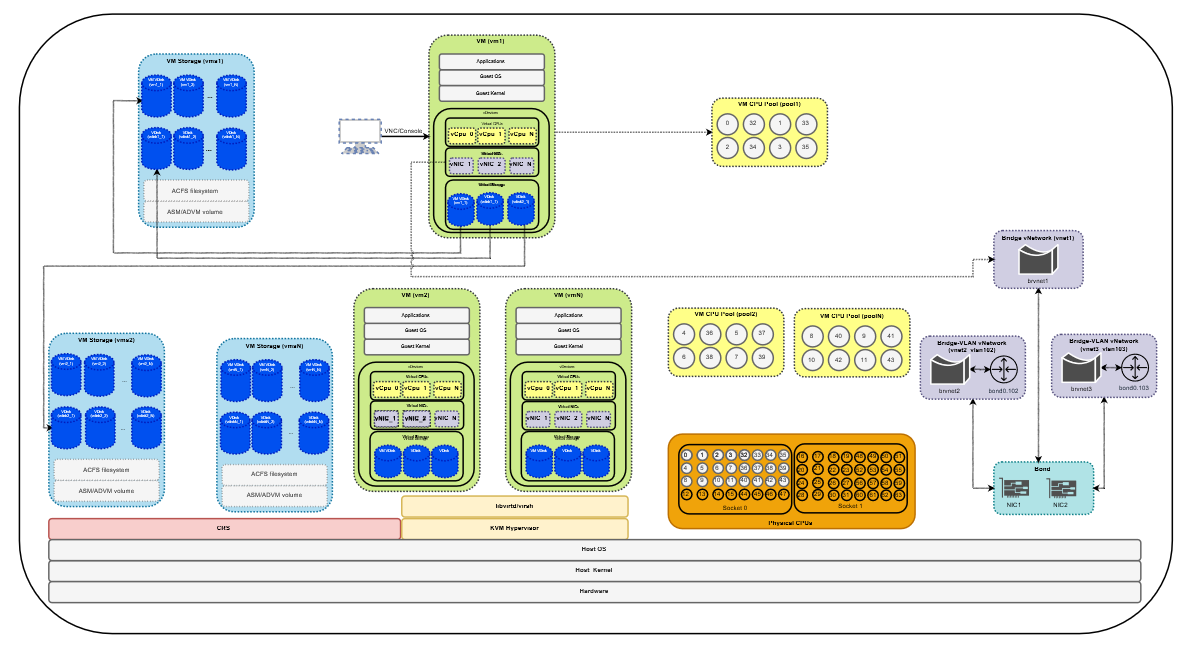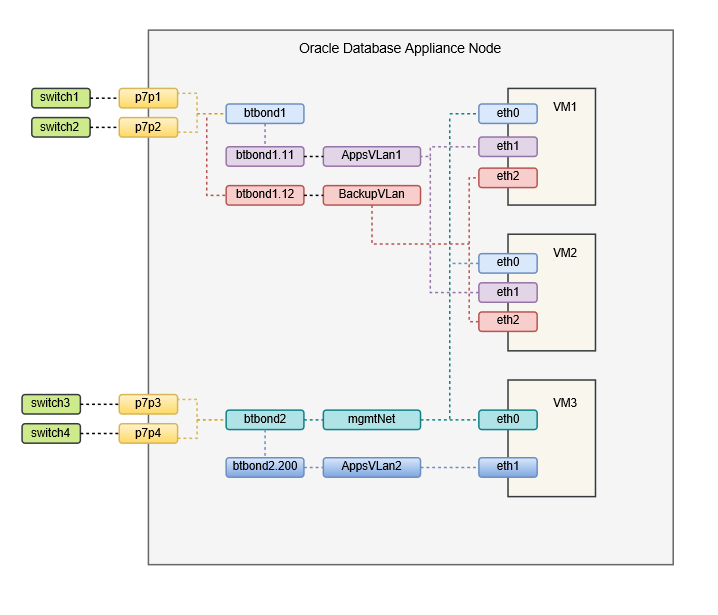16 Managing an Oracle Database Appliance KVM Deployment
KVM virtualization uses a kernel-based virtual machine (KVM) to create a virtualized environment for your Linux applications
Understand the Oracle Database Appliance KVM architecture, and procedures to deploy a guest virtual machine, manage high availability, manage CPU pools, and configure network settings for Oracle Database Appliance KVM deployment.
- About Oracle Database Appliance KVM Deployment
You can use Oracle KVM to optimize your system resource use for databases and applications. - About Oracle Database Appliance KVM Virtualization Architecture
Review this topic to understand how Oracle Database Appliance KVM deployment works with Oracle Database Appliance hardware. - About Virtual Machines and Oracle Database Appliance KVM Deployments
Oracle Database Appliance KVM deployment is designed to run and deploy virtual machines to manage system resources. - Setting Up and Configuring a KVM Deployment
Understand the steps to set up and configure KVM deployment. - Managing VM Storage in KVM Deployment
Use ODACLI to create, view, modify, and delete VM storage in an Oracle Database Appliance KVM deployment. - Managing Virtual Networks in KVM Deployment
Use ODACLI to create, view, start, stop, and delete virtual networks in an Oracle Database Appliance KVM deployment. - Managing Virtual Disks in KVM Deployment
Use ODACLI to create, view, clone, modify, and delete virtual disks on Oracle Database Appliance KVM deployment. - Managing Virtual Machines in KVM Deployment
Use ODACLI to create, view, clone, modify, start, stop, and delete virtual machines in an Oracle Database Appliance KVM deployment.
See Also:
For more about Oracle Linux KVM on Oracle Database Appliance, see the KVM series in the Oracle Database Appliance blog at https://blogs.oracle.com/oda/kvm.
About Oracle Database Appliance KVM Deployment
You can use Oracle KVM to optimize your system resource use for databases and applications.
You can deploy a KVM-based virtual platform on Oracle Database Appliance. With Oracle Database Appliance KVM deployments, you can use the capabilities of Oracle KVM to effectively allocate resources to databases and applications running on the same physical Oracle Database Appliance. Rather than simply disabling unnecessary server cores, you can use the excess capacity to host other workloads. This enables consolidation of both databases and applications, while retaining the ease of deployment and management associated with Oracle Database Appliance.
The Kernel-based Virtual Machine (KVM) feature provides a set of modules that enable you to use the Oracle Linux kernel as a hypervisor. KVM supports both x86_64 and aarch64 processor architectures. By default, KVM is built into the Unbreakable Enterprise Kernel (UEK) release. KVM features are actively developed and may vary depending on platform and kernel release. If you are using Unbreakable Enterprise Kernel, you should refer to the release notes for the kernel release that you are currently using to obtain information about features and any known issues or limitations that may apply. KVM is supported on Oracle Linux 7.
What are the differences between KVM and Oracle VM Virtualization?
Oracle KVM makes it easy to setup and manage the virtualized environment with little virtualization expertise. With the KVM deployment, you can consolidate entire multi-tier environments within a single Oracle Database Appliance system.
The following are some of the advantages of deploying Oracle Database Appliance with the KVM option:
-
Deploy database and applications in a single hardware environment.
-
Use your CPU cores (and memory) efficiently.
-
Use virtual local area networks (VLANs) to provide separate networks to different virtual machines.
-
Use VM storage to grow storage for the virtual machine repository.
- Enables easy resource management per VM and maintainence of quality of service (QoS)
- Provides solution-in-a-box with application, middleware, and databases.
-
Improves data center efficiency by increasing space utilization and reducing energy consumption and cooling costs.
- Oracle KVM virtualization is available on bare metal deployments of Oracle Database Appliance, whereas Oracle VM virtualization on Oracle Database Appliance requires Virtualized Platform setup.
- Oracle Database Appliance supports KVM on all hardware models, whereas Virtualized Platform deployments using Oracle VM are supported on only Oracle Database Appliance High-Availability models.
- Oracle Database Appliance KVM deployments use Type 2 host operating system-based hypervisor, whereas Oracle Database Appliance Virtualized Platform deployments use Type 1 bare metal hypervisor.
- KVM is the virtualization technology used in Oracle Cloud Infrastructure (OCI), where as Oracle Database Appliance Virtualized Platform is based on Xen technology.
Parent topic: Managing an Oracle Database Appliance KVM Deployment
About Oracle Database Appliance KVM Virtualization Architecture
Review this topic to understand how Oracle Database Appliance KVM deployment works with Oracle Database Appliance hardware.
Oracle Database Appliance KVM deployment provides virtualization technology that enables multiple applications to share the same physical server. The Oracle Database Appliance KVM architecture is engineered specifically to leverage the Oracle Database Appliance hardware capabilities. Oracle Database Appliance KVM stack is integrated with Oracle Clusterware. The KVM resources such as VM storages and Virtual Machines are registered as CRS resources and are automatically managed by CRS for high availability.
Parent topic: Managing an Oracle Database Appliance KVM Deployment
About Virtual Machines and Oracle Database Appliance KVM Deployments
Oracle Database Appliance KVM deployment is designed to run and deploy virtual machines to manage system resources.
Configure virtual machines on Oracle Database Appliance KVM deployment to manage your application use of resources, such as the CPU pool, memory, and other shared resources.
Understand the terminlogy of the various components you need to set up for an Oracle Database Appliance KVM deployment. The ODACLI tooling handles all the required configuration for your Oracle Database Appliance KVM deployment.
VM Storage
A vm storage is a central location for storing resources that are essential to creating and managing virtual machines. These resources include ISO files (virtual DVD images), virtual machine configuration files, and virtual disks. Virtual storage is configured on an Oracle Automatic Storage Management Cluster File System (Oracle ACFS) and then presented to the Oracle Database Appliance nodes that need access to those resources. Oracle Database Appliance Virtualized Platform uses virtual storage to optimize available disk space usage in the environment, and for easy reallocation of virtual machines if a physical server fails. The virtual machine files can be stored on shared disks, providing shared storage for the virtual machines. You can:
-
Create one or more virtual machines on the virtual storage.
-
Use ODACLI commands to create and manage virtual storage, virtual disks, and their virtual machines, and the underlying architecture shown in the illustration.
Virtual Networks
Oracle Database Appliance KVM virtual network supports two type of networks, bridged and bridged-vlan. The above figure is an example of the KVM virtual network on Oracle Database Appliance X8-2 hardware models.
In a bridged network, a Linux bridge is created and the network interface or bond interface, is attached to the bridge. The bridged vnetwork can be created on other interfaces that is not used for the host or Oracle Grid Infrastructure public network. It cannot be created on the existing interface that is already used by the host or Oracle Grid Infrastructure public network. In the above diagram, the "mgmtNet" bridged network is created with btbond2. eth0 of VMs are attached to this mgmtNet vnetwork. A bridge network cannot be created on btbond1 which is already used by the host or Oracle Grid Infrastructure public network.
In a bridged-vlan network, VLAN can be created on all
available public interfaces, including the interface where public
network is already configured. For example, you can create a VLAN on
both btbond1 and btbond2. Follow
proper procedures to configure the VLAN on the switch before
creating the bridged-vlan network. In the figure above,
backupVLan and AppsVlan1
are created from btbond1 and attached to
eth1 and eth2 of VM1 and
VM2 respectively.
vnetwork is not supported on private interfaces and secondary interfaces of the bond interface.
Virtual Disks
In addition to virtual machines, you can create virtual disks in virtual storage. Virtual disks provide additional storage options for virtual machines by enabling you to attach additional block storage to your virtual machines. Similarly, you can detach the disk if you no longer need the additional space. You can use virtual disks to expand existing file system storage inside the virtual machine by extending the storage volume onto a virtual disk, or by creating a new file system on a virtual disk. Virtual disks can optionally be attached to multiple virtual machines.
Virtual Machines
A virtual machine is granted virtual resources, and can be started, stopped,
cloned, and restarted independently. By default, virtual machines
are created with autostart and failover enabled for
high-availability models. During failover, the VM is automatically
started during the reboot, and there will be attempt to restart once
before failing over to a different node on high-availability models.
You can enable or disable autostart and failover using the
odacli modify-vm command options. The
option to autostart is also available on single-node Oracle Database
Appliance models.
Parent topic: Managing an Oracle Database Appliance KVM Deployment
Setting Up and Configuring a KVM Deployment
Understand the steps to set up and configure KVM deployment.
- Create a VM storage.
- Create a virtual network.
- Create virtual disks.
- Create virtual machines.
The following links provide information about performing these steps:
Managing VM Storage in KVM Deployment
Use ODACLI to create, view, modify, and delete VM storage in an Oracle Database Appliance KVM deployment.
- Creating a VM Storage in a KVM Deployment
Use ODACLI commands or the Browser User Interface to create a VM storage in a KVM deployment. - Viewing VM Storage in a KVM Deployment
Use ODACLI commands or the Browser User Interface to view all VM storage or details about a VM storage in a KVM deployment. - Modifying a Virtual Storage in a KVM Deployment
Use ODACLI commands or the Browser User Interface to modify a virtual storage in a KVM deployment. - Deleting a VM Storage in a KVM Deployment
Use ODACLI commands or the Browser User Interface to delete a VM storage in a KVM deployment.
Parent topic: Managing an Oracle Database Appliance KVM Deployment
Creating a VM Storage in a KVM Deployment
Use ODACLI commands or the Browser User Interface to create a VM storage in a KVM deployment.
Using ODACLI to Create VM Storage
Use the command odacli create-vmstorage to
create a VM Storage.
share1 of 8
GB.# odacli create-vmstorage -n share1 -s 8GUsing Browser User Interface to Create VM Storage
- Log into the Browser User Interface:
https://host-ip-address:7093/mgmt/index.html - Click the Appliance tab.
- Click Show VM Instances to display the VM Instances page.
- In the page, select the Create VM Storage option and click Next.
- In the Create VM Storage page, specify the following:
- Storage Name: Name of the VM storage
- Storage Size: Size of the storage to be allocated
- Click Create.
- When you submit the job, the job ID and a link to the job appears. Click the link to display the job status and details.
- Validate that the job completed. You can track the job in the
Activity tab in the Browser User Interface, or
run the command
odacli describe-jobwith the job ID.
Parent topic: Managing VM Storage in KVM Deployment
Viewing VM Storage in a KVM Deployment
Use ODACLI commands or the Browser User Interface to view all VM storage or details about a VM storage in a KVM deployment.
Using ODACLI to View VM Storage
odacli describe-vmstorage
displays details about VM storage. Use the command odacli
list-vmstorages to view all VM storages in the
deployment.# odacli list-vmstorages# odacli describe-vmstorageUsing Browser User Interface to View VM Storage
- Log into the Browser User Interface:
https://host-ip-address:7093/mgmt/index.html - Click the Appliance tab.
- Click VM Instances to display the VM Details page.
- Click the Show VM Storage tab to view the list of all configured virtual storages.
- Click on a VM Storage to view the details of the virtual storage.
Parent topic: Managing VM Storage in KVM Deployment
Modifying a Virtual Storage in a KVM Deployment
Use ODACLI commands or the Browser User Interface to modify a virtual storage in a KVM deployment.
Using ODACLI to Modify Virtual Storages
Use the command odacli modify-vm to modify
VM storage.
share1 by 10
gigabytes.# odacli modify-vmstorage -n share1 -i 10GUsing Browser User Interface to Modify VM Storage
- Log into the Browser User Interface:
https://host-ip-address:7093/mgmt/index.html - Click the Appliance tab.
- Click VM Instances to display the VM Details page.
- Click the Show VM Storage tab.
- In the page, select a Virtual Storage, select the Modify option and click Next.
- In the Modify VM Storage page, specify Increment in size and click Modify.
- When you submit the job, the job ID and a link to the job appears. Click the link to display the job status and details.
- Validate that the job completed. You can track the job in the
Activity tab in the Browser User Interface, or
run the command
odacli describe-jobwith the job ID.
Parent topic: Managing VM Storage in KVM Deployment
Deleting a VM Storage in a KVM Deployment
Use ODACLI commands or the Browser User Interface to delete a VM storage in a KVM deployment.
Using ODACLI to Delete VM Storage
Use the command odacli delete-vmstorage to
delete a VM storage.
vs1.# odacli delete-vmstorage -n vs1Using Browser User Interface to Modify VM Storage
- Log into the Browser User Interface:
https://host-ip-address:7093/mgmt/index.html - Click the Appliance tab.
- Click VM Instances to display the VM Details page.
- Click the Show VM Storage tab.
- In the page, select a VM Storage, select the Delete option.
- Click Yes to confirm your choice.
- When you submit the job, the job ID and a link to the job appears. Click the link to display the job status and details.
- Validate that the job completed. You can track the job in the
Activity tab in the Browser User Interface, or
run the command
odacli describe-jobwith the job ID.
Parent topic: Managing VM Storage in KVM Deployment
Managing Virtual Networks in KVM Deployment
Use ODACLI to create, view, start, stop, and delete virtual networks in an Oracle Database Appliance KVM deployment.
- Creating a Virtual Network in a KVM Deployment
Use ODACLI commands or the Browser User Interface to create a virtual network in a KVM deployment. - Viewing Virtual Networks in a KVM Deployment
Use ODACLI commands or the Browser User Interface to view all virtual networks or details about a virtual network in a KVM deployment. - Starting and Stopping Virtual Networks in a KVM Deployment
Use ODACLI commands or the Browser User Interface to start or stop virtual networks in a KVM deployment. - Modifying a Virtual Network in a KVM Deployment
Use ODACLI commands or the Browser User Interface to modify a virtual network in a KVM deployment. - Deleting a Virtual Network in a KVM Deployment
Use ODACLI commands or the Browser User Interface to delete a virtual network in a KVM deployment.
Parent topic: Managing an Oracle Database Appliance KVM Deployment
Creating a Virtual Network in a KVM Deployment
Use ODACLI commands or the Browser User Interface to create a virtual network in a KVM deployment.
Using ODACLI to Create Virtual Network
Use the command odacli create-vnetwork to
create a virtual network.
bridged using the interface
btbond2.# odacli create-vnetwork --name mgmtNet --bridge mgmtNet --type bridged --interface btbond2 --ip 192.168.120.26 --gateway 192.168.120.1 --netmask 255.255.255.0bridged-vlan using the
interface
btbond1.# odacli create-vnetwork --name backupvlan --bridge backupvlan --type bridged-vlan --vlan-id 12 --interface btbond1 --ip 192.168.100.10 --gateway 192.168.100.1 --netmask 255.255.255.0Using Browser User Interface to Create Virtual Network
- Log into the Browser User Interface:
https://host-ip-address:7093/mgmt/index.html - Click the Appliance tab.
- Click Show VM Instances to display the VM Instances page.
- In the page, select the Create Virtual Network option and click Next.
- In the Create Virtual Network page, specify the following:
- Name: Name of the virtual network
- IP Address: Virtual network IP address
- Subnet Mask and Gateway: Virtual network subnet mask and gateway
- Network Type: Virtual network type
- Interface: Virtual network interface
- Bridge Name: Name of the network bridge
- VLAN ID: ID of the VLAN network
- Click Create.
- When you submit the job, the job ID and a link to the job appears. Click the link to display the job status and details.
- Validate that the job completed. You can track the job in the
Activity tab in the Browser User Interface, or
run the command
odacli describe-jobwith the job ID.
Parent topic: Managing Virtual Networks in KVM Deployment
Viewing Virtual Networks in a KVM Deployment
Use ODACLI commands or the Browser User Interface to view all virtual networks or details about a virtual network in a KVM deployment.
Using ODACLI to View Virtual Networks
odacli describe-vnetwork
displays details about a virtual network. Use the command odacli
list-vnetworks to view all virtual networks in the
deployment.# odacli list-vnetworks# odacli describe-vnetwork -n vnet1Using Browser User Interface to Create Virtual Networks
- Log into the Browser User Interface:
https://host-ip-address:7093/mgmt/index.html - Click the Appliance tab.
- Click VM Instances to display the VM Details page.
- Click the Show Virtual Networks tab to view the list of all configured virtual networks.
- Click on a Virtual Network to view the details of the virtual network.
Parent topic: Managing Virtual Networks in KVM Deployment
Starting and Stopping Virtual Networks in a KVM Deployment
Use ODACLI commands or the Browser User Interface to start or stop virtual networks in a KVM deployment.
Using ODACLI to Start and Stop Virtual Networks
odacli start-vnetwork starts a
virtual network. Use the command odacli stop-vnetwork
to stop a virtual network in the
deployment.# odacli start-vnetwork -n vnet1# odacli stop-vnetwork -n vnet1Using Browser User Interface to Start and Stop Virtual Networks
- Log into the Browser User Interface:
https://host-ip-address:7093/mgmt/index.html - Click the Appliance tab.
- Click VM Instances to display the VM Details page.
- Click the Show Virtual Networks tab to view the list of all configured virtual networks.
- To start a virtual network, click on a Virtual Network, and then click Start.
- To stop a virtual network, click on a virtual network, and then click Stop.
Parent topic: Managing Virtual Networks in KVM Deployment
Modifying a Virtual Network in a KVM Deployment
Use ODACLI commands or the Browser User Interface to modify a virtual network in a KVM deployment.
Using ODACLI to Modify Virtual Network
Use the command odacli modify-vnetwork to
modify a virtual network.
# odacli modify-vnetwork -n vnet1 -g 10.11.44.41Using Browser User Interface to Modify Virtual Network
- Log into the Browser User Interface:
https://host-ip-address:7093/mgmt/index.html - Click the Appliance tab.
- Click VM Instances to display the VM Details page.
- Click the Show Virtual Networks tab.
- In the page, select a Virtual Network, select the Modify option and click Next.
- In the Modify Virtual Network page, specify any changes in the Subnet Mask, Gateway, or IP Address, and click Modify.
- When you submit the job, the job ID and a link to the job appears. Click the link to display the job status and details.
- Validate that the job completed. You can track the job in the
Activity tab in the Browser User Interface, or
run the command
odacli describe-jobwith the job ID.
Parent topic: Managing Virtual Networks in KVM Deployment
Deleting a Virtual Network in a KVM Deployment
Use ODACLI commands or the Browser User Interface to delete a virtual network in a KVM deployment.
Using ODACLI to Delete Virtual Networks
Use the command odacli delete-vnetwork to
delete a virtual network.
vnet1.# odacli delete-vnetwork -n vnet1Using Browser User Interface to Modify Virtual Networks
- Log into the Browser User Interface:
https://host-ip-address:7093/mgmt/index.html - Click the Appliance tab.
- Click VM Instances to display the VM Details page.
- Click the Show Virtual Networks tab.
- In the page, select a virtual network, select the Delete option.
- Click Yes to confirm your choice.
- When you submit the job, the job ID and a link to the job appears. Click the link to display the job status and details.
- Validate that the job completed. You can track the job in the
Activity tab in the Browser User Interface, or
run the command
odacli describe-jobwith the job ID.
Parent topic: Managing Virtual Networks in KVM Deployment
Managing Virtual Disks in KVM Deployment
Use ODACLI to create, view, clone, modify, and delete virtual disks on Oracle Database Appliance KVM deployment.
- Creating a Virtual Disk in a KVM Deployment
Use ODACLI commands or the Browser User Interface to create a virtual disk in a KVM deployment. - Viewing Virtual Disks in a KVM Deployment
Use ODACLI commands or the Browser User Interface to view all virtual disks or details about a virtual disk in a KVM deployment. - Cloning a Virtual Disk in a KVM Deployment
Use ODACLI commands or the Browser User Interface to clone a virtual disk in a KVM deployment. - Modifying a Virtual Disk in a KVM Deployment
Use ODACLI commands or the Browser User Interface to modify a virtual disk in a KVM deployment. - Deleting a Virtual Disk in a KVM Deployment
Use ODACLI commands or the Browser User Interface to delete a virtual disk in a KVM deployment.
Parent topic: Managing an Oracle Database Appliance KVM Deployment
Creating a Virtual Disk in a KVM Deployment
Use ODACLI commands or the Browser User Interface to create a virtual disk in a KVM deployment.
Ensure that a VM storage exists before you create a virtual disk.
Using ODACLI to Create Virtual Disks
Use the command odacli create-vdisk to
create a virtual disk.
Specify the name of the virtual disk in the command odacli
create-vdisk -n name. Identify the
storage in which you create the virtual disk by using the -st storage option. Use the option -s
size to specify the virtual disk
size. If you want to configure the virtual disk as a shared disk, then use the
option -sh.
vdisk1 inside the VM storage
vms1.odacli create-vdisk -n vdisk1 -st vms1 -s 2G -shUsing Browser User Interface to Create Virtual Disks
- Log into the Browser User Interface:
https://host-ip-address:7093/mgmt/index.html - Click the Appliance tab.
- Click VM Instances to display the Virtual Disk page.
- Click Create Virtual Disk.
- In the page, select the Create Virtual Disk option and click Next.
- In the Create Virtual Disk page, specify the following:
- Virtual Disk Name: Name assigned to the virtual disk that is unique within the name repository
- VM Storage Name: Name of the VM storage where the virtual disk will be created
- Disk Size: Size of the virtual disk
- Shared: Specify if you want to share the virtual disk
- Sparse or Shared: Specify if the virtual disk is sparse
- Click Create.
- When you submit the job, the job ID and a link to the job appears. Click the link to display the job status and details.
- Validate that the job completed. You can track the job in the
Activity tab in the Browser User Interface, or
run the command
odacli describe-jobwith the job ID.
Parent topic: Managing Virtual Disks in KVM Deployment
Viewing Virtual Disks in a KVM Deployment
Use ODACLI commands or the Browser User Interface to view all virtual disks or details about a virtual disk in a KVM deployment.
Using ODACLI to View Virtual Disks
odacli describe-vdisk displays
details about a virtual disk. Use the command odacli
list-vdisks to view all virtual disks in the
deployment.# odacli list-vdisks# odacli describe-vdisk -n vdisk_nameUsing Browser User Interface to Create Virtual Disks
- Log into the Browser User Interface:
https://host-ip-address:7093/mgmt/index.html - Click the Appliance tab.
- Click VM Instances to display the VM Details page.
- Click the Show Virtual Disks tab to view the list of all configured virtual disks.
- Click on a virtual disk to view the details of the virtual disk.
Parent topic: Managing Virtual Disks in KVM Deployment
Cloning a Virtual Disk in a KVM Deployment
Use ODACLI commands or the Browser User Interface to clone a virtual disk in a KVM deployment.
Using ODACLI to Clone Virtual Disks
Use the command odacli clone-vdisk to
clone an existing virtual disk.
Specify the source vdisk from which you want to clone with the
-n option, and specify the name of the cloned virtual disk with
the -cn option.
vdisk1, with the
name vdisk1_clone. The cloned disk is created on the same storage
as
vdisk1.# odacli clone-vdisk -n vdisk1 -cn vdisk1_cloneUsing Browser User Interface to Create Virtual Disks
- Log into the Browser User Interface:
https://host-ip-address:7093/mgmt/index.html - Click the Appliance tab.
- Click VM Instances to display the Virtual Disk page.
- Click Create Virtual Disk.
- In the page, select the Clone Virtual Disk option and click Next.
- In the Clone Virtual Disk page, specify the following:
- Select the Source Virtual Disk you want to clone
- Specify the name of the cloned virtual disk
- Click Create.
- When you submit the job, the job ID and a link to the job appears. Click the link to display the job status and details.
- Validate that the job completed. You can track the job in the
Activity tab in the Browser User Interface, or
run the command
odacli describe-jobwith the job ID.
Parent topic: Managing Virtual Disks in KVM Deployment
Modifying a Virtual Disk in a KVM Deployment
Use ODACLI commands or the Browser User Interface to modify a virtual disk in a KVM deployment.
Using ODACLI to Modify Virtual Disks
Use the command odacli modify-vdisk to
increase the size of a virtual disk.
vdisk1 by 4
gigabytes.# odacli modify-vdisk -n vdisk1 -i 4GUsing Browser User Interface to Modify Virtual Disks
- Log into the Browser User Interface:
https://host-ip-address:7093/mgmt/index.html - Click the Appliance tab.
- Click VM Instances to display the VM Details page.
- Click the Show Virtual Disks tab.
- In the page, select a Virtual Disk, select the Modify Virtual Disk option and click Next.
- In the Modify Virtual Disk page, specify Increment in size and if you want to share the virtual disk.
- Click Modify.
- When you submit the job, the job ID and a link to the job appears. Click the link to display the job status and details.
- Validate that the job completed. You can track the job in the
Activity tab in the Browser User Interface, or
run the command
odacli describe-jobwith the job ID.
Parent topic: Managing Virtual Disks in KVM Deployment
Deleting a Virtual Disk in a KVM Deployment
Use ODACLI commands or the Browser User Interface to delete a virtual disk in a KVM deployment.
Using ODACLI to Delete Virtual Disks
Use the command odacli delete-vdisk to
delete a virtual disk.
vdisk1.# odacli delete-vdisk -n vdisk1Using Browser User Interface to Modify Virtual Disks
- Log into the Browser User Interface:
https://host-ip-address:7093/mgmt/index.html - Click the Appliance tab.
- Click VM Instances to display the VM Details page.
- Click the Show Virtual Disks tab.
- In the page, select a Virtual Disk, select the Delete option.
- Click Yes to confirm your choice.
- When you submit the job, the job ID and a link to the job appears. Click the link to display the job status and details.
- Validate that the job completed. You can track the job in the
Activity tab in the Browser User Interface, or
run the command
odacli describe-jobwith the job ID.
Parent topic: Managing Virtual Disks in KVM Deployment
Managing Virtual Machines in KVM Deployment
Use ODACLI to create, view, clone, modify, start, stop, and delete virtual machines in an Oracle Database Appliance KVM deployment.
- Creating a Virtual Machine in a KVM Deployment
Use ODACLI commands or the Browser User Interface to create a virtual machine in a KVM deployment. - Cloning a Virtual Machine in a KVM Deployment
Use ODACLI commands or the Browser User Interface to clone a virtual machine instance in a KVM deployment. - Modifying a Virtual Machine in a KVM Deployment
Use ODACLI commands or the Browser User Interface to modify a virtual machine in a KVM deployment. - Viewing Virtual Machines in a KVM Deployment
Use ODACLI commands or the Browser User Interface to view all virtual machines or details about a virtual machine in a KVM deployment. - Starting and Stopping Virtual Machines in a KVM Deployment
Use ODACLI commands or the Browser User Interface to start or stop virtual machines in a KVM deployment. - Deleting a Virtual Machine in a KVM Deployment
Use ODACLI commands or the Browser User Interface to delete a virtual machine in a KVM deployment.
Parent topic: Managing an Oracle Database Appliance KVM Deployment
Creating a Virtual Machine in a KVM Deployment
Use ODACLI commands or the Browser User Interface to create a virtual machine in a KVM deployment.
Ensure that a VM storage exists before you create a VM instance.
Using ODACLI to Create Virtual Machine Instance
Use the command odacli create-vm to create
a VM instance. Specify the preferred node on which to start the virtual machine
after creation (-pn option).
vm1 with 8 vcpus and 8 GB memory. The VM is stored in the VM
Storage vms1. The source used for the installation is located on
/u01/OL7.iso.# odacli create-vm -n vm1 -c 8 -m 8G -vms vms1 -src /u01/OL7.isoTo use a kickstart configuration file to create the VM instance, include the file in
the --extra-args parameter. Create a kickstart configuration file,
including the network configuration for the guest VM. Ensure that the kickstart
configuration file is available over the network that guest VM can access.
odacli create-vm --name odaksvm --memory 4G --source /u01/kvm/images/OL77_x86_64.iso --vmstorage myvms --size 10G --vcpus 2 --extra-args "console=tty0 console=ttyS0,115200 ks=http://test:portnumber/ks.txt"- Run the
odacli create-vmcommand and check that it completes successfully. - Use the
odacli describe-vmcommand to check the VNC port. - Log in to the VM instance using the VNC port:
host:vncport. - Complete the installation process by providing your values for the installation screens.
- Log in again to the VM instance using the VNC port:
host:vncport. - If you specified
--vnetworkin theodacli create-vmcommand, then you can runifconfig -ato view the network interface in the VM. Configure the network as you would on a Linux system. - After the network is configured, log into the VM using the network and customize the VM instance.
- If you did not specify
--vnetworkin theodacli create-vmcommand, then the VM network is created using the default Network Address Translation (NAT) based KVM bridgevirbr0. eth0 is configured as DHCP inside the VM.
Using Browser User Interface to Create Virtual Machine Instance
- Log into the Browser User Interface:
https://host-ip-address:7093/mgmt/index.html - Click the Appliance tab.
- Click Show VM Instances to display the VM Instances page.
- In the page, select the Create VM Instance option and click Next.
- In the Create Virtual VM page, specify the following:
- VM Name: Name assigned to the VM instance that is unique within the name repository
- VM Storage Name: Name of the VM storage where the VM instance will be created
- Source Installation: The source from which you want to create the VM
- Preferred Node: Node where you want to run the VM instance
- Memory Size: Size of the memory to be allocated
- CPU Pool Name: Select the CPU Pool
- Number of vCPUs to Use: Number of virtual CPUs to be allocated
- Click Create.
- When you submit the job, the job ID and a link to the job appears. Click the link to display the job status and details.
- Validate that the job completed. You can track the job in the
Activity tab in the Browser User Interface, or
run the command
odacli describe-jobwith the job ID.
Parent topic: Managing Virtual Machines in KVM Deployment
Cloning a Virtual Machine in a KVM Deployment
Use ODACLI commands or the Browser User Interface to clone a virtual machine instance in a KVM deployment.
Using ODACLI to Clone Virtual Machine Instance
Use the command odacli clone-vm to clone
an existing virtual machine.
The name of the VM you create is defined by the command odacli
clone-vm -cn name. Specify the source VM
from which you want to clone.
vm1, with the
name vm1_clone. The cloned VM is created on the same storage as
vm1.# odacli clone-vm -n vm1 -cn vm1_cloneUsing Browser User Interface to Clone Virtual Machine Instance
- Log into the Browser User Interface:
https://host-ip-address:7093/mgmt/index.html - Click the Appliance tab.
- Click VM Instances to display the VM Instance page.
- Click Create VM Instance.
- In the page, select the Clone VM Instance option and click Next.
- In the Clone VM Instance page, specify the following:
- Select the Source VM you want to clone
- Specify the name and description of the cloned VM instance
- Click Create.
- When you submit the job, the job ID and a link to the job appears. Click the link to display the job status and details.
- Validate that the job completed. You can track the job in the
Activity tab in the Browser User Interface, or
run the command
odacli describe-jobwith the job ID.
Parent topic: Managing Virtual Machines in KVM Deployment
Modifying a Virtual Machine in a KVM Deployment
Use ODACLI commands or the Browser User Interface to modify a virtual machine in a KVM deployment.
Using ODACLI to Modify Virtual Machines
Use the command odacli modify-vm to modify
a virtual machine.
vm1, setting the
CPU count to 6 and the maximum memory to 6 gigabytes on both the running VM and
subsequent
boots.# odacli modify-vm -n vm1 -c 6 -mm 6G --live --configUsing Browser User Interface to Modify Virtual Machines
- Log into the Browser User Interface:
https://host-ip-address:7093/mgmt/index.html - Click the Appliance tab.
- Click VM Instances to display the VM Details page.
- Click the Show VM Instances tab.
- In the page, select a Virtual Machine, select the Modify option and click Next.
- In the Modify VM page, specify Increment in size and if you want to Auto Start or Set Failover.
- You can also modify the CPU Pool, Number of vCPUs to use, Memory Size, and attach and detach virtual disks and virtual networks.
- Select if you want to save the configuration or apply the configuration to a running VM.
- Click Modify.
- When you submit the job, the job ID and a link to the job appears. Click the link to display the job status and details.
- Validate that the job completed. You can track the job in the
Activity tab in the Browser User Interface, or
run the command
odacli describe-jobwith the job ID.
Parent topic: Managing Virtual Machines in KVM Deployment
Viewing Virtual Machines in a KVM Deployment
Use ODACLI commands or the Browser User Interface to view all virtual machines or details about a virtual machine in a KVM deployment.
Using ODACLI to View Virtual Machines
odacli describe-vm displays
details about a virtual machine. Use the command odacli
list-vms to view all virtual machines in the
deployment.# odacli list-vms# odacli describe-vm -n vm_nameUsing Browser User Interface to Create Virtual Machines
- Log into the Browser User Interface:
https://host-ip-address:7093/mgmt/index.html - Click the Appliance tab.
- Click VM Instances to display the VM Details page.
- Click the Show VM Instances tab to view the list of all configured virtual machines.
- Click on a VM Instance to view the details of the virtual machine.
Parent topic: Managing Virtual Machines in KVM Deployment
Starting and Stopping Virtual Machines in a KVM Deployment
Use ODACLI commands or the Browser User Interface to start or stop virtual machines in a KVM deployment.
Using ODACLI to Start and Stop Virtual Machines
The command odacli start-vm starts a
virtual machine. Use the command odacli stop-vm to
stop a virtual machine in the deployment.
If pref-node is defined for the VM, then the VM starts
on the pref-node. If pref-node is not defined for
the VM, then the VM can start on any node, in a high-availability deployment.
However, if you specify the node name -n, then the VM starts on the
specified node, even if the preferred node is defined.
# odacli start-vm -n vm1# odacli stop-vm -n vm1Using Browser User Interface to Start and Stop Virtual Machines
- Log into the Browser User Interface:
https://host-ip-address:7093/mgmt/index.html - Click the Appliance tab.
- Click VM Instances to display the VM Details page.
- Click the Show VM Instances tab to view the list of all configured virtual machines.
- To start a virtual machine, click on a VM Instance, and then click Start and select the node to start the virtual machine.
- To stop a virtual machine, click on a VM Instance, and then click Stop to stop the virtual machine. Click Force Stop to close all running processes and stop the virtual machine.
Parent topic: Managing Virtual Machines in KVM Deployment
Deleting a Virtual Machine in a KVM Deployment
Use ODACLI commands or the Browser User Interface to delete a virtual machine in a KVM deployment.
Using ODACLI to Delete Virtual Machines
Use the command odacli delete-vm to delete
a virtual machine.
vm1.# odacli delete-vm -n vm1Using Browser User Interface to Modify Virtual Machines
- Log into the Browser User Interface:
https://host-ip-address:7093/mgmt/index.html - Click the Appliance tab.
- Click VM Instances to display the VM Details page.
- Click the Show VM Instances tab.
- In the page, select a VM Instance, select the Delete option.
- Click Yes to confirm your choice.
- When you submit the job, the job ID and a link to the job appears. Click the link to display the job status and details.
- Validate that the job completed. You can track the job in the
Activity tab in the Browser User Interface, or
run the command
odacli describe-jobwith the job ID.
Parent topic: Managing Virtual Machines in KVM Deployment