4 Connect Cables and Power On
Follow the instructions in this chapter to connect the appliance to the data center network and to the power source.
Inspect Appliance
When the rack is in its allocated space, but prior to applying power, visually inspect the appliance.
-
Check for rack damage.
-
Check the rack for loose or missing screws.
-
Check your appliance for the ordered configuration. Refer to the Customer Information Sheet (CIS) on the side of the packaging. Ensure that the correct connectors have been supplied for the data center facility power source.
-
Check that all cable connections are secure and firmly in place.
-
Check the site location tile arrangement for cable access and airflow.
-
Check the data center airflow that leads in to the front of the system. (See Verify Installation Requirements.)
Connect to the Network
While preparing for the installation (see Verify Installation Requirements) of your Private Cloud Appliance, you selected a physical uplink design and verified network infrastructure requirements for your configuration. Refer to the Initial Installation Checklist you filled out.
Now connect the spine switches of the appliance to your data center network according to the selected design.
-
On each spine switch, connect ports 1-4 to the data center public Ethernet network.
-
For 100Gbps or 40Gbps uplinks, use 1-4 MPO-to-MPO cable connections per spine switch.
-
For 25Gbps or 10Gbps uplinks, split spine switch ports using an MPO-to-4xLC breakout cable. Connect 1-16 uplinks per spine switch.
-
Connect the outgoing cables from the spine switches to the data center network device(s) according to your selected topology: mesh, square or triangle. For reference, see Uplink Design Information.
-
-
If you elected to segregate the administration network from the data network, connect port 5 on each spine switch to the ports reserved for this purpose on your data center network device(s).
Connect Workstation
To monitor system initialization after first power-on, and to complete the initial configuration process, you need to connect a laptop or workstation to the appliance.
-
Connect a workstation with a web browser directly to the appliance internal management network using an Ethernet cable connected to port 2 of the 1Gbps management switch.
-
Configure the wired network connection of the workstation to use the reserved static IP address
100.96.3.254. -
When system initialization after first power-on has started, browse to the initial configuration interface on the virtual IP of the management node cluster at
https://100.96.2.32:30099.
Connect Power Cords
Review the safety guidelines. Confirm that the working environment is safe and secure at all times. Then, connect the power cords as follows:
-
Open the rear cabinet door.
-
Ensure that the correct power connectors have been supplied.
-
Unfasten the power cord cable ties.
The ties are for shipping only and are no longer needed.
-
Route the power cords to the facility receptacles either above the rack or below the flooring, as shown in the two images below.
-
Secure the power cords in bundles.
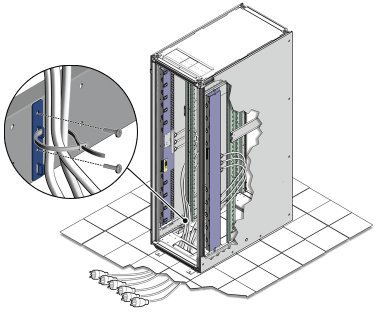
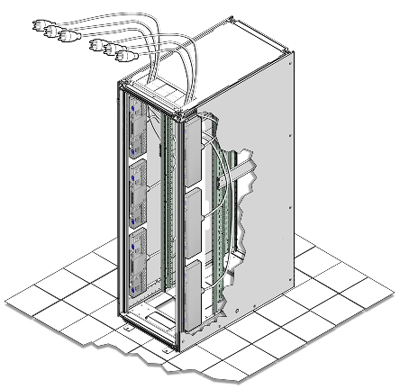
-
Plug the power distribution unit (PDU) power cord connectors into the facility receptacles. Ensure the breaker switches are in the OFF position before connecting the power cables.
Power On Appliance
Follow these steps to power on the appliance for the first time.
Caution:
Once powered on, do not power down the management nodes until you have completed the initial configuration process.
-
Make sure that the power switches located on the rear left and right side power supplies of the storage drive enclosure(s) are in the ON (|) position.

-
Switch on the power distribution unit (PDU) circuit breakers located on the rear of PDU A and B inside the rack. The circuit breakers are on the rear of the system cabinet as shown below. Press the ON (|) side of the toggle switch.
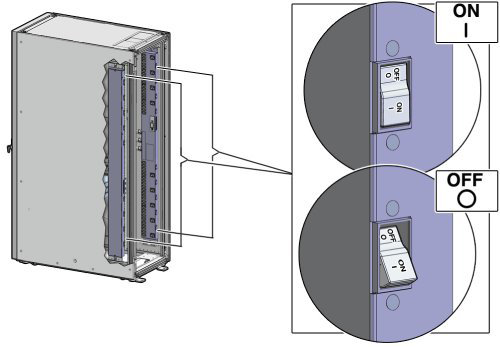
Note:
-
After power is applied, the LEDs on the all of the compute nodes and storage server heads will start to blink after approximately two minutes.
-
From the rear of the rack, you can see the green LEDs on the power supply units (PSUs) on the compute nodes turn on instantly after power is applied.
-
In addition, from the rear of the rack, you can see the display on the power distribution units (PDUs) illuminate once power is available.
-
-
Wait 20 minutes for the storage controllers to come online. Then proceed with powering on the management nodes.
-
To power on the management nodes, located in rack units 5, 6 and 7, press the Power button located on the front of each of the three nodes.
Note:
A management node takes approximately five to ten minutes to power on completely. Once complete, the Power/OK LED illuminates and remains a steady green.
-
Allow the system to initialize. Do not interrupt this process.
The management nodes will verify all components within the system: switches, storage devices and compute nodes. The management nodes search for compute nodes to power on and add to the compute fabric.
Note:
Powering on the compute nodes and bringing them to the ready-to-provision state should take approximately 10 minutes per compute node. Do not power cycle the management nodes during the discovery period.
-
When the hardware initialization is complete, proceed with the initial configuration process.