Troubleshooting
This section contains information on troubleshooting plug-in related issues. The following sections are covered in this section:
Understanding Plug-In Homes
Plug-in homes are essentially directories under Oracle homes that are dedicated for plug-ins. The plug-in home for plug-ins deployed to the OMS is different from the plug-in home for plug-ins deployed to the Management Agent. Since plug-in homes are registered in the oraInventory, they should not be manually deleted or manipulated.
Figure 23-12 shows the plug-in home directory for plug-ins deployed to Enterprise Manager Cloud Control 13c Release 1 (for OMS).
Figure 23-12 Plug-In Home for Enterprise Manager Cloud Control 13c Release 1 (for OMS)
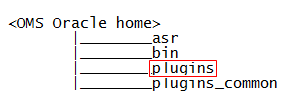
Figure 23-13 indicates the plug-in home directory for plug-ins deployed to Management Agents of 13c Release 1.
Figure 23-13 Plug-In Home for Oracle Management Agents 13c Release 1
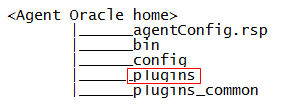
Troubleshooting OMS Plug-In Deployment and Upgrade Issues
If the deployment of a new plug-in fails, the system automatically recovers. When the automatic recovery is complete, all OMS instances are started. If the upgrade of an existing plug-in fails, manual system recovery is required.
This section provides troubleshooting tips related to the following topics:
Troubleshooting OMS Plug-In Deployment Issues
If plug-in deployment to the OMS fails, first check the details of the deployment, using the following commands.
-
If the OMS is down, use the following command.
$emctl status oms -details -
If the OMS is running, use the following command.
$emcli get_plugin_deployment_status
Note:
When the status of the OMS is displayed, review the log files that are displayed in the output.
It is recommended that you take a backup of the Repository in case of a failure in the Recovery.
Review the pluginca log file available in the following location. Use them to debug the issue, and if you raise a service request to Oracle Support, then make sure you append these to the service request.
$<OMS_HOME>/cfgtoollogs/pluginca/*
Note:
When you install an additional OMS by cloning an existing, running OMS instance, the plug-in deployed to the source OMS are automatically carried over to the cloned OMS as well. Therefore, you do not have to redeploy the plug-ins on the cloned OMS.
In case of multi OMS environment, the OMS_HOME in the log file path indicates the root folder of the OMS where the failure occurs.
For information about installing an additional OMS, refer to the Oracle Enterprise Manager Cloud Control Basic Installation Guide.
Rollback and Resume OMS Plug-In Upgrade
If plug-in upgrade fails, then do one of the following:
-
Raise a Service Request to find out if there is a possibility of recovering from the current Management Repository.
-
Rollback to the latest backup of the Management Repository.
-
If you have not taken a backup of the Management Repository, diagnose and resolve the issue that is causing the plug-in upgrade to fail.
Then, run the following command to resume the plug-in upgrade:
$<OMS_HOME>/bin/emctl resume_plugin_upgradeThis command automatically detects and resumes the last failed upgrade session. Once the plug-in upgrade succeeds, the OMS restarts automatically. The same deployment ID is updated with the current status of the operation. In case of a multi-OMS environment, the plug-in upgrade happens on the first OMS, and then on all other additional OMS instances.
-
If flashback is enabled, the section number will be printed.
Troubleshooting Management Agent Plug-In Deployment, Upgrade, and Blocked Issues
This section provides troubleshooting tips related to the following topics:
Troubleshooting Management Agent Plug-In Deployment Issues
If plug-in deployment to the Management Agent fails, then review the log file available in the following locations.
agent_inst/sysman/log/*
agent_inst/sysman/registry.xml
agent_inst/install/logs/*
Troubleshooting Management Agent Plug-In Upgrade Issues
If plug-in upgrade fails, then review the log file available in the following locations.
-
To review the log files using the UI, follow these steps.
-
From the Setup menu, select Extensibility, and then select Plug-ins.
-
Select the preferred plug-in, and review the information displayed in the Recent Deployment Activities tab.
-
Click the link in the Action column for the preferred Management Agent. From the Deployment Steps tab, select the job name. Selecting the job name opens the job details wizard.
-
-
The detailed logs for Management Agent upgrade and deployment are available at the following location.
agent_inst/install/logs/agentplugindeploy_N.logIn the aforementioned location, N refers to the internal ID. Check the latest log files in the location.
-
While filing an SR, upload the following log files.
agent_inst/install/logs/*agent_inst/sysman/log/*agent_inst/sysman/registry.xml
Resolving a Plug-in Mismatch on a Management Agent
When there is a plug-in version mismatch on the Management Agent and OMS, and in this situation the Management Agent is restarted (bounced), the Management Agent is moved to the “Blocked" state.
If a Management Agent is in the Blocked state due to a plug-in mismatch, follow the steps below to resolve the mismatch error:
-
From the Setup menu, select Manage Cloud Control and then click Agents.
-
In the Status column look for the Management Agents which are in the Blocked state.
-
Click on the Management Agent name link to open the agent home page.
-
In the Summary pane look for the Status row and click the Resolve Mismatches icon next to “Blocked."
-
In the Plug-in Mismatch page review all the plug-in mismatches discovered on the agent and click Resolve Mismatches.
-
Click OK in the Confirmation pop-up window.
A confirmation message with the status is displayed.
Running a Plug-in Mismatch Job to Resolve All Plug-in Mismatches
When there is a plug-in version mismatch on the Management Agent and OMS, and in this situation the Management Agent is restarted (bounced), the Management Agent is moved to the “Blocked" state.
Follow the steps below to run a job to find any plug-in mismatches in Management Agents and to resolve the issue/s if there are any mismatches:
-
From the Enterprise menu, select Job, and then click Activity.
-
Click Create Job.
-
Select Plug-in Mismatch Check from the Job Type column and click Select.
-
Enter a name for the job in the Name field.
-
From the Target section click Add.
-
Select the Management Agents on which you want to run the job and click Select.
-
Click Parameters tab.
-
From the Fix Mismatch drop-down list select True.
Note:
When the Fix Mismatch field is set to True, the job may shut down the selected Management Agents if the plug-in mismatch is found. Exercise caution when setting this option.
-
Click Submit to run the job.
-
After the job has completed click on the job name link to open the Job page.
The Output Log provides the details of the job run and the action taken to resolve the plug-in mismatches (if any).