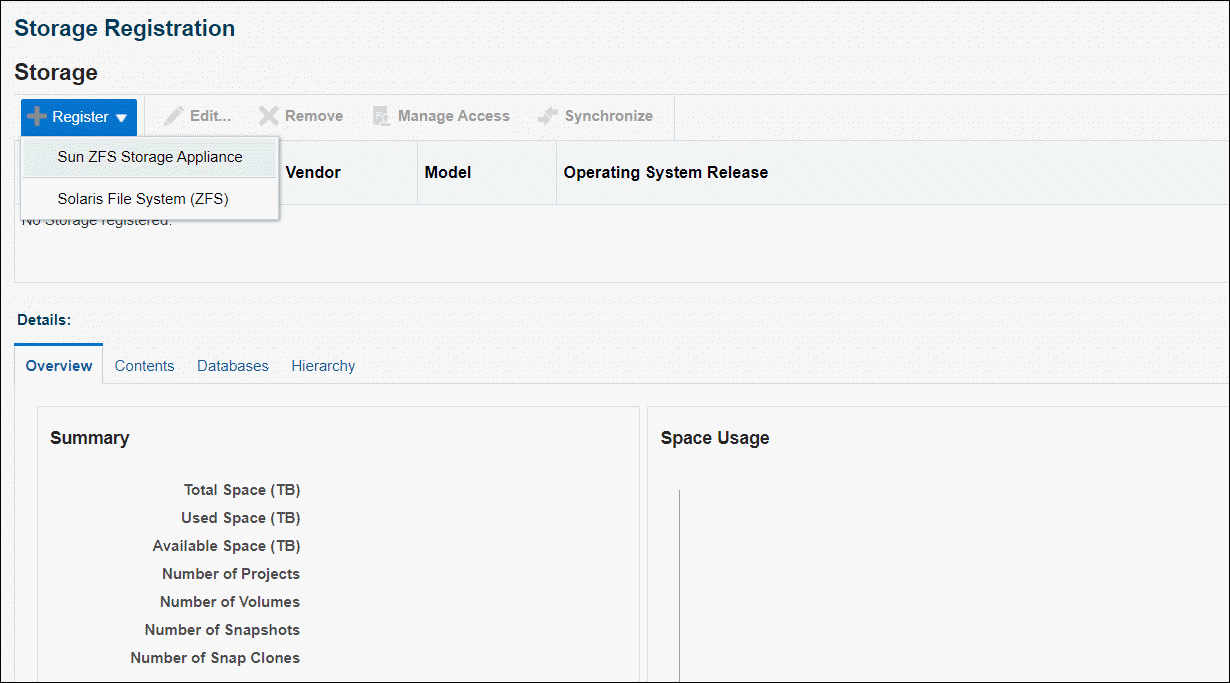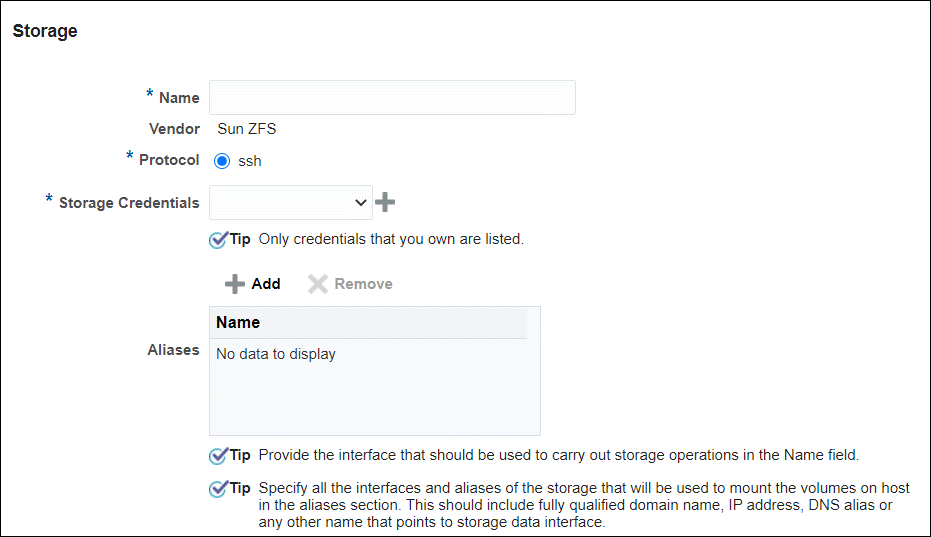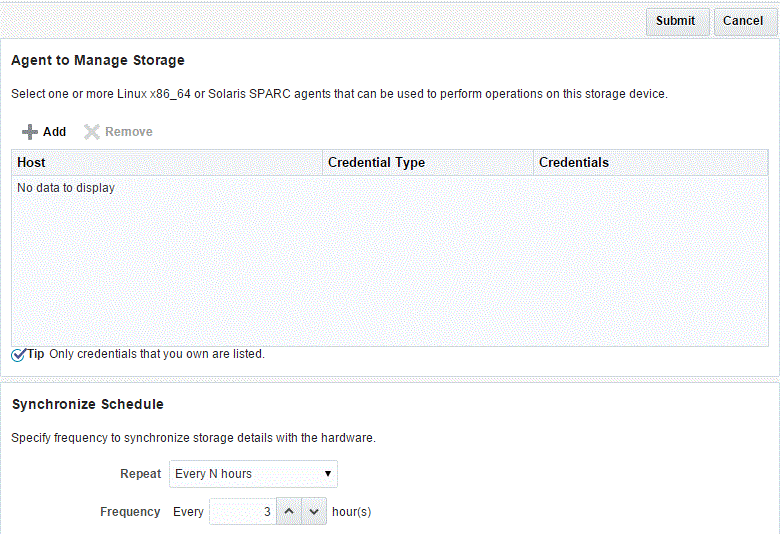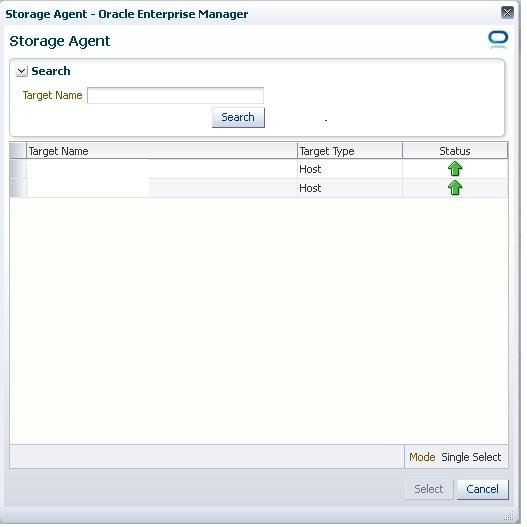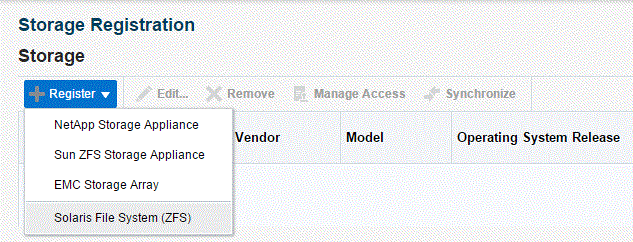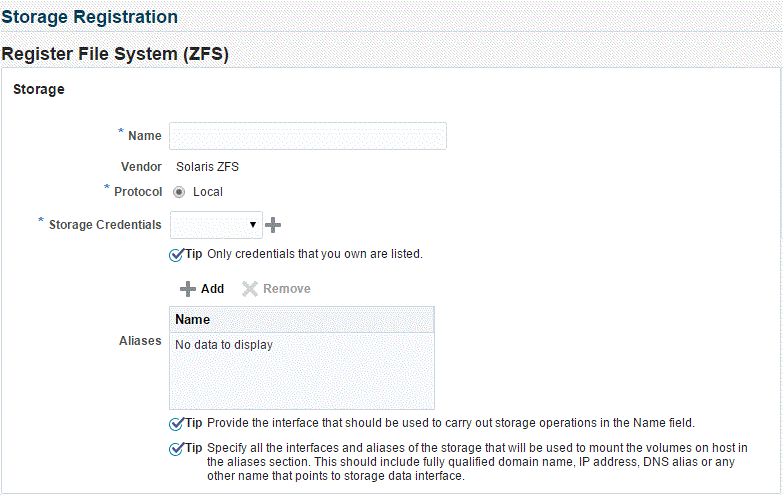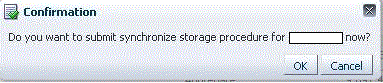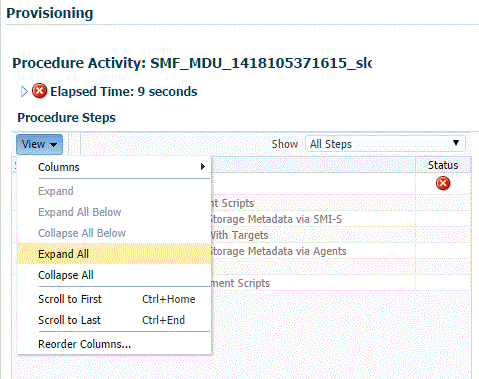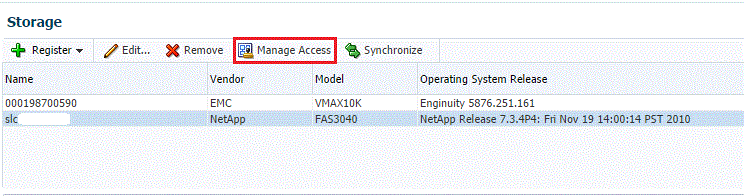17 Enabling the DBaaS Cloud
It contains the following sections:
Getting Started
This section helps you get started by providing a list of steps that must be performed to get started in setting up a private database cloud. Before you set up the database cloud, you must have completed the common setup tasks described in Common Setup Tasks.
Table 17-1 Getting Started with DBaaS
| Step | Task | Role |
|---|---|---|
|
1 |
Configure Privilege Delegation Settings on your managed hosts. See Configuring Privilege Delegation Settings |
Super Administrator |
|
2 |
Set up provisioning credentials. See Setting Up Credentials for Provisioning |
Self Service Administrator |
|
3 |
|
Self Service Administrator |
|
4 |
Configure the Listener. See Configuring the Oracle Listener. |
Self Service Administrator |
|
5 |
If you are using the Snap Clone profile, you must register the storage servers. See Registering and Managing Storage Servers. |
Self Service Administrator |
Setting Up Credentials for Provisioning
Credential Definitions
Before you perform any operations on the Managed Servers or databases, you must define the credentials that will be used by Enterprise Manager to connect to the targets.
- Named credentials are the host operating system credentials used to provision the database software and create databases. For example,
oracle/<login password>. These credentials are saved when the Database Pool is created and are used when theEM_SSA_USERrequests a database or a schema. - Privileged credentials are the host operating system credentials used to perform privileged actions like executing root scripts. These credentials are used deploying software (for running root.sh during deployment), for mounting and unmounting storage volumes (for databases created with snapshots) and so on. These credentials are saved along with the Database Pool if the pool is used for creating databases using snapshots.
- Database SYSDBA credentials are used and saved for schema as a service database pool. These credentials are required only for schema as a service.
Note:
It is recommended that the same OS user who owns the Oracle Home on the host, creates the database.Create the Credentials
To create named credentials, follow these steps:Note:
Do not delete the Named Credential used at creation. The credential is required when deleting an instance.- Log in to Enterprise Manager as an administrator with the
EM_SSA_ADMINISTRATORrole. - From the Setup menu, select Security, then select Named Credentials.
- Click Create in the Named Credentials page.
- Enter the Credential Name and Credential Description. Set the Authenticating Target Type field to Host and Scope field to Global. Enter the user name and password in the Credential Properties section. If you need to set privileged credentials, select SUDO or PowerBroker in the Run Privilege field and enter values in the Run As and Profile fields.
- Click Test and Save.
- Verify these credentials against a host target and click OK.
Provisioning Database Software for Database as a Service
Before you can enable database as a service, the database software must already be provisioned on all hosts. Database software can be provisioned by an administrator with the EM_SSA_ADMINISTRATOR role in the following ways:
-
Provisioning Profile
-
Capture a gold image of an existing database using a Provisioning Profile. See the Enterprise Manager Lifecycle Management Administrator's Guide for details.
-
Use the Provisioning Profile to provision the Clusterware/ASM or Grid Infrastructure (for Real Application Cluster databases), and Database Oracle Home. This method ensures that the necessary database plug-in (monitoring part of the database plug-in) is deployed onto the Management Agent as part of the database provisioning Oracle Home installation.
To create a provisioning profile, from the Enterprise menu, select Provisioning and Patching, then select Database Provisioning and select the database provisioning deployment procedure to be used. You can select either Provision Oracle Database or Provisioning Oracle RAC Database deployment procedure.
Note: Do not create a new database as part of this deployment procedure.
-
-
Using the Database Installer
-
From the Setup menu, select Extensibility, then select Plug-ins. and deploy the complete SSA (Enterprise Manager for Oracle Cloud) plug-in on all the Management Agents in a PaaS Infrastructure Zone.
-
Run the Clusterware/ASM or Grid Infrastructure installer to set up the cluster and ASM (for RAC databases).
-
Run the Database Installer and ensure you select the Install Database Software Only option on all hosts.
-
Discover the cluster. From the Setup menu, select Add Target, then Add Targets Manually, and then select Add Non-Host Targets Using Guided Process (Also Adds Related Targets).
Select:-
Oracle Cluster and High Availability Service to discover the cluster.
-
Oracle Database, Listener and Automatic Storage Management to discover ASM and listeners.
-
-
From the Enterprise menu, you can also select Job, then select Library and submit the Discover Promote Oracle Home Target job to add the Oracle Home.
-
For more details on provisioning the database software, see the Enterprise Manager Lifecycle Management Administrator's Guide.
Provision a Container Database for PDB as a Service
Note:
If pluggable databases (PDBs) need to be provisioned, you must be create container databases.
An Oracle Database can contain a portable collection of schemas, schema objects, and nonschema objects, that appear to an Oracle Net client as a separate database. This self-contained collection is called a pluggable database (PDB). A multi-tenant container database (CDB) is a database that includes one or more PDBs.
You can create a CDB either by using the Database Configuration Assistant (DBCA) or the CREATE_DATABASE SQL statement. See the Oracle Database Administrator's Guide for details. After the CDB is created, it consists of the root and the seed. The root contains minimal user data or no user data, and the seed contains no user data.
PDBs contain user data. After the CDB has been created, you can add PDBs to the CDB by using either of the following options:
-
Create a new PDB. See the Enterprise Manager Lifecycle Management Administrator’s Guide for details.
-
Plug in an unplugged PDB into a CDB. See the Enterprise Manager Lifecycle Management Administrator’s Guide for details.
Configuring the Oracle Listener
You need to configure an Oracle Home and the Oracle Listener before you can add them as Enterprise Manager targets.
To set up the Oracle Listener (Listener) for the database hosts, follow these steps:
-
Log in as a user with the
EM_SSA_ADMINISTRATORrole and perform mass deployment of database homes on the newly added hosts as described in Adding Hosts -
To configure a Listener running from the same Oracle Home on which the database instance is to be created, launch a Bash shell and enter the following commands:
-
<AGENT_BASE>/agent_inst/bin/emctl stop agent -
export TNS_ADMIN=<DB_HOME_LOCATION>/network/admin -
export ORACLE_HOME=<DB_HOME_LOCATION> -
Run
$ORACLE_HOME/bin/netcaand create the listener. Make sure you have the same Listener name and Listener port on all the hosts.
-
-
To configure a Listener running from the Single Instance High Availability (SIHA) Oracle Home, launch a Bash shell and enter the following commands:
-
export
ORACLE_HOME=<SIHA_HOME_LOCATION> -
Run
$ORACLE_HOME/bin/netcaand create the listener. Make sure you have the same listener name and listener port on all the hosts
-
-
Log in as the user with the
DBAAS_ADMIN_ROLEand discover the newly added Listener target on all the hosts. From the Setup menu, select Add Target, then select Add Target Manually. -
Select the Add Non-Host Targets Using Guided Process option and select Target Type as Oracle Database, Listener, and Automatic Storage Management and click Add Guided Discovery and follow the steps in the wizard. Before you add the new Listener target, ensure the
ORACLE_HOMEfor the Listener is pointing to the correctORACLE_HOMElocation. This process adds the Oracle Home target which is used when a database pool is created.
Registering and Managing Storage Servers
Note:
If you are creating thin clones from a snap clone based profile, you must register and manage the storage servers such as Sun ZFS. See Creating Snap Clones for details.
This section describes the following:
Overview of Registering the Sun ZFS Storage Server
Registering the Sun ZFS storage server in Enterprise Manager enables you to provision databases using the snapshot and cloning features provided by the storage.
The registration process validates the storage, and discovers the Enterprise Manager managed database targets on this storage. Once the databases are discovered, you can enable them for Snap Clone. Snap Clone is the process of creating database clones using the Storage Snapshot technology.
Note:
Databases on Windows operating systems are not supported.
Before You Begin
Before you begin, note the following:
- Windows databases are not discovered as part of storage discovery. This is because the Windows storage NFS collection does not happen at all. NFS collection is also not supported on certain OS releases, and thus databases on those OS releases cannot be Snap Cloned. For further details please refer to the My Oracle Support note 465472.1. Also, NAS volumes cannot be used on Windows for supporting Oracle databases.
- Snap Clone is supported on Sun ZFS Storage, for a list of supported models contact your Oracle Support Representative.
- By default, the maximum number of NFS file systems that Enterprise Manager discovers on a target host is 100. However, this threshold is configurable. You can also choose a list of file systems to be monitored if you do not want all the extra file systems to be monitored.
The configuration file
$agent_inst/sysman/emd/emagent_storage.configfor each host agent contains various storage monitoring related parameters.To configure the threshold for the NFS file systems, you need to edit the following parameters:
Collection Size:START Disks=1000 FileSystems=1000 Volumes=1000 Collection Size:END
If you choose to provide a list of file systems to be monitored, it can be provided between the following lines:
FileSystems:START
FileSystems:END
Restart the Management Agent and refresh the host configuration for the changes to this configuration file to be effective.
- If the OMS Repository is running on RDBMS with 11.1.0.7.0 and AL32UTF8 character set, you need to apply patch 11893621.
Prerequisites for Registering Storage Servers
Configuring Storage Servers
Before you register a storage server, you require the following privileges and licenses to successfully use Snap Clone:
Note:
Enterprise Manager Cloud Control 13c supports Sun ZFS and Solaris File System (ZFS) storage servers.
Configuring Sun ZFS and ZS3 Hardware
This section consists of the following:
Obtaining Sun ZFS Hardware Privileges
Privileges is a generic term. For example, Sun ZFS refers to privileges as Permissions.
For Sun ZFS storage server, to use Snap Clone, assign the following privileges or permissions to the Sun ZFS storage credentials:
Note:
All the permissions listed must be set to true. The scope must be 'nas' and there must not be any further filters.
-
changeProtocolProps
-
changeSpaceProps
-
clone and createShare
-
destroy
-
rollback
-
takeSnap
Obtaining Sun ZFS Hardware Licenses
Snap Clone on Sun ZFS Storage Appliance requires a license for the Clones feature. A restricted-use license for the same is included with the Enterprise Manager Snap Clone.
-
Create ROLE
em_smf_admin_role. -
Create AUTHORIZATIONS for the ROLE
em_smf_admin_role. -
Set SCOPE as
nas. -
Set the recommended permissions, such as,
allow_changeProtocolProps, allow_changeSpaceProps,and the like totrue. -
Create USER
em_smf_adminand set its ROLE property asem_smf_admin_role.Note:
The user
em_smf_adminmust be a dedicated user to be used by Oracle Enterprise Manager. Oracle does not recommend sharing this account for any other purposes.
Configuring Solaris File System (ZFS) Storage Servers
This section consists of the following:
Obtaining Solaris File System (ZFS) Privileges
Solaris File System (ZFS) refers to privileges as Permissions. For Solaris File System (ZFS) storage server, to use Snap Clone, grant the following permissions on the pool for the Solaris File System (ZFS) user:
-
clone
-
create
-
destroy
-
mount
-
rename
-
rollback
-
share
-
snapshot
-
quota
-
reservation
-
sharenfs
-
canmount
-
recordsize
Obtaining Solaris File System (ZFS) Licenses
Solaris File System (ZFS) does not require any special hardware license. Only Oracle Solaris OS version 11.1 is supported.
Setting Up Solaris File System (ZFS) Storage Servers
Solaris File System (ZFS) storage servers can work with any storage hardware. You do not need to buy any additional storage hardware. Instead, you can attach your in-house storage hardware and to acquire the Oracle Snap Clone functionality. For example, you can attach LUNs from an EMC VMAX, VNX systems, a Hitachi VSP, or an Oracle Pillar Axiom FC array.
The following storage topology figure explains how this works:
Note:
This figure assumes that you have a SAN storage device with 4 x 1TB logical unit devices exposed to the Solaris File System (ZFS) storage server.
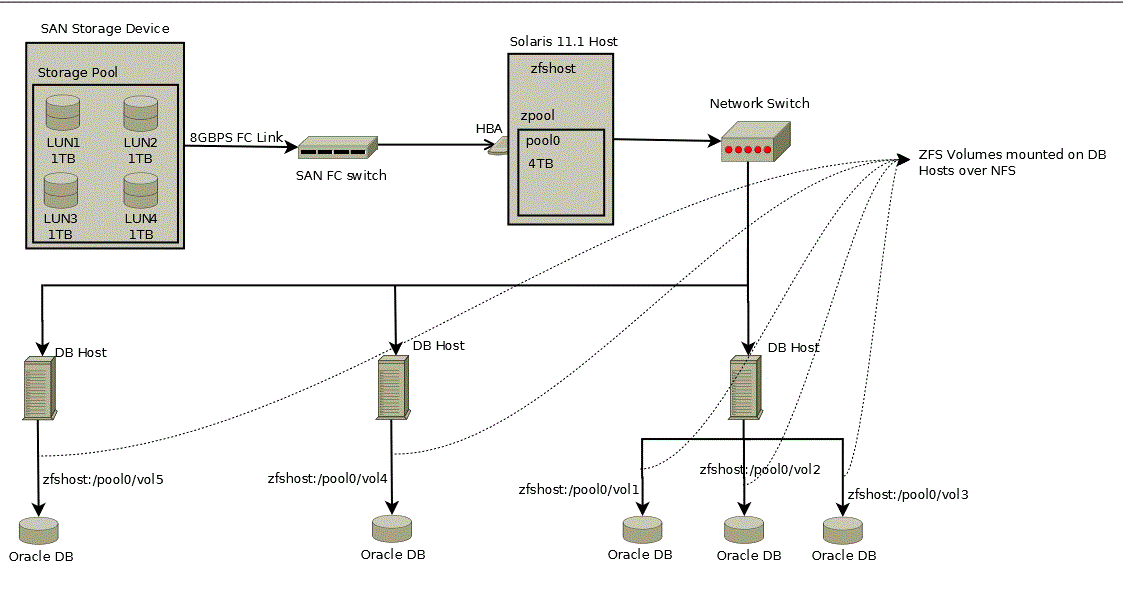
This section contains the following:
Prerequisites for Setting Up Solaris File System (ZFS) Storage Servers
Before you configure a Solaris File System (ZFS) storage server, ensure that you meet requirements:
-
Ensure that
zfs_arc_maxis not set in /etc/system. If it needs to be set ensure that it is set to a high value such as 80% of RAM. -
Ensure that the storage server is configured with multiple LUNs. Each LUN should be a maximum of 1TB. A minimum 2 LUNs of 1TB each is recommended for a Snap Clone. Each LUN should have a mirror LUN which is mounted on the host over a different controller to isolate failover. A LUN can be attached to the Solaris host over Fibre Channel for better performance.
Note:
If Fibre Channel is not available, any direct attached storage or iSCSI based LUNs are sufficient.
-
All LUNs used in a pool should be equal in size. It is preferable to use less than 12 LUNs in a pool.
-
Apart from LUNs, the storage needs cache and log devices to improve zpool performance. Both these devices should ideally be individual flash/SSD devices. In case it's difficult to procure individual devices, one can use slices cut from a single device. Log device needs to be about 32GB in size and also have redundancy and battery backup to prevent data loss. Cache device can be about 128GB in size and need not have redundancy.
Requirements for Storage Area Network Storage
The requirements for Storage Area Network (SAN) storage are as follows:
-
It is recommended to create large LUNs and lesser number of LUNs. The maximum recommended size for a LUN is 3TB.
-
LUNs should come from different SAN storage pools or an entirely different SAN storage device.
These LUNs are needed for mirroring, to maintain the pool level redundancy. If your SAN storage maintains a hardware level redundancy, then you can skip this requirement.
-
The LUNs should be exposed over Fiber Channel.
Recommendations for Solaris File System (ZFS) Pools
The recommendations for Solaris File system (ZFS) pools are as follows:
-
Create the Storage pool with multiple LUNs of the same size. You can add more disks to the storage pool to increase the size based on your usage.
-
The storage pool created on the Solaris File System (ZFS) storage server should use the LUNs coming from a different SAN storage pool or an entirely different SAN storage device. You can skip this if your SAN storage maintains hardware level redundancy.
-
To repair data inconsistencies, use ZFS redundancy such as mirror, RAIDZ, RAIDZ-2 or RAIDZ-3 to repair data inconsistencies, regardless of whether RAIDZ is implemented at the underlying storage device.
-
For better throughput and performance, use cache and log devices. Both these devices should ideally be on individual flash/SSD devices. In case of difficulty in procuring individual devices, you can use slices cut from a single device.
It is recommended to have the Log device at about 50% of RAM and also have redundancy and battery backup to prevent data loss. Cache device size could be based on the size of the workload and the pool.
Cache device do not support redundancy. This is optional.
-
While creating the pool, it has to be sized to accommodate the test master database along with the cloned databases. A clone will co-exist with the parent database in the same storage pool. Therefore, you should plan for test master and clone capacity well ahead.
For example, The size of the test master is 1TB and you expect to create 10 clones with each of them expected to differ from the test master by 100G. Then, the storage pool should be minimum 2.5TB in size.
-
Maintain the storage pool with at least 20% free space. If the free space falls below this level, then the performance of the pool degrades.
Configuring Solaris File System (ZFS) Users and Pools
You need to create a user which will be able to administer the storage from Enterprise Manager. To do this, run the following commands as root user:
# /sbin/useradd -d /home/emzfsadm -s /bin/bash emzfsadm # passwd emzfsadm
Note:
The username should be less than or equal to 8 characters.
You need to configure the ZFS pool that is used to host volumes, and grant privileges on this pool to the user created. The emzfsadm user should have the privileges on all the zpools and its mount points in the system.
To configure the ZFS pool, refer to the following table and run the following commands:
Note:
The table displays a reference implementation, and you can choose to change this as required.
| Pool Name | lunpool |
|---|---|
|
Disks (SAN exposed LUNs over FC/iSCI) |
lun1=c9t5006016E3DE0340Ed0, lun2=c9t5006016E3DE0340Ed1 |
|
Disks Mirror (SAN exposed LUNs over FC/iSCI) |
mir1=c10t5006016E3DE0340Ed2, mir2=c10t5006016E3DE0340Ed3 |
|
Flash/ SSD disk (log) |
ssd1=c4t0d0s0 |
|
Flash/SSD disk (cache) |
ssd2=c4t0d1s0 |
# zpool create lunpool mirror lun1=c9t5006016E3DE0340Ed0 mir1=c10t5006016E3DE0340Ed2 mirror lun2=c9t5006016E3DE0340Ed1 mir2=c10t5006016E3DE0340Ed3 log ssd1=c4t0d0s0 cache ssd2=c4t0d1s0
Example format output is as follows:
bash-4.1# /usr/sbin/format
Searching for disks...done
AVAILABLE DISK SELECTIONS:
0. c9t5006016E3DE0340Ed0 <DGC-VRAID-0532-1.00TB>
/pci@78,0/pci8086,3c08@3/pci10df,f100@0/fp@0,0/disk@w5006016e3de0340e,0
1. c9t5006016E3DE0340Ed1 <DGC-VRAID-0532-1.00TB>
/pci@78,0/pci8086,3c08@3/pci10df,f100@0/fp@0,0/disk@w5006016e3de0340e,1
2. c10t5006016E3DE0340Ed2 <DGC-VRAID-0532-1.00TB>
/pci@78,0/pci8086,3c08@3/pci10df,f100@0/fp@0,0/disk@w5006016e3de0340e,2
3. c10t5006016E3DE0340Ed3 <DGC-VRAID-0532-1.00TB>
/pci@78,0/pci8086,3c08@3/pci10df,f100@0/fp@0,0/disk@w5006016e3de0340e,3
[ We need to find the size of pool that was created ]
# df -k /lunpool
Filesystem 1024-blocks Used Available Capacity Mounted on
lunpool 1434746880 31 1434746784 1% /lunpool
[ We use the Available size shown here to set quota as shown below ]
# zfs set quota=1434746784 lunpool
# zfs allow emzfsadm clone,create,destroy,mount,rename,rollback,share,snapshot,quota,reservation,sharenfs,canmount,recordsize,logbias lunpool
# chmod A+user:emzfsadm:add_subdirectory:fd:allow /lunpool
# chmod A+user:emzfsadm:delete_child:fd:allow /lunpoolCustomizing Storage Proxy Agents
A Proxy Agent is required when you register a Sun ZFSSA or Solaris File System (ZFS) File System.
Acquiring Third Party Licenses
The Storage Management Framework is shipped by default for Linux x86-64 bit platform, and is dependent on the following third party modules:
-
Source CPAN - CPAN licensing apply
-
IO::Tty (version 1.10)
-
Overriding Third Party Server Components
By default, all the required third party components are shipped for Linux Intel 64 bit platform. If you need to override it by any chance, package the tar file as follows:
Note:
The tar file should contain a thirdparty folder whose structure should be as mentioned below:
thirdparty `-- pm |-- CPAN | |-- IO | | |-- Pty.pm | | |-- Tty | | | `-- Constant.pm | | `-- Tty.pm | `-- auto | |-- IO | | `-- Tty | | |-- Tty.bs | | `-- Tty.so | `-- Net
Ensure that the tar file is uploaded to the Software Library entity which is named after the platform name, x86_64. The Software Library entity must be under the following:
Storage Management Framework Third Party/Server
The x86_64 entity, when uploaded is copied to all the storage proxy hosts irrespective of which storage server it would be processing. To use this entity on a specific storage proxy agent, name the entity after the host name.
For example, Storage Management Framework/Third Party/Server/x86_64 will be copied to any storage proxy host which is on an x86_64 platform. Similarly, Storage Management Framework Third Party/Server/myhost.example.com is copied only to myhost.example.com, if it is used as a storage proxy host.
The host name is given a higher preference than the platform preference.
Registering Storage Servers
To register a particular storage server, follow the procedure outlined in the respective section:
Administering the Storage Server
To administer the storage server, refer to the following sections:
Synchronizing Storage Servers
When you register a storage server for the first time, a synchronize job is run automatically. However, to discover new changes or creations, you should schedule a synchronize job to run at a scheduled time, preferably during a quiet period when Snap Clone actions are not in progress. To do this, follow these steps:
Note:
The Associating Storage Volumes With Targets step relies on both database target metrics and host metrics. The database target (oracle_database/rac_database) should have up-to-date metrics for the Controlfiles, Datafiles and Redologs. The File Systems metric should be up to date for the hosts on which the database is running.
Deregistering Storage Servers
To deregister a registered storage server, follow these steps:
Note:
To deregister a storage server, you need FULL_STORAGE privilege on the storage along with FULL_JOB privilege on the Synchronization GUID of the storage server.
Note:
Once a storage is deregistered, the Snap Clone profiles and Service Templates on the storage will no longer be functional, and the relationship between these Profiles, Service Templates and Snap Cloned targets will be lost.
Note:
It is recommended to delete the volumes created using Enterprise Manager before deregistering a storage. As a self service user, you should submit deletion requests for the cloned databases.
To submit these deletion requests, click Remove from the Hierarchy tab on the Storage Registrations page for deleting the volumes that were created by Enterprise Manager for hosting test master databases.
Managing Storage Servers
Managing Storage Allocation
You can manage storage allocation by performing the following tasks:
Editing the Storage Ceiling
Storage Ceiling is the maximum amount of storage from a project, aggregate, or thin pool that Enterprise Manager is allowed to use. This ensures that Enterprise Manager creates clones in that project only till this limit is reached. When a storage project is discovered for the first time, the entire capacity of the project is set as the ceiling. In case of Sun ZFS, the quota set on the project is used.
Note:
You must explicitly set quota property for the Sun ZFS storage project on the storage end. Also, the project should have a non zero quota set on the storage end. Else, Enterprise Manager will not be able to clone on it.
To edit the storage ceiling, do the following:
-
On the Storage Registration page, from the Storage section, select the storage server for which you want to edit the storage ceiling.
-
Select the Contents tab, select the aggregate, and then click Edit Storage Ceiling.
Note:
Edit Storage Ceiling option enables you modify the maximum amount of storage that Enterprise Manager can use. You can create clones or resize volumes only till this limit is reached.
-
In the Edit Storage Ceiling dialog box, enter the storage ceiling, and then, click OK.

Creating Storage Volumes
To create storage volume, do the following:
-
On the Storage Registration page, from the Storage section, select the storage server for which you want to create storage volume.
-
Select the Contents tab, select the aggregate, and then select Create Storage Volumes.
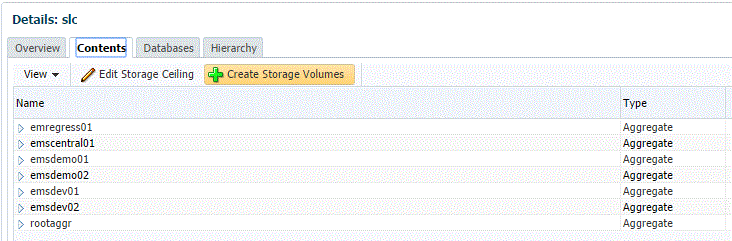
-
On the Create Storage Volumes page, in the Storage Volume Details section, click Add.
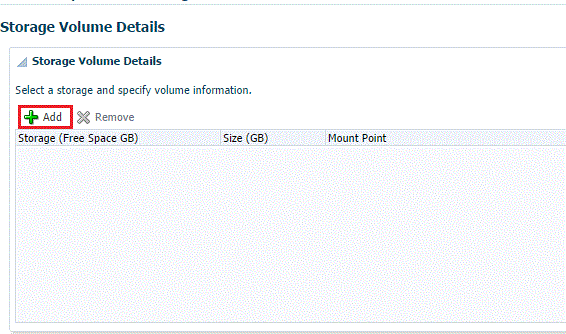
-
Select a storage and specify the size in GB (size cannot exceed the storage size). The specified size should be able to accommodate the test master database size, without consuming the entire storage size.
Next, specify a mount point starting with /.
For example, If the storage is "lunpool", select the "lunpool". The specified size under the size column should not exceed the storage space. If the size of the "lunpool" is 100GB and the test master database is 10 GB, then specify size as 10GB. The mount point should be a meaningful mount point starting with "/". For example:
/oracle/oradata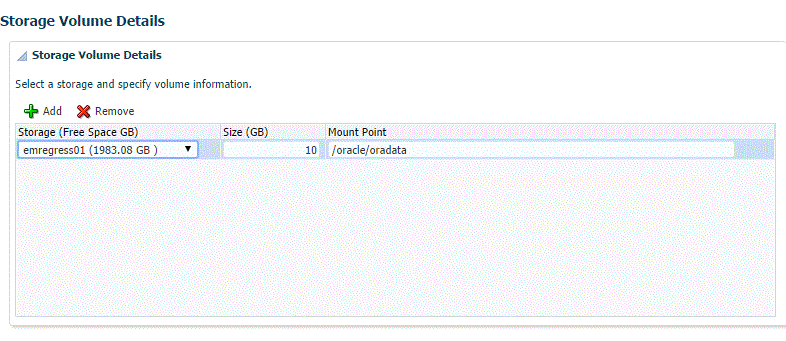
-
In the Host Details section, specify the following:
-
Host Credentials: Specify the target host credentials of the Oracle software.
-
Storage Purpose: For using Snap Clone, the most important options are as follows:
-
Oracle Datafiles for RAC
-
Oracle Datafiles for Single Instance
Note:
You can also store the OCR and Voting disks and Oracle binaries in the storage volume,
-
-
Platform: Select the supported target platform. The volume will be mounted on the supported target platform.
-
Mount Options: Mount options field is automatically filled based on the values specified for the storage purpose and the platform. Do not edit the mount options.
-
Select NFS v3 or NFS v4.
-
-
Select one or more hosts to perform the mount operations by clicking Add.
If you select Oracle Datafiles for RAC, you would normally specify more than one host. The volume is then mounted on the specified hosts automatically after the completion of the procedure activity.
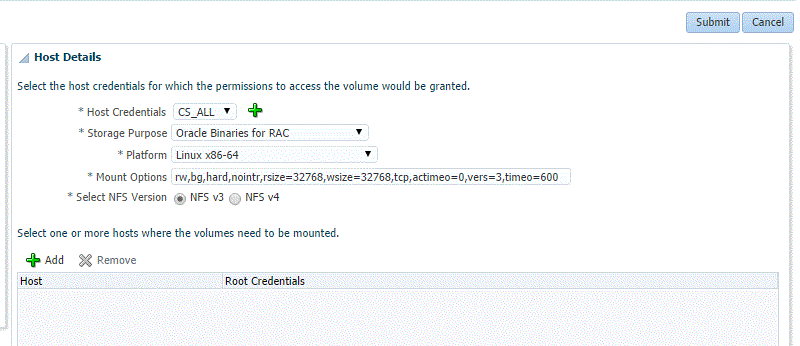
-
Click Submit.
When you click Submit, a procedure activity is executed. On completion of the procedure activity, the volumes get mounted on the target system. You can now proceed to create a test master database on the mounted volumes on the target system.
Resizing Volumes of a Database
When a database runs out of space in any of its volumes, you can resize the volume according to your requirement. To resize volume(s) of a clone, follow these steps:
Note:
This is not available for EMC storage servers.
Note:
Resizing of volumes of a Test Master database cannot be done using Enterprise Manager, unless the volumes for the Test Master were created using the Create Volumes UI.
Note:
You need the FULL_STORAGE privilege to resize volumes of a database or a clone. Also, ensure that the underlying storage supports quota management of volumes.
-
On the Storage Registration page, from the Storage section select the required storage server.
-
In the Details section, select the Hierarchy tab, and then select the target.
The Storage Volume Details table displays the details of the volumes of the target. This enables you to identify which of the volume of the target is running out of space.
-
In the Volume Details table, select Resize.
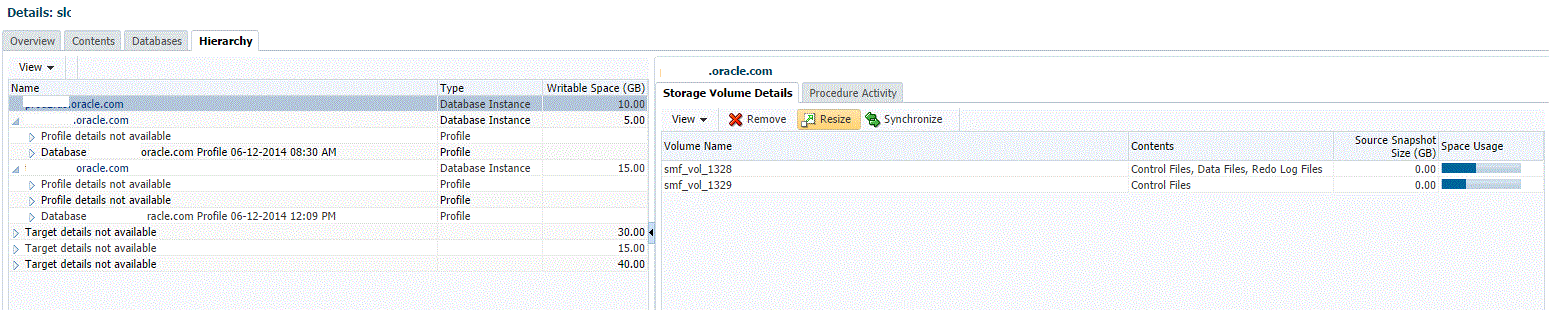
-
On the Resize Storage Volumes page, specify the New Writable Space for the volume or volumes that you want to resize. If you do not want to resize a volume, you can leave the New Writable Space field blank.
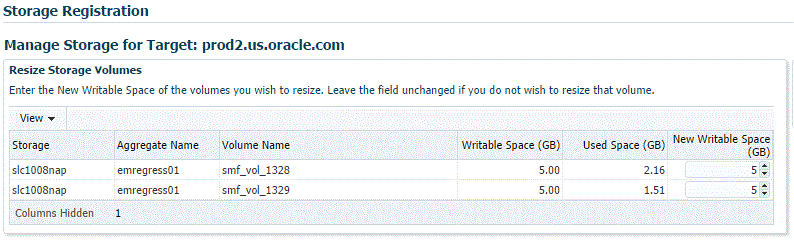
-
You can schedule the resize to take place immediately or at a later time.

-
Click Submit.
Note:
You can monitor the re-size procedure from the Procedure Activity tab.
Viewing Storage Registration Overview and Hierarchy
To view the storage registration overview, on the Storage Registration page, in the Details section, select the Overview tab. The Overview section provides a summary of storage usage information. It also displays a Snap Clone Storage Savings graph that shows the total space savings by creating the databases as a Snap Clone versus without Snap Clone.
Note:
If you have NetApp volumes with no space guarantee, you may see negative allocated space in the Overview tab. Set guarantee to 'volume' to prevent this.
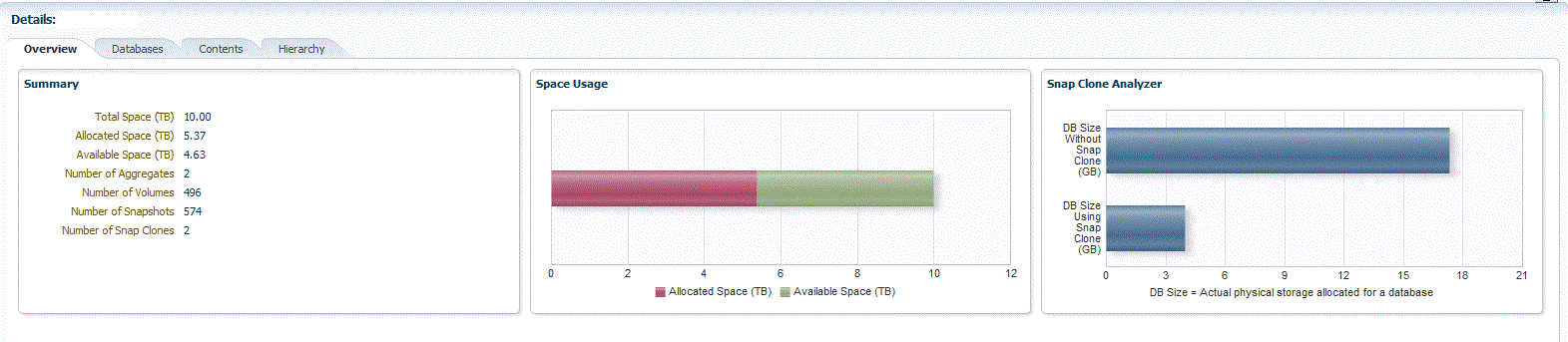
To view the storage registration hierarchy, on the Storage Registration page, in the Details sections, select the Hierarchy tab. This displays the storage relationships between the following:
-
Test Master Database
-
Database Profile
-
Snap Clone Database
-
Snap Clone Database Snapshots
You can select a row to display the corresponding Volume or Snapshot Details.
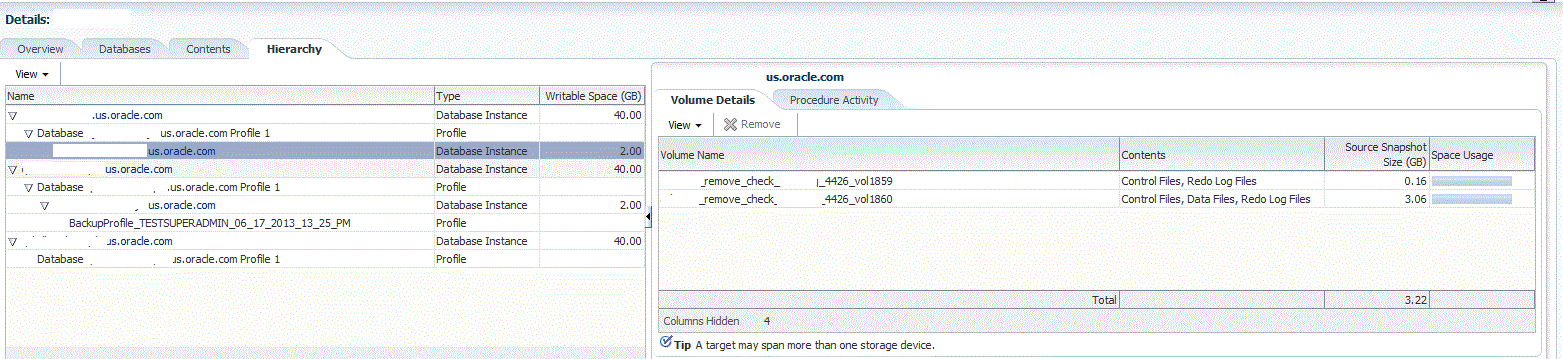
If a database profile or Snap Clone database creation was not successful, and it is not possible to delete the entity from its respective user interface, click on the Remove button to access the Manage Storage page. From this page, you can submit a procedure to dismount volumes and delete the snapshots or volumes created from an incomplete database profile or snap clone database.
Note:
The Manage Storage page only handles cleanup of storage entities and does not remove any database profile or target information from the repository.
The Remove button is enabled only if you have the FULL_STORAGE privilege.
You can also select the Procedure Activity tab on the right panel, to see any storage related procedures run against that storage entity.
To view the NFS Exports, select the Volume Details tab. Select View, Columns, and then select NFS Exports.
The Volume Details tab, under the Hierarchy tab also has a Synchronize button.This enables you to submit a synchronize target deployment procedure. The deployment procedure collects metrics for a given target and its host, determines which volumes are used by the target, collects the latest information, and updates the storage registration data model. It can be used when a target has been recently changed, data files added in different locations, and the like.
Editing Storage Servers
To edit a storage server, on the Storage Registration page, select the storage server and then, click Edit. On the Storage Edit page, you can do the following:
-
Add or remove aliases.
-
Add, remove, or select an Agent that can be used to perform operations on the storage server.
-
Specify a frequency to synchronize storage details with the hardware.
Note:
If the credentials for editing a storage server are not owned by you, an Override Credentials checkbox will be present in the Storage and Agent to Manage Storage sections. You can choose to use the same credentials or you can override the credentials by selecting the checkbox.