4 Upgrading Oracle Management Service and Oracle Management Repository to 13c Release 5
This chapter describes the different ways of upgrading your Oracle Management Service (OMS) and Oracle Management Repository (Management Repository) to 13c Release 5. Select the one that best suits your requirement, and follow the instructions outlined in the respective section. The upgrade instructions apply to single-OMS as well as multi-OMS environments.
This chapter describes the following OMS and Management Repository upgrade methods:
-
(Recommended) Upgrade Software Only with Plug-ins and Configure Later
-
Upgrade Software Only with Plug-ins and Configure Later in Silent Mode
-
Upgrade the OMS and any Additional OMSs in Parallel Using Software Only with Plug-ins
Note:
- SSL Support: Starting with Enterprise Manager 13c Release 5 Update 8 (13.5.0.8) or above, if your existing Enterprise Manager environment is configured in Secure Socket Layer (SSL) mode then you can carry over the SSL configuration as part of the upgrade process using the following methods:
-
If you have an Oracle Management Service with an earlier version than 13c Release 3, you must first upgrade to either 13c Release 3 or 13c Release 4. After that, you can upgrade to 13c Release 5.
-
The Oracle Management Agent releases that are supported for Enterprise Manager Cloud Control 13c Release 5 are 13c Release 5, 13c Release 4 and 13c Release 3. Therefore, if you have any earlier releases of Oracle Management Agent, before upgrading the Oracle Management Service to 13c Release 5, make sure you to upgrade your Oracle Management Agent to either 13c Release 3(13.3.0.0) or 13c Release 4(13.4.0.0) using the Agent Upgrade Console present within the Enterprise Manager Cloud Control Console.
-
If you are upgrading a multi-OMS environment, then Oracle recommends that you use the software-only upgrade approach as described in (Recommended) Upgrade Software Only with Plug-ins and Configure Later or Upgrade Software Only with Plug-ins and Configure Later in Silent Mode, as this approach minimizes the downtime of the OMS instances.
-
Oracle Management Agent (Management Agent) that was installed with the Oracle Management Service (OMS) is not upgraded by default. You must upgrade it (along with other Management Agents) using the Agent Upgrade Console. This is an expected behavior. For instructions to use the Agent Upgrade Console to upgrade Management Agents, see Upgrading Oracle Management Agents.
(Recommended) Upgrade Software Only with Plug-ins and Configure Later
This section explains how you can upgrade your OMS and Management Repository to 13c Release 5 using the software-only with plug-ins method and configure later in graphical mode.
Note:
-
This is Oracle's recommended approach for upgrade.
-
This method is only applicable for upgrading an existing Enterprise Manager to 13c Release 5. It's not applicable to an Enterprise Manager 13c Release 5 fresh installation using the software only method.
When upgrading using the software only method, you install the software binaries of Enterprise Manager Cloud Control 13c Release 5 at one point, and then upgrade the earlier release of Enterprise Manager to the newly installed 13c Release 5 software binaries at a later point.
This upgrade approach is best suited for multi-OMS environments, as it minimizes the
downtime of the OMS instances. This approach consists of three parts, mainly copying the
software binaries, running the root.sh script, and configuring the
software binaries. You can copy the software binaries on all the OMS hosts in
parallel without shutting down the OMS instances. This not only saves time but
also enables the earlier release of the OMS instances to remain up and running at this
point. Once the software binaries are copied, you can shut down all the OMS instances,
and configure the software binaries to upgrade the OMS instances, one after the other.
Therefore, the downtime begins only when you start configuring the OMS instances, and
not while copying the software binaries to the host.
SSL Support: Starting with Enterprise Manager 13c Release 5 Update 8 (13.5.0.8) or above, if your existing Enterprise Manager environment is configured in Secure Socket Layer (SSL) mode then this upgrade method allows you to carry over the SSL configuration as part of the upgrade process.
This section covers the following:
-
Upgrading the Enterprise Manager Cloud Control 13c Release 5 Software Only with Plug-ins
-
Configuring the Enterprise Manager Cloud Control 13c Release 5 Software Only With Plug-ins
Note:
If you see an error message stating that you have not copied the emkey, do the following:
-
If your OMR is configured with a service name, then run the following command on the OMS you are about to upgrade. Here,
<ORACLE_HOME>is the Oracle home of the OMS.<ORACLE_HOME>/bin/emctl config emkey -copy_to_repos_from_file -repos_conndesc '"(DESCRIPTION=(ADDRESS_LIST=(ADDRESS=(PROTOCOL=TCP)(HOST=<>)(PORT=<>)))(CONNECT_DATA=(SERVICE_NAME=<>)))"' -repos_user <> [-repos_pwd <pwd> ] [-admin_pwd <pwd>] -emkey_file <oracle_home>/sysman/config/emkey.ora -
If your OMR is not configured with a service name, then run the following command on the OMS you are about to upgrade. Here,
<ORACLE_HOME>is the Oracle home of the OMS.<ORACLE_HOME>/bin/emctl config emkey -copy_to_repos_from_file -repos_host <host> -repos_port <port> -repos_sid <sid> -repos_user <username> [-repos_pwd <pwd> ] [-admin_pwd <pwd>] -emkey_file <oracle_home>/sysman/config/emkey.ora
Here, the Management Repository details are details of the existing or old Management Repository. You will be prompted for the administration server password and the repository password if you do not explicitly specify them in the command line.
Note:
If you are upgrading a multi-OMS environment, always start the upgrade process with the first OMS, where the Admin Server is running, and not with any of the additional OMS instances.
To identify the OMS where the Admin Server is running, run the following command on the OMS you are about to upgrade, and verify if the output displays the Admin Server details. Here, <ORACLE_HOME> is the Oracle home of the OMS.
$<ORACLE_HOME>/bin/emctl status oms -details
You should see a similar output if you run the following on the OMS you are about to upgrade:
Oracle Enterprise Manager Cloud Control 13c Release 4 Copyright (c) 1996, 2021 Oracle Corporation. All rights reserved Enter Enterprise Manager Root (SYSMAN) Password : Console Server Host : myhost.example.com [..] WLS Domain Information Domain Name : GCDomain Admin Server Host: myhost.example.com [..]
Upgrading the Enterprise Manager Cloud Control 13c Release 5 Software Only with Plug-ins
To upgrade only the software binaries of Enterprise Manager Cloud Control with plug-ins in graphical mode, follow these steps:
-
Step 2: Selecting the Installation Type
-
Step 4: Running the Prerequisite Checks and Validating the Environment
-
Step 5: Configuring a Middleware Home and Validating the Host Name
-
Step 7: Checking Database Prerequisites
-
Step 8: Upgrading or Migrating Plug-ins, or Deploying Dependent Plug-ins
-
Step 9: Deploying Additional Plug-ins
-
Step 10: Reviewing the Upgrade Details
-
Step 11: Monitoring the Upgrade Progress
-
Step 12: Running the allroot.sh Script
-
Step 13: Ending the Upgrade
Invoking the Enterprise Manager Cloud Control Installer to Upgrade Software Only with Plug-ins in Graphical Mode
Oracle strongly recommends that you back up the Management Repository, the OMS, the inventory, the Software Library, and other components that are critical to the functioning of Enterprise Manager. This will enable you to revert to the original contents if the upgrade fails. This will upgrade only the software binaries of the Enterprise Manager along with the applicable plug-ins.
Invoke the Enterprise Manager Cloud Control Installation Wizard on the host where your existing OMS is running.
./em13500_<platform>.bin [-invPtrLoc
<absolute_path_to_oraInst.loc>] [ENABLE_SSL=true]
- The
-invPtrLocparameter is supported only on UNIX platforms. Do not use it on Microsoft Windows platforms. - The
ENABLE_SSLparameter is required if the database is SSL configured and you want to configure it in Enterprise Manager. For example:./em13500_<platform>.bin ENABLE_SSL=true
For information about SSL configuration and additional advanced options you can pass while invoking the installer, refer to Advanced Installer Options Supported for Installing an Enterprise Manager System in Graphical Mode.
Note:
-
To invoke the installation wizard on UNIX platforms, run
./em13500_<platform>.binFor example:
./em13500_<platform>.bin [ENABLE_SSL=true] [-invPtrLoc <absolute_path_to_oraInst.loc>]To invoke on Microsoft Windows platforms, run
setup_em13500_win64.exeFor example:
setup_em13500_win64.exe [ENABLE_SSL=true] [-invPtrLoc <absolute_path_to_oraInst.loc>] -
While invoking the installer, ensure that you pass the
invPtrLocargument if the OMS you are upgrading was installed using theinvPtrLocargument. -
The installer requires about 14 GB of hard disk space in the temporary directory. If your temporary directory does not have this space, then pass the
-J-Djava.io.tmpdirparameter and provide an alternative directory where there is 14 GB of space. The installer prompts for an alternate temporary directory if the default temporary location (usually /tmp) has less then 14GB. In that case, the user can enter the new temporary location (which should pre-exist) in the prompt. For example:./em13500_<platform>.bin ERROR: Temporary directory /tmp does not have enough free space. At least 12289 MB of free space are required. Please input another directory or [Exit]: /u01/new_tmp Launcher log file is /u01/new_tmp/OraInstall2021-01-22_09-47-31AM/launcher2021-01-22_09-47-31AM.log. Extracting the installer . . . . . .The directory specified by this parameter will also be used as the location for the Provisioning Advisor Framework (PAF) staging directory, which is used for copying the Software Library entities related to the deployment procedures. The PAF staging directory is used only for provisioning activities — entities are copied for a deployment procedure, and then, deleted once the deployment procedure ends.
For example,
./em13500_linux64.bin -J-Djava.io.tmpdir=/u01/software/em13c/stage/ -
While upgrading on IBM AIX, if you see an error message stating that your JDK version in the middleware home is not of a supported version, then make sure you install the supported version mentioned in the message, and then invoke the installer passing the
-skipJDKValidationargument.For example,
./em13500_<platform>.bin -skipJDKValidation -
The
INSTALL_SWONLY_WITH_PLUGINSparameter is not supported starting with Enterprise Manager 13c Release 5. If you execute theem13500_<platform>.binorsetup_em13500_win64.exescript using theINSTALL_SWONLY_WITH_PLUGINSparameter, you will receive an invalid parameter error message since the parameter is no longer supported.
Advanced Installer Options Supported for Installing an Enterprise Manager System in Graphical Mode
The following are some additional advanced options you can pass while invoking the installer in graphical mode:
-
SSL configuration support:
Starting with Enterprise Manager 13c Release 5 Update 8 (13.5.0.8) and above, SSL configuration is supported.
If the repository database uses one-way SSL, you can configure the Enterprise Manager to enable SSL configuration.
To enable SSL configuration authentication in Enterprise Manager in graphical mode, run the
em13500_<platform>.bininstaller using theENABLE_SSL=trueoption.-
For Linux/Unix:
./em13500_<platform>.bin ENABLE_SSL=true -
For Windows:
setup_em13500_win64.exe ENABLE_SSL=true
The graphical configuration installer has multiple steps. During the Database Connection Details step, enter the SSL information if your existing environment is configured in SSL mode. For more details, see Providing Database Connection Details.
-
-
By default, a Provisioning Advisor Framework (PAF) staging directory is created for copying the Software Library entities related to the deployment procedures. By default, this location is the scratch path location (
/tmp). The location is used only for provisioning activities—entities are copied for a deployment procedure, and then, deleted once the deployment procedure ends.If you want to override this location with a custom location, then invoke the installer with the
-J-Djava.io.tmpdiroption, and enter a unique custom location.For example,
./em13500_linux64.bin -J-Djava.io.tmpdir=/u01/install/em/STAGE/Note:
/u01/install/em/STAGE/ directory should exists while using this option, else it will re-direct the tmp location to /var/tmp. -
After the upgrade operation ends successfully, the OMS starts automatically. You must start central agent manually after OMS upgrade is completed. If you do not want OMS to start automatically, then invoke the installer with
START_OMSoptions, and set them totrueorfalsedepending on what you want to control.For example, if you want the OMS to start automatically, then run the following command:
./em13500_<platform>.bin START_OMS=trueTo understand the limitations involved with this advanced option, see Limitations with the Advanced Installer Options Supported for Installing an Enterprise Manager System in Graphical Mode.
-
During upgrade, if you want to install some plug-ins that are not in the software kit (DVD, downloaded software), then follow these steps:
-
Manually download the required plug-ins from
Plug-in Update.In addition, plug-ins produced by partners or customers are available for download from
Enterprise Manager Extensibility Exchange. -
Invoke the installer:
On UNIX platforms:
./em13500_<platform>.binOn Microsoft Windows platforms:
setup_em13500_win64.exe
-
Limitations with the Advanced Installer Options Supported for Installing an Enterprise Manager System in Graphical Mode
When you use START_OMS and START_AGENT as advanced options to control the way the OMS and the Management Agent start up automatically, sometimes the Management Agent and the host on which it was installed do not appear as targets in the Cloud Control console.
Table 4-1 lists the different combinations of these advanced options, and describes the workaround to be followed for each combination:
Table 4-1 Advanced Options and Workarounds
| Advanced Option | Workaround |
|---|---|
|
|
|
|
|
Start the Management Agent:
|
|
|
|
Selecting the Installation Type
On the Installation Types screen, select Upgrade software only with plug-ins and Configure Later to upgrade an existing Enterprise Manager system. Then select the Management Server (OMS) you want to upgrade, and click Next.
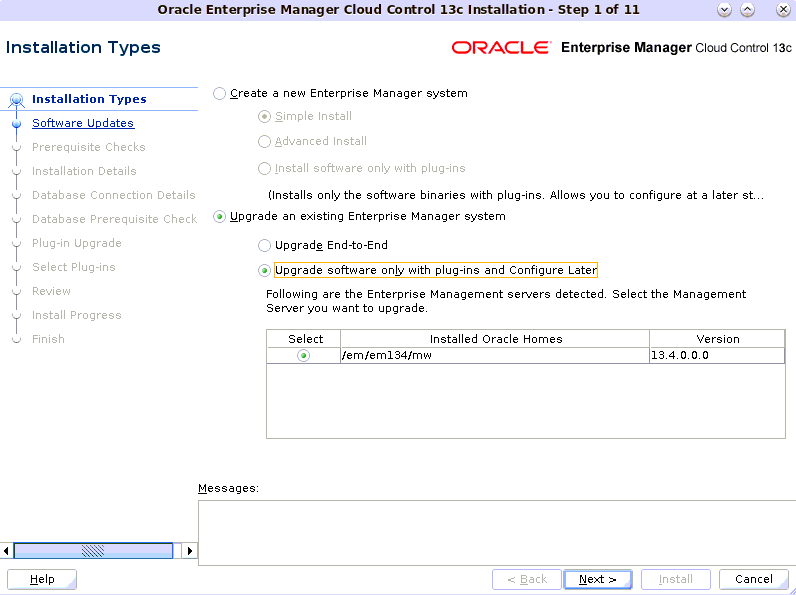
The installer performs only the software install with plug-ins and this step is part of the process. There is no actual upgrade in progress.
Applying the Latest Software Updates
- Local Directory, if you do not have Internet connectivity on your host, and want to download the updates in offline mode and apply them while performing the upgrade.
- My Oracle Support, if you have Internet connectivity on your host, and want to connect to My Oracle Support directly via the installer to download the updates in online mode and apply them while performing the upgrade.
For instructions about downloading the software updates in offline or online mode, see Oracle Enterprise Manager Cloud Control Advanced Installation and Configuration Guide. If the host from where you are running the installation wizard does not have a connection to the Internet, you can manually collect the configuration information and upload it to My Oracle Support after you complete the upgrade. For instructions, see Oracle Enterprise Manager Cloud Control Advanced Installation and Configuration Guide.
If you do not want to run the software updates, select Skip and click Next.
Running the Prerequisite Checks and Validating the Environment
On the Prerequisite Checks screen, check the status of the prerequisite checks run by the installation wizard, and verify whether your environment meets all the minimum requirements for a successful upgrade. Then click Next.
The installation wizard runs the prerequisite checks automatically when you come to this screen. The status of the prerequisite check can be either Warning, Failed, Succeeded, Not Executed, In Progress, or Pending.
If some checks result in Warning or Failed status, then investigate and correct the problems before you proceed with the upgrade. The screen provides details on why the prerequisites failed and how you can resolve them. After you correct the problems, return to this screen and click Rerun to check the prerequisites again.
Configuring a Middleware Home and Validating the Host Name
On the Installation Details screen, do the following, and click Next.
-
Enter a new middleware home where the installer can automatically install Oracle WebLogic Server 12c Release 2 (12.2.1.4.0) and Java Development Kit 1.8.0_261 for you.
For example,
/u01/software/em13c/oraclehomeNote:
Ensure that the Middleware home you enter or validate here is used only for Enterprise Manager Cloud Control. Ensure that no other Oracle Fusion Middleware products or components are installed in the same Middleware home.
-
Validate the host name. By default, the host name is the name of the host where the existing, earlier release of Enterprise Manager was installed. This is a non-editable field.
Providing Database Connection Details
On the Database Connection Details screen, do the following, and click Next.
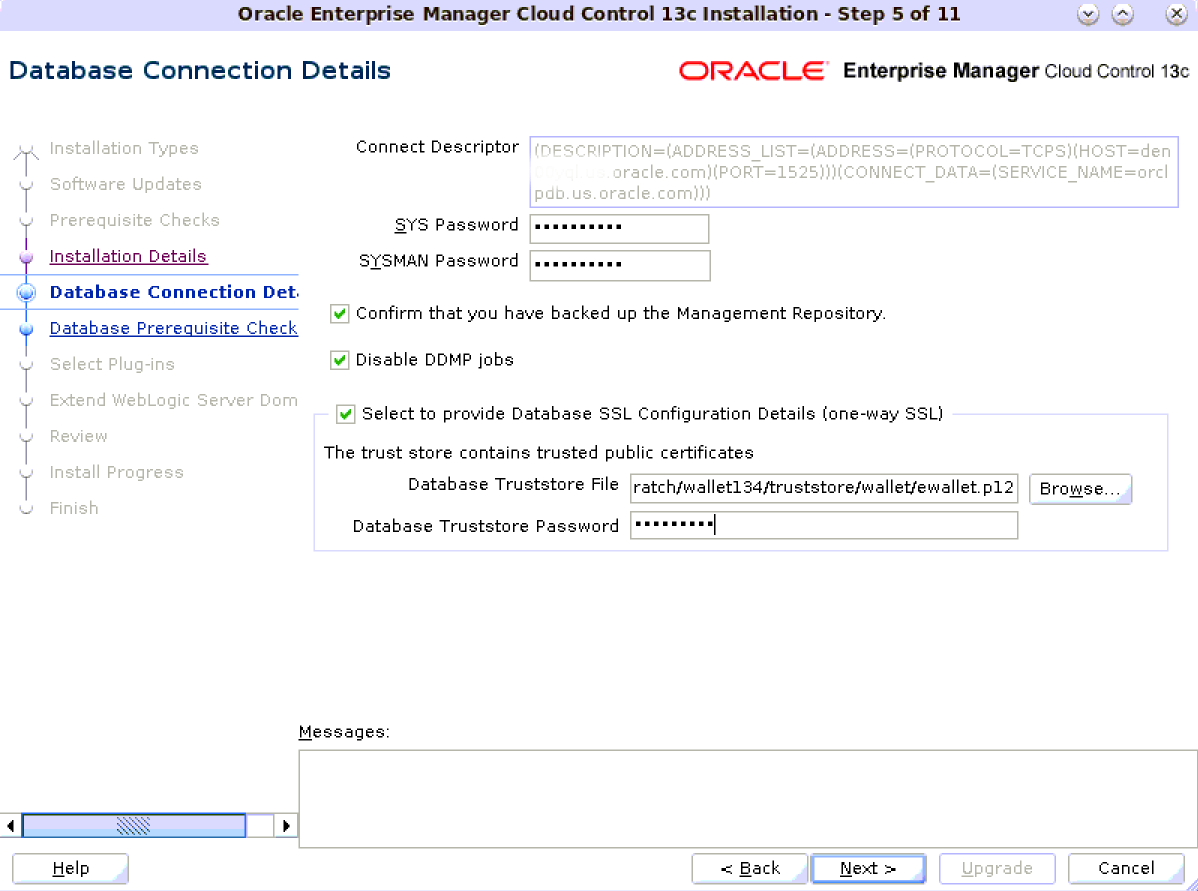
The installer performs only the software install with plug-ins and this step is part of the process. There is no actual upgrade in progress.
-
Enter the passwords for the SYS and SYSMAN user accounts of the database that houses the Management Repository for the selected OMS.
Note:
-
The SYSMAN password must begin with a letter, contain at least 8 characters, one numeric value and may contain the following characters: $ # _
-
To change the password ,run
<OMSORACLE_HOME>/bin/emctl config oms -change_repos_pwd -old_pwd <old_pwd> -new_pwd <new_pwd>on one of the OMSs. -
After the upgrade you may run the same command to change the sysman password, to a password of your choice.
-
-
Confirm that you have backed up the Management Repository (although the installer checks only if you have backed up the Management Repository, Oracle strongly recommends that you back up the OMS, the inventory, the Software Library, and other components that are critical to the functioning of Enterprise Manager. This will enable you to revert to the original contents if the upgrade fails). As a prerequisite, you must back up the Management Repository before starting the upgrade process. If you have not already taken a backup, then do so immediately, and then return to the installer to continue with the upgrade.
-
If you have to stop the Enterprise Manager system for postupgrade maintenance, then select Disable DDMP Jobs to disable the DDMP jobs. If you do not plan to stop the Enterprise Manager system for postupgrade maintenance, and hence do not want to disable the DDMP jobs, then do not select the option.
Deferred Data Migration (DDMP) is a post-upgrade activity to migrate the format of the data stored in an earlier release of Enterprise Manager to the format compatible with the upgraded Enterprise Manager system. The migration activity is essentially a job in Enterprise Manager that is submitted when the Oracle Management Repository gets upgraded, and is scheduled to run in the background when the upgraded Enterprise Manager system starts functioning.
The time taken to migrate the data format depends on the volume of data available in your earlier release of Enterprise Manager. Therefore, if you have a large amount of data, then it takes longer to migrate.
If you have to stop the Enterprise Manager system for postupgrade maintenance, then you can choose to disable the DDMP jobs now and run them later from the postupgrade console after the maintenance period ends and after the Enterprise Manager system becomes operational.
To run the DDMP jobs later from the Post Upgrade Console, in the Enterprise Manager Cloud Control Console, from the Setup menu, select Manage Cloud Control, then select Post Upgrade Tasks.
-
(Optional) This checkbox is only available if the optional parameter
ENABLE_SSL=trueis used when invoking the installer.Check the Select to provide Database SSL Configuration Details (one-way SSL) checkbox if the database is one-way SSL configured.
The truststore details are required for one-way SSL configuration.
Provide the database truststore file and the database truststore password.
Note:
If the installer finds that some plug-ins deployed in the previous release of Enterprise Manager are obsolete and are not supported in 13c Release 5, then you are prompted to first remove those plug-ins from the previous release. You can return to the installer and proceed with the upgrade only after removing those obsolete plug-ins.
To remove the obsolete plug-ins, follow these steps:
-
Undeploy the obsolete plug-ins from the Management Agents. Next, undeploy them from the OMS instances. For instructions, see the chapter on Undeploying Plug-Ins in Oracle Enterprise Manager Cloud Control Administrator's Guide.
-
Optionally, remove the binaries of these obsolete plug-ins from the Self Update Console. For instructions, see the chapter on Updating Cloud Control in Oracle Enterprise Manager Cloud Control Administrator's Guide.
Note:
If you have any JVM Diagnostics Engines (JVMD Engines) or Application Dependency and Performance Engines (ADP Engines) configured in your environment, then check whether they are up and running. If they are, then check whether the Admin Server is up and stop the JVMD Engines and the ADP Engines. Once the upgrade is successful, the JVMD Engines start automatically.
To check whether the Admin Server is running, run the following command from the OMS you are upgrading. Here, <ORACLE_HOME> is the Oracle home of the OMS.
<ORACLE_HOME>/bin/emctl status oms -details.
To stop the engines, on each OMS instance, run the following command from the OMS you are upgrading. Here, <ORACLE_HOME> is the Oracle home of the OMS.
<ORACLE_HOME>/bin/emctl extended oms adp stop -all.
Note:
For information about the various prerequisite checks that are run on the database at this point and how to fix them if they fail, see Prerequisites for Upgrading to Enterprise Manager Cloud Control 13c Release 5.
Checking Database Prerequisites
On the Database Prerequisite Checks screen, check the status of the database prerequisite checks run by the installation wizard, and verify whether your environment meets all the minimum requirements for a successful upgrade. Then click Next.
The installation wizard runs the database prerequisite checks automatically when you come to this screen. The status of the prerequisite check can be either Warning, Failed or Succeeded.
- If the Auto Fixable column is
Yes, you can click on Auto Fix and the installer will fix the issue automatically. - If the recommendation indicates that the Correction Type is
Manual, you need to fix the issue manually.
If the installer finds that some
plug-ins deployed in the previous release of
Enterprise Manager are obsolete and are not
supported in 13c Release 5, then you are
prompted to Check for Obsolete
plugins. You can return to the installer
and proceed with the upgrade only after removing
those obsolete plug-ins.
To remove the obsolete plug-ins, follow these steps:
-
Undeploy the obsolete plug-ins from the Management Agents. Next, undeploy them from the OMS instances. For instructions, see the chapter on Undeploying Plug-Ins in Oracle Enterprise Manager Cloud Control Administrator's Guide.
-
Optionally, remove the binaries of these obsolete plug-ins from the Self Update Console. For instructions, see the chapter on Updating Cloud Control in Oracle Enterprise Manager Cloud Control Administrator's Guide.
Note:
If you have any JVM Diagnostics Engines (JVMD Engines) or Application Dependency and Performance Engines (ADP Engines) configured in your environment, then check whether they are up and running. If they are, then check whether the Admin Server is up and stop the JVMD Engines and the ADP Engines. Once the upgrade is successful, the JVMD Engines start automatically.
To check whether the Admin Server is running, run the following command from the OMS you are upgrading. Here, <ORACLE_HOME> is the Oracle home of the OMS.
<ORACLE_HOME>/bin/emctl status oms -details.
To stop the engines, on each OMS instance, run the following command from the OMS you are upgrading. Here, <ORACLE_HOME> is the Oracle home of the OMS.
<ORACLE_HOME>/bin/emctl extended oms adp stop -all.
For information about the various prerequisite checks that are run on the database at this point and how to fix them if they fail, see Prerequisites for Upgrading to Enterprise Manager Cloud Control 13c Release 5.
After you complete reviewing and fixing the prerequisites results, click Next.
The Information pop-up window is displayed.
Review the important information provided about the upgrade process and then click OK.
Upgrading or Migrating Plug-ins, or Deploying Dependent Plug-ins
On the Plug-In Upgrade screen, review the plug-ins that will experience one of the following effects, and click Next.
-
Upgraded when newer versions exist
-
Migrated when newer versions do not exist
-
Deployed when the plug-ins being upgraded have new dependencies, or when there are any new default plug-ins introduced with a release.
Here, newer versions refer to the newer versions of plug-ins available in the Enterprise Manager software (DVD, or downloaded software) that you are using to install.
The installer performs only the software install with plug-ins and this step is part of the process. There is no actual upgrade in progress.
Note:
You might have a deprecated plug-in in your environment that can be upgraded to a plug-in version that is supported only in 13c Release 5, but not in any of the future releases. If such a deprecated plug-in is selected by default in this screen for upgrade, then you are prompted to evaluate your selection and decide whether or not you want to proceed with the upgrade of such plug-ins.
Note:
-
If the newer versions do not exist in the Enterprise Manager software that you are using, but exist on Oracle Software Downloads, then you can choose to manually download them from there and upgrade your existing plug-ins, instead of having them automatically migrated by default. To do so, follow these steps:
-
Manually download the required plug-ins from
Plug-in Update.In addition, plug-ins produced by partners or customers are available for download from
Enterprise Manager Extensibility Exchange. -
Invoke the installer with the following option and pass the location where the additional plug-ins have been downloaded:
On UNIX platforms:
em13500_<platform>.bin PLUGIN_LOCATION=<absolute_path_to_plugin_software_location>On Microsoft Windows platforms:
setup_em13500_win64.exe PLUGIN_LOCATION=<absolute_path_to_plugin_software_location>This displays a list of plug-ins available in the software kit (DVD, downloaded software) as well as the plug-ins available in this custom location. You can choose the ones you want to install.
Once the newer versions of the plug-ins are made available, this screen lists those plug-ins as plug-ins that will automatically be upgraded.
-
-
If you see a message stating that you have unsupported plug-ins on the OMS or on some of the Management Agents, then follow the instructions outlined in the message to upgrade the plug-ins, and then retry upgrading the OMS.
-
The
INSTALL_SWONLY_WITH_PLUGINSparameter is not supported starting with Enterprise Manager 13c Release 5. If you execute theem13500_<platform>.binorsetup_em13500_win64.exescript using theINSTALL_SWONLY_WITH_PLUGINSparameter, you will receive an invalid parameter error message since the parameter is no longer supported.
Deploying Additional Plug-ins
On the Select Plug-ins screen, select the additional plug-ins you want to deploy in addition to the plug-ins that will automatically be upgraded while upgrading the OMS, and click Next.
Note:
If you select a deprecated plug-in that is supported only in 13c Release 5, but not in any of the future releases, then you are prompted to evaluate your selection and decide whether or not you want to proceed with the deployment of such plug-ins.
Note:
If you want to install some plug-ins that are not listed on this screen, then follow these steps:
-
Manually download the required plug-ins.
- Oracle Plug-ins are available for download via Plug-in Update.
- Plug-ins produced by Oracle partners are available on the Enterprise Manager Extensibility Exchange.
-
Invoke the installer with the following option and pass the location where the additional plug-ins have been downloaded:
On UNIX platforms:
em13500_<platform>.bin PLUGIN_LOCATION=<absolute_path_to_plugin_software_location>On Microsoft Windows platforms:
setup_em13500_win64.exe PLUGIN_LOCATION=<absolute_path_to_plugin_software_location>This displays a list of plug-ins available in the software kit (DVD, downloaded software) as well as the plug-ins available in this custom location. You can choose the ones you want to install.
Note:
The
INSTALL_SWONLY_WITH_PLUGINSparameter is not supported starting with Enterprise Manager 13c Release 5. If you execute theem13500_<platform>.binorsetup_em13500_win64.exescript using theINSTALL_SWONLY_WITH_PLUGINSparameter, you will receive an invalid parameter error message since the parameter is no longer supported.
Reviewing the Upgrade Details
On the Review screen, review the details you have provided for the upgrade.
- If you want to change the details, click Back repeatedly until you reach the screen where you want to make the changes.
- After you verify the details, if you are satisfied, click Upgrade to begin the upgrade.
Note:
When performing an Upgrade and Transition to DR Readiness, ensure the Host Name displayed is the alias host name for OMS1. If it is not, navigate back to the Installation Details screen and ensure the Host Name is properly specified.Monitoring the Upgrade Progress
On the Install Progress Details screen, view the overall progress (in percentage) of the installation.
The installer performs the software only install with plug-ins and this step is part of the process. There is no actual upgrade in progress.
Running the allroot.sh Script
(For UNIX Only) On the Installation Progress Details screen, once the
software binaries are installed and configured, the Execute Configuration
scripts pop-up window is displayed and you are prompted to run the
allroot.sh script.
Open another window, log in as a root and run the
allroot.sh script from the Oracle home of the OMS you installed
in Upgrading the Enterprise Manager Cloud Control 13c Release 5 Software Only with Plug-ins.
$<ORACLE_HOME>/allroot.sh
For example,
/u01/software/em13c/oms_oraclehome/allroot.sh
If you have additional OMS instances, then run this script on those additional OMS hosts as well.
If you are installing on Microsoft Windows, then you will NOT be prompted to run this script.
Note:
If you do not have the permission to run this script at this point, you can always run it after configuring the software binaries, but make sure you run it before you start upgrading the Management Agents.
Installing Additional Plug-ins
If you need to install additional plug-ins, then you can choose to manually download them from Plug-in Update . Pass the location of the downloaded additional plug-ins to the installer with the plugin_location parameter.
(Recommended) Applying Release Update in Bit Only Mode
Oracle recommends to apply the latest available release update (bundle patch) using the bit only mode before proceeding with Configuring the Enterprise Manager Cloud Control 13c Release 5 Software Only With Plug-ins.
To apply a release update (bundle patch) during the upgrade process, you can follow the specific release update instructions from the README file and apply the release update to the OMS using the bit only mode.
ORACLE_HOME environment variable to the new 13.5 OMS home
and execute the omspatcher
command with bitonly option . For
example:export ORACLE_HOME=/u01/software/em135
cd <Release_Update_Directory>
$ORACLE_HOME/OMSPatcher/omspatcher apply -bitonlyNote:
For more information aboutomspatcher, see Patching Oracle Management Service and the Repository
in Enterprise Manager Cloud Control Administrator's Guide.
Configuring the Enterprise Manager Cloud Control 13c Release 5 Software Only With Plug-ins
To configure only the Enterprise Manager Cloud Control software binaries with plug-ins in graphical mode in upgrade mode, do the following:
-
Stop all OMS instances running from the old OMS home using the
emctlcommand:<OLD_OMS_home>/bin/emctl stop oms –allFor example:
u01/software/em_old_oms/oraclehome/bin/emctl stop oms -all - Configure the Enterprise Manager Cloud Control software binaries with plug-ins by following the steps below:
Invoking the Enterprise Manager Cloud Control Installer to Configure the Software Only with Plug-ins
Invoke the installation wizard to configure the software only with plug-ins by running the following script from the Oracle home of the OMS you installed in Upgrading the Enterprise Manager Cloud Control 13c Release 5 Software Only with Plug-ins.
$<ORACLE_HOME>/sysman/install/ConfigureGC.sh [-invPtrLoc
<absolute_path_to_oraInst.loc>] [ENABLE_SSL=true]
ConfigureGC.bat
script.ConfigureGC.batOptional Parameters:
- The
-invPtrLocparameter is supported only on UNIX platforms. Do not use it on Microsoft Windows platforms. - The
ENABLE_SSLparameter is required if the database is SSL configured and you want to configure it in Enterprise Manager. For example:$<ORACLE_HOME>/sysman/install/ConfigureGC.sh ENABLE_SSL=true
For information about SSL configuration and additional advanced options
you can pass while invoking the ConfigureGC script, see Using Advanced Script Options While Configuring the Enterprise Manager Software Using the Software Only Upgrade Method in Graphical Mode.
Note:
-
While installing the software binaries as described in Upgrading the Enterprise Manager Cloud Control 13c Release 5 Software Only with Plug-ins, if you had passed the argument
-invPtrLoc, then you need to pass the same-invPtrLocargument here as well. -
If the Configuration Assistant fails, the installer stops and none of the subsequent Configuration Assistants are run until the issue related to the failed Configuration Assistant is resolved. In this case, diagnose the issue, resolve it, and then, click Retry on the Install Progress screen to rerun the Configuration Assistants starting from the Configuration Assistant that failed.
However, if you accidentally exit the installer before clicking Retry, then do NOT restart the installer to reach the same screen; instead, invoke the
runConfig.plscript from the Oracle home of the OMS to rerun the Configuration Assistant in silent mode.$<ORACLE_HOME>/oui/bin/runConfig.pl <absolute_path_to_Middleware_home>-
Linux example:
/u01/software/em13c/oraclehome/oui/bin/runConfig.pl /u01/software/em13c/oraclehome -
Windows example:
$<ORACLE_HOME>/oui/bin/runConfig.pl <absolute_path_to_Middleware_home>
-
-
If the
runConfigscript fails, raise a service request and contact Oracle Support. -
If the Management Repository upgrade fails with the following error in the schema manager logs, then restart the database, and then try the upgrade again.
ORA-04020: deadlock detected while trying to lock object SYSMAN.MGMT_GLOBAL
Using Advanced Script Options While Configuring the Enterprise Manager Software Using the Software Only Upgrade Method in Graphical Mode
The following are some additional advanced options you can pass while invoking the
configureGC.sh script as part of upgrading the Enterprise Manager
software only and configure later method.
-
By default,
GCDomainis the default name used for creating the WebLogic Domain. Custom WebLogic Domain name is not supported. -
SSL configuration support:
Starting with Enterprise Manager 13c Release 5 Update 8 (13.5.0.8) and above, SSL configuration is supported.
If the repository database uses one-way SSL, you can configure the Enterprise Manager to enable SSL configuration when configuring the Enterprise Manager Cloud Control software only in graphical mode or in silent mode.
Graphical Mode: To enable SSL configuration authentication in Enterprise Manager using configuring the Enterprise Manager Cloud Control software only in graphical mode, run the
ConfigureGCscript using theENABLE_SSL=trueoption.-
For Linux:
ConfigureGC.sh ENABLE_SSL=true -
For Windows:
ConfigureGC.bat ENABLE_SSL=true
The graphical configuration installer has multiple steps. During the Database Connection Details step, enter the SSL information if your existing environment is configured in SSL mode. For more details, see Configuring the Enterprise Manager Cloud Control 13c Release 5 Software Only With Plug-ins.
-
-
After the configuration ends successfully, the OMS starts automatically. You must start the Management Agent manually after the OMS upgrade is completed. If you do not want the OMS to start automatically, then invoke the installer with the
START_OMSoption, and set it to true or false depending on what you want to control.For example, if you want the OMS to start automatically, then run the following command:
$<ORACLE_HOME>/sysman/install/ConfigureGC.sh START_OMS=trueTo understand the limitations involved with this advanced option, see Limitations with the Advanced Installer Options Supported for Installing an Enterprise Manager System in Graphical Mode.
Selecting the Installation Type
On the Installation Types screen, do the following:
- Select Upgrade an existing Enterprise Manager system.
- Select the Management Server (OMS) you want to upgrade.
- Click Next.
Providing Database Connection Details
On the Database Connection Details screen, do the following, and click Next.
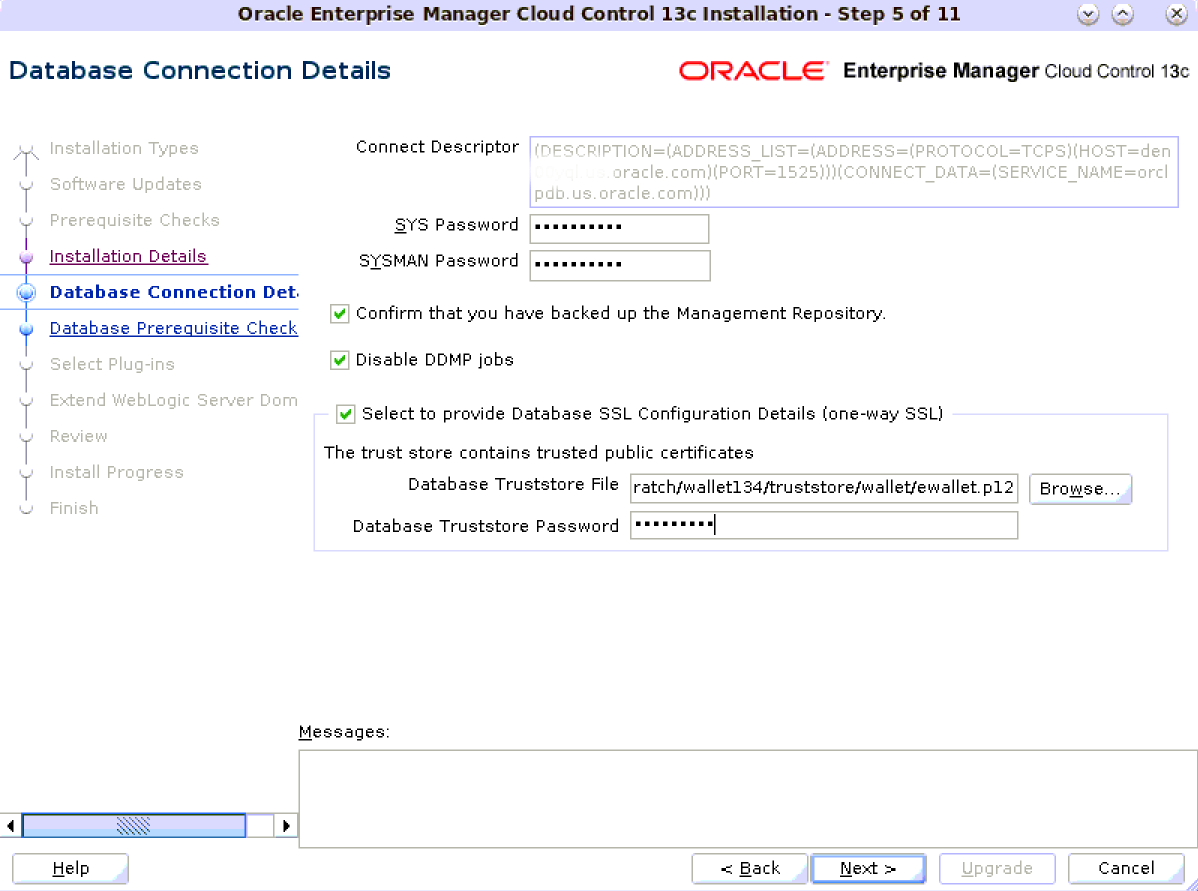
-
Enter the passwords for the SYS and SYSMAN user accounts of the database that houses the Management Repository for the selected OMS.
Note:
-
The SYSMAN password must begin with a letter, contain at least 8 characters, one numeric value and may contain the following characters: $ # _
-
To change the password ,run
<OMSORACLE_HOME>/bin/emctl config oms -change_repos_pwd -old_pwd <old_pwd> -new_pwd <new_pwd>on one of the OMSs. -
After the upgrade you may run the same command to change the sysman password, to a password of your choice.
-
-
Confirm that you have backed up the Management Repository (although the installer checks only if you have backed up the Management Repository, Oracle strongly recommends that you back up the OMS, the inventory, the Software Library, and other components that are critical to the functioning of Enterprise Manager. This will enable you to revert to the original contents if the upgrade fails). As a prerequisite, you must back up the Management Repository before starting the upgrade process. If you have not already taken a backup, then do so immediately, and then return to the installer to continue with the upgrade.
-
If you have to stop the Enterprise Manager system for post upgrade maintenance, then select Disable DDMP Jobs to disable the DDMP jobs. If you do not plan to stop the Enterprise Manager system for post upgrade maintenance, and hence do not want to disable the DDMP jobs, then do not select the option.
Deferred Data Migration (DDMP) is a post-upgrade activity to migrate the format of the data stored in an earlier release of Enterprise Manager to the format compatible with the upgraded Enterprise Manager system. The migration activity is essentially a job in Enterprise Manager that is submitted when the Oracle Management Repository gets upgraded, and is scheduled to run in the background when the upgraded Enterprise Manager system starts functioning.
The time taken to migrate the data format depends on the volume of data available in your earlier release of Enterprise Manager. Therefore, if you have a large amount of data, then it takes longer to migrate.
If you have to stop the Enterprise Manager system for post upgrade maintenance, then you can choose to disable the DDMP jobs now and run them later from the post upgrade console after the maintenance period ends and after the Enterprise Manager system becomes operational.
To run the DDMP jobs later from the Post Upgrade Console, in the Enterprise Manager Cloud Control Console, from the Setup menu, select Manage Cloud Control, then select Post Upgrade Tasks.
-
(Optional) This checkbox is only available if the parameter
ENABLE_SSL=trueis used when invoking theConfigureGCscript.Check the Select to provide Database SSL Configuration Details (one-way SSL) checkbox if the database is one-way SSL configured.
The truststore details are required for one-way SSL configuration.
Provide the database truststore file and the database truststore password.
Note:
-
If the installer finds that some plug-ins deployed in the previous release of Enterprise Manager are obsolete and are not supported in 13c Release 5, then you are prompted to first remove those plug-ins from the previous release. You can return to the installer and proceed with the upgrade only after removing those obsolete plug-ins.
To remove the obsolete plug-ins, follow these steps:
-
Undeploy the obsolete plug-ins from the Management Agents. Next, undeploy them from the OMS instances. For instructions, see the chapter on Undeploying Plug-Ins in Oracle Enterprise Manager Cloud Control Administrator's Guide.
-
Optionally, remove the binaries of these obsolete plug-ins from the Self Update Console. For instructions, see the chapter on Updating Cloud Control in Oracle Enterprise Manager Cloud Control Administrator's Guide.
-
-
If you see an error about missing plug-ins, then do the following:
-
Make a note of the plug-in version and plug-in update as shown in the missing plug-ins error message. The plug-ins displayed in the error message have the following format:
PluginID:PluginVersion:PluginUpdate -
Manually download the required plug-ins from Plug-in Update.
In addition, plug-ins produced by any partners or customers are available for download from Enterprise Manager Extensibility Exchange.
-
Invoke the
ConfigureGCscript.Linux example:
<ORACLE_HOME>/sysman/install/ConfigureGC.shProceed to the next step only after you have installed these missing plug-ins.
-
-
If you have any JVM Diagnostics Engines (JVMD Engines) or Application Dependency and Performance Engines (ADP Engines) configured in your environment, then check whether they are up and running. If they are, then check whether the Admin Server is up and stop the JVMD Engines and the ADP Engines. Once the upgrade is successful, the JVMD Engines start automatically.
To check whether the Admin Server is running, run the following command from the OMS you are upgrading. Here,
<ORACLE_HOME>is the Oracle home of the OMS.<ORACLE_HOME>/bin/emctl status oms -details.To stop the engines, on each OMS instance, run the following command from the OMS you are upgrading. Here,
<ORACLE_HOME>is the Oracle home of the OMS.<ORACLE_HOME>/bin/emctl extended oms adp stop -all. -
For information about the various prerequisite checks that are run on the database at this point and how to fix them if they fail, see Prerequisites for Upgrading to Enterprise Manager Cloud Control 13c Release 5.
Checking Database Prerequisites
On the Database Prerequisite Checks screen, check the status of the database prerequisite checks run by the installation wizard, and verify whether your environment meets all the minimum requirements for a successful upgrade. Then click Next.
The installation wizard runs the database prerequisite checks automatically when you come to this screen. The status of the prerequisite check can be either Warning, Failed or Succeeded.
- If the Auto Fixable column is
Yes, you can click on Auto Fix and the installer will fix the issue automatically. - If the recommendation indicates that the Correction Type is
Manual, you need to fix the issue manually.
If the installer finds that some
plug-ins deployed in the previous release of
Enterprise Manager are obsolete and are not
supported in 13c Release 5, then you are
prompted to Check for Obsolete
plugins. You can return to the installer
and proceed with the upgrade only after removing
those obsolete plug-ins.
To remove the obsolete plug-ins, follow these steps:
-
Undeploy the obsolete plug-ins from the Management Agents. Next, undeploy them from the OMS instances. For instructions, see the chapter on Undeploying Plug-Ins in Oracle Enterprise Manager Cloud Control Administrator's Guide.
-
Optionally, remove the binaries of these obsolete plug-ins from the Self Update Console. For instructions, see the chapter on Updating Cloud Control in Oracle Enterprise Manager Cloud Control Administrator's Guide.
Note:
If you have any JVM Diagnostics Engines (JVMD Engines) or Application Dependency and Performance Engines (ADP Engines) configured in your environment, then check whether they are up and running. If they are, then check whether the Admin Server is up and stop the JVMD Engines and the ADP Engines. Once the upgrade is successful, the JVMD Engines start automatically.
To check whether the Admin Server is running, run the following command from the OMS you are upgrading. Here, <ORACLE_HOME> is the Oracle home of the OMS.
<ORACLE_HOME>/bin/emctl status oms -details.
To stop the engines, on each OMS instance, run the following command from the OMS you are upgrading. Here, <ORACLE_HOME> is the Oracle home of the OMS.
<ORACLE_HOME>/bin/emctl extended oms adp stop -all.
For information about the various prerequisite checks that are run on the database at this point and how to fix them if they fail, see Prerequisites for Upgrading to Enterprise Manager Cloud Control 13c Release 5.
After you complete reviewing and fixing the prerequisites results, click Next.
The Information pop-up window is displayed.
Review the important information provided about the upgrade process and then click OK.
Extending the Existing WebLogic Server Domain
On the Extend WebLogic Server Domain screen, do the following to create a new WebLogic domain and a new OMS instance base directory for the upgraded OMS, and click Next.
The installer performs only the software install with plug-ins and this step is part of the process. There is no actual upgrade in progress.
-
Validate the Admin Server Host name, the Admin Server Port value and the WebLogic User Name, and enter the WebLogic user account password under WebLogic Password. This is required to create a new WebLogic domain
(GCDomain)on the same port and host name as the Admin Server used by the earlier release of the OMS you are upgrading.Note:
If you are upgrading an additional OMS, then the host name and port of the Admin Server configured for the first OMS that you have already upgraded, and also, the user name for the existing WebLogic user account will be populated automatically. You need to validate them, and then enter the password for the WebLogic user account.
The host name is the name of the host where the first OMS is running. To identify the port, check the value set to the parameter
AS_HTTPS_PORTin the following file:<OMS_INSTANCE_HOME>/em/EMGC_OMS<n>/emgc.properties -
Enter the absolute path to the new OMS instance base directory
(gc_inst), which will be created for storing the configuration information related to the upgraded OMS. Thisgc_instdirectory must not be your oldgc_instdirectory of 13c Release 4 or 13c Release 3, therefore you need to enter a new directory location. If you enter the oldgc_instdirectory, then the installer will display a warning that the directory is not empty.For example,
/u01/app/oracle/em13c/gc_instr2Make sure the path you enter leads up to the instance base directory, and is maintained outside the middleware home.
Note:
If you are installing on an NFS-mounted drive and creating the OMS instance base directory (gc_inst) on that NFS-mounted drive, then after you install, move the lock files from the NFS-mounted drive to a local file system location. Modify the lock file location in the httpd.conf file to map to a location on a local file system. For instructions, refer to Moving Lock Files from an NFS-Mounted Drive to a Local File System Location.
Moving Lock Files from an NFS-Mounted Drive to a Local File System Location
- If you installed on an NFS-mounted drive and created the OMS instance base directory
(gc_inst)on that NFS-mounted drive, then move the lock files from the NFS-mounted drive to a local file system location. To do so, modify the lock files location in thehttpd.conffile to map to a location on a local file system.
For more information on upgrading additional Oracle management services, see step 4 in section Performing Postinstallation Tasks After Adding an Additional Oracle Management Service of the Oracle Enterprise Manager Cloud Control Basic Installation Guide.
Configuring the Ports
On the Port Configuration Details screen, customize the ports to be used for the new components being added for this release, and click Next.
The ports for most components are automatically carried over from the previous release, and therefore, this screen lists only the ports for the new components being added for this release.
Note:
If all the ports on this screen appear as -1, then it indicates that the installer is unable to bind the ports on the host. To resolve this issue, exit the installer, verify the host name and the IP configuration of this host (ensure that the IP address of the host is not being used by another host), restart the installer, and try again.
You can enter a free custom port that is either within or outside the port range recommended by Oracle.
To verify if a port is free, run the following command:
-
On Unix:
netstat -an | grep <port no> -
On Microsoft Windows:
netstat -an|findstr <port_no>
However, the custom port must be greater than 1024 and lesser than 65535. Alternatively, if you already have the ports predefined in a staticports.ini file and if you want to use those ports, then click Import staticports.ini file and select the file.
Note:
If the staticports.ini file is passed during installation, then by default, the ports defined in the staticports.ini file are displayed. Otherwise, the first available port from the recommended range is displayed.
The staticports.ini file is available in the following location:
<Software_Extracted_Location>/response
Reviewing the Upgrade Details
On the Review screen, review the details you provided for the selected installation type.
-
If you want to change the details, click Back repeatedly until you reach the screen where you want to make the changes.
-
After you verify the details, if you are satisfied, click Configure to begin the installation process.
Monitoring the Configuration Progress
On the Configuration Details screen, view the overall progress (in percentage) of the configuration.
Note:
-
If a Configuration Assistant fails, the installer stops and none of the subsequent Configuration Assistants are run until the issue related to the failed Configuration Assistant is resolved. In this case, diagnose the issue, resolve it, and then, click Retry on the Install Progress screen to rerun the Configuration Assistants starting from the Configuration Assistant that failed.
However, if you accidentally exit the installer before clicking Retry, then do NOT restart the installer to reach the same screen; instead, invoke the
runConfig.plscript from the Oracle home of the OMS to rerun the Configuration Assistant in silent mode. If therunConfig.plscript fails, raise a service request and contact Oracle Support.$<ORACLE_HOME>/oui/bin/runConfig.pl <absolute_path_to_Middleware_home>For example,
/u01/software/em13c/oraclehome/oui/bin/runConfig.pl /u01/software/em13c/oraclehomeNote:
For Microsoft Windows platforms, invokerunConfig.plscript.If the
runConfig.plscript fails after the above steps, fix the issue and re-run the runConfig command. Re-running the script will start from the failure point. If the issue still exists, perform a triage, check the relevant log files and try to resolve the issue. If you still see the runConfig script failure, please contact Oracle Support for further assistance. -
If the Management Repository upgrade fails with the following error in the schemamanager logs, then restart the database, and then try the upgrade again.
ORA-04020: deadlock detected while trying to lock object SYSMAN.MGMT_GLOBAL
Ending the Upgrade
On the Finish screen, you should see information pertaining to the installation of Enterprise Manager. Review the information and click Close to exit the installation wizard.
Upgrading the Additional OMS Instances
If you have additional OMS instances, then start upgrading each of them sequentially by following steps outlined in this section (Configuring the Enterprise Manager Cloud Control 13c Release 5 Software Only With Plug-ins).
Upgrading the Management Agents
After upgrading all the OMS instances, upgrade the Management Agents, including the one that was installed with the first, old OMS (that is, central agent). For more information, refer to Upgrading Oracle Management Agents.
Note:
-
Oracle recommends that you upgrade your central agent immediately after upgrading your OMS instances. However, for some reason if you are unable to upgrade your central agent immediately after upgrading the OMS instances, then ensure that at least you apply the JDK 1.8u261 patch on your central agent. Otherwise, the targets of the GC WLS domain will not be monitored in the Enterprise Manager Cloud Control Console. This issue will not occur once the central agent is upgraded.
-
After upgrading the central agent, if you find the agent base directory of the upgraded central agent in the old Oracle Middleware home, and if you want to move it outside that old Oracle Middleware home, then follow the instructions outlined in Moving the Central Agent Base Directory Outside Oracle Middleware Home.
-
Oracle Enterprise Manager now supports Oracle Linux host administration feature without YAST dependency. However, to get complete solution for this issue, your agent and OMS must be upgraded to 13.5.0.0.0 or higher. In absence of either upgrade, system will continue to behave as it did before and not support the new feature.
Upgrade End-to-End
This section explains how you can upgrade your OMS and Management Repository to 13c Release 5.
Using this upgrade approach, you install the software binaries and upgrade the earlier release of Enterprise Manager to 13c Release 5 all in the same process.
Note:
The End-to-End Upgrade method is supported in special cases. These cases are as follows:
- Upgrading from Enterprise Manager 13c Release 3 (13.3) to 13c Release 5 (13.5).
- Upgrading from Enterprise Manager 13c Release 4 Update 9 (13.4.0.9) or earlier only to 13c Release 5 (13.5).
If your Enterprise Manager system is at version 13c Release 4 Update 10 (13.4.0.10) or higher, the End-to-End Upgrade method is not supported. The recommended methods are Upgrade Software Only with Plug-ins and Configure Later or Upgrade Software Only with Plug-ins and Configure Later in Silent Mode.
Upgrade Software Only with Plug-ins and Configure Later in Silent Mode
This section explains how you can upgrade your OMS and Management Repository to version 13c Release 5 using the software only method with plug-ins and configure later in silent mode.
Using the software-only method, you install the software binaries of Enterprise Manager Cloud Control 13c Release 5 at one point, and upgrade the earlier release of Enterprise Manager to the newly installed 13c Release 5 software binaries at a later point.
This upgrade approach is best suited for multi-OMS environments, as it minimizes the downtime of the OMS instances. This approach consists of three parts, mainly copying the software binaries, running the root.sh script, and configuring the software binaries. You can copy the software binaries on all the OMS hosts in parallel without shutting down the OMS instances. This not only saves time but also enables the earlier release of the OMS instances to remain up and running at this point. Once the software binaries are copied, you can shut down all the OMS instances, and configure the software binaries to upgrade the OMS instances, one after the other. Therefore, the downtime begins only when you start configuring the OMS instances, and not while copying the software binaries to the host.
SSL Support: Starting with Enterprise Manager 13c Release 5 Update 8 (13.5.0.8) or above, if your existing Enterprise Manager environment is configured in Secure Socket Layer (SSL) mode then this upgrade method allows you to carry over the SSL configuration as part of the upgrade process.
This section covers the following:
Note:
If you see an error message stating that you have not copied the emkey, do the following:
-
If your OMR is configured with a service name, then run the following command on the OMS you are about to upgrade. Here,
<ORACLE_HOME>is the Oracle home of the OMS.<ORACLE_HOME>/bin/emctl config emkey -copy_to_repos_from_file -repos_conndesc '"(DESCRIPTION=(ADDRESS_LIST=(ADDRESS=(PROTOCOL=TCP)(HOST=<>)(PORT=<>)))(CONNECT_DATA=(SERVICE_NAME=<>)))"' -repos_user <> [-repos_pwd <pwd> ] [-admin_pwd <pwd>] -emkey_file <oracle_home>/sysman/config/emkey.ora -
If your OMR is not configured with a service name, then run the following command on the OMS you are about to upgrade. Here,
<ORACLE_HOME>is the Oracle home of the OMS.<ORACLE_HOME>/bin/emctl config emkey -copy_to_repos_from_file -repos_host <host> -repos_port <port> -repos_sid <sid> -repos_user <username> [-repos_pwd <pwd> ] [-admin_pwd <pwd>] -emkey_file <oracle_home>/sysman/config/emkey.ora
Here, the Management Repository details are details of the existing or old Management Repository. You will be prompted for the administration server password and the repository password if you do not explicitly specify them in the command line.
Note:
If you are upgrading a multi-OMS environment, always start the upgrade process with the first OMS, where the Admin Server is running, and not with any of the additional OMS instances.
To identify the OMS where the Admin Server is running, run the following command on the OMS you are about to upgrade, and verify if the output displays the Admin Server details. Here, <ORACLE_HOME> is the Oracle home of the OMS.
$<ORACLE_HOME>/bin/emctl status oms -details
You should see a similar output:
Oracle Enterprise Manager Cloud Control 13c Release 4 Copyright (c) 1996, 2021 Oracle Corporation. All rights reserved Enter Enterprise Manager Root (SYSMAN) Password : Console Server Host : myhost.example.com […] WLS Domain Information Domain Name : GCDomain Admin Server Host: myhost.example.com […]
Upgrading the Enterprise Manager Cloud Control 13c Release 5 Software Only with Plug-ins in Silent Mode
To upgrade only the software binaries of Enterprise Manager Cloud Control 13c with plug-ins in silent mode, follow these steps:
-
Step 1: Generating the Response File to Upgrade Software Only with Plug-ins in Silent Mode
-
Step 2: Editing the Response File to Upgrade Software Only with Plug-ins in Silent Mode
-
Step 3: Upgrading Software Only with Plug-ins in Silent Mode
-
Step 5: Download and Copy Software Binaries to the Additional OMS Hosts in Silent Mode
Generating the Response File to Upgrade Software Only with Plug-ins in Silent Mode
Invoke the installer and generate the response file you need to use for performing an upgrade software only with plug-ins in silent mode:
./em13500_<platform>.bin -getResponseFileTemplates -outputLoc
<absolute_path_to_a_directory_to_store_the_generated_response_file>
Note:
The command generates multiple response files. You must use only the
softwareOnlyWithPlugins_upgrade.rsp file for the upgrade software
only with plug-ins and configure later in silent mode.
Editing the Response File to Upgrade Software Only with Plug-ins in Silent Mode
Edit the softwareOnlyWithPlugins_upgrade.rsp file and enter
appropriate values for the parameters described in Table 4-2.
Table 4-2 Editing the softwareOnlyWithPlugins_upgrade.rsp Response File to Upgrade Software Only with Plug-ins and Configure Later in Silent Mode
| Parameter | Data Type | Double Quotes Required for Values? | Description |
|---|---|---|---|
|
UNIX_GROUP_NAME |
String |
Yes |
(Required only when central inventory does not exist) Enter the name of the UNIX group you belong to. For example, |
|
INVENTORY_LOCATION |
String |
Yes |
(Required only when central inventory does not exist and if the OMS you are upgrading was installed using the invPtrLoc argument) Enter the absolute path to the Central Inventory. For example,
|
| INSTALL_UPDATES_SELECTION | String | Yes |
By default, this parameter is set to
|
| STAGE_LOCATION | String | Yes |
Stage location for software updates. Parameter will be used only when
If you want to download the updates during the installation, make
sure to provide
|
| MYORACLESUPPORT_USERNAME_FOR_SOFTWAREUPDATES | String | Yes |
If you want to download the updates during the installation, make
sure to provide
|
| MYORACLESUPPORT_PASSWORD_FOR_SOFTWAREUPDATES | String | Yes |
If you want to download the updates during the installation, make
sure to provide
|
|
ORACLE_MIDDLEWARE_HOME_LOCATION |
String |
Yes |
Upgrade to 13c Release 5 is an out-of-place upgrade, therefore enter a new middleware home where the installer can automatically install Oracle WebLogic Server 12c Release 2 (12.2.1.4.0) and JDK 1.8.0_261. Ensure that the middleware location has write permission to create the Oracle homes for OMS and Management Agent. For example,
Note: Ensure that the Middleware home you enter here is used only for Enterprise Manager Cloud Control. Ensure that no other Oracle Fusion Middleware products or components are installed in the same Middleware home. |
|
OLD_BASE_DIR |
String |
Yes |
Enter the base directory of the OMS you want to
upgrade. This is the old middleware home where the OMS home is
present.This is applicable when
|
|
ORACLE_HOSTNAME |
String |
Yes |
Enter a fully qualified domain name that is
registered in the DNS and is accessible from other network
hosts, or enter an alias host name that is defined in the
The host name must resolve to the local host because the host name is used for the local Oracle WebLogic Server as well as the Oracle Management Service. Do not provide a remote host or a load balancer virtual host in this field. Do not enter an IP address. Do not use underscores in the name. Short names are allowed, but you will see a warning, so Oracle recommends that you enter a fully qualified domain name instead. If you do not mention the host name, the installation wizard will proceed further, honoring the host name it automatically detects for that host. |
|
SYS_PASSWORD |
String |
Yes |
DBA user password used to create the repository schema. |
|
SYSMAN_PASSWORD |
String |
Yes |
Password for sysman user. |
|
REPOSITORY_BACKUP_DONE |
Boolean |
No |
Applicable for ONE_SYSTEM upgrade scenario from 10.2.0.5/11.1/12.1.0.1.0 # /12.1.0.2.0/12.1.0.3.0 -> 12.1.0.4.0. As a prerequisite, you must back up the Management Repository before you start upgrading your Enterprise Manager system. If you have already taken a backup, then set this parameter to
Example: |
|
DISABLE_DDMP_JOBS |
Boolean |
No |
If you have to stop the Enterprise Manager system for
postupgrade maintenance, then set this parameter to
If you do not plan to stop the Enterprise Manager
system for postupgrade maintenance, and hence do not want to
disable the DDMP jobs, then set this parameter to
Example: |
|
EMPREREQ_AUTO_CORRECTION |
Boolean |
No |
It specifies if the prerequisites can use the auto-correct option. Example: |
| Is_oneWaySSL | String | No | Applicable for one-way SSL
configuration.
Set it to Example: If |
| TRUSTSTORE_LOCATION | String | Yes |
(Required only if
Applicable for one-way SSL configuration. It specifies the absolute location of TrustStore Wallet file. |
| TRUSTSTORE_PASSWORD | String | Yes |
(Required only if
Applicable for one-way SSL configuration. It specifies the TrustStore Wallet password. |
| Is_twoWaySSL | String | No | Not applicable for upgrade. |
| KEYSTORE_LOCATION | String | Yes | Not applicable for upgrade. |
| KEYSTORE_PASSWORD | String | Yes | Not applicable for upgrade. |
|
b_upgrade |
Boolean |
No |
Set it to |
|
EM_INSTALL_TYPE |
String |
No |
Set it to |
|
CONFIGURATION_TYPE |
String |
No |
It specifies that the upgrade type is upgrade and configure later. Set it to
|
Upgrading Software Only with Plug-ins in Silent Mode
To upgrade the software binaries with plug-ins in silent mode, invoke the Enterprise Manager Cloud Control installation wizard the following way:
./em13500_<platform>.bin -silent -responseFile
<absolute_path_to_the_directory_where_the_generated_and_updated_response_file_is_stored>/softwareOnlyWithPlugins_upgrade.rsp
[-invPtrLoc <absolute_path_to_oraInst.loc>] [ENABLE_SSL=true]
- The
-invPtrLocparameter is supported only on UNIX platforms, and not on Microsoft Windows platforms. - The
ENABLE_SSLparameter is required if the database is SSL configured and you want to configure it in Enterprise Manager. For example:./em13500_<platform>.bin -silent -responseFile <absolute_path_to_the_directory_where_the_generated_and_updated_response_file_is_stored>/softwareOnlyWithPlugins_upgrade.rsp ENABLE_SSL=trueBefore running
em13500_<platform>.bin, ensure the response file has been updated with the SSL parameters and values applicable to your environment. For information about response file parameters, see Editing the Response File to Upgrade Software Only with Plug-ins in Silent Mode.
For information about SSL configuration and additional advanced options you can pass while invoking the installer, refer to Advanced Installer Options Supported for Installing an Enterprise Manager System in Silent Mode
Note:
-
To invoke the Enterprise Manager installation wizard on UNIX platforms, run
./em13500_<platform>.bin.To invoke on Microsoft Windows platform, runsetup_em13500_win64.exe. -
The installer requires about 14 GB of hard disk space in the temporary directory. If your temporary directory does not have this space, then pass the
-J-Djava.io.tmpdirparameter and provide an alternative directory where there is 14 GB of space. The installer prompts for an alternate temporary directory if the default temporary location (usually /tmp) has less then 14GB. In that case, the user can enter the new temporary location (which should pre-exist) in the prompt. For example:./em13500_<platform>.bin ERROR: Temporary directory /tmp does not have enough free space. At least 12289 MB of free space are required. Please input another directory or [Exit]: /u01/new_tmp Launcher log file is /u01/new_tmp/OraInstall2021-01-22_09-47-31AM/launcher2021-01-22_09-47-31AM.log. Extracting the installer . . . . . .The directory specified by this parameter will also be used as the location for the Provisioning Advisor Framework (PAF) staging directory, which is used for copying the Software Library entities related to the deployment procedures. The PAF staging directory is used only for provisioning activities — entities are copied for a deployment procedure, and then, deleted once the deployment procedure ends.
For example,
./em13500_linux64.bin -J-Djava.io.tmpdir=/u01/software/em13c/stage/ -
While installing on IBM AIX, if you see an error message stating that your JDK version in the middleware home is not of a supported version, then make sure you install the supported version mentioned in the message, and then invoke the installer passing the
-skipJDKValidationargument.For example,
./em13500_<platform>.bin -skipJDKValidation
Advanced Installer Options Supported for Installing an Enterprise Manager System in Silent Mode
The following are some additional advanced options you can pass while invoking the installer in silent mode:
-
SSL configuration support:
Starting with Enterprise Manager 13c Release 5 Update 8 (13.5.0.8) and above, SSL configuration is supported.
If the repository database uses one-way SSL, you can configure the Enterprise Manager to enable SSL configuration.
To enable SSL configuration authentication in Enterprise Manager in silent mode, run the
em13500_<platform>.bininstaller using theENABLE_SSL=trueoption.-
For Linux/Unix:
./em13500_<platform>.bin -silent -responseFile <absolute_path_to_the_directory_where_the_generated_and_updated_response_file_is_stored>/softwareOnlyWithPlugins_upgrade.rsp ENABLE_SSL=true -
For Windows:
setup_em13500_win64.exe -silent -responseFile <absolute_path_to_the_directory_where_the_generated_and_updated_response_file_is_stored>/softwareOnlyWithPlugins_upgrade.rsp ENABLE_SSL=true
-
-
After the upgrade ends successfully, the OMS starts automatically. You must start the Management Agent manually after the OMS upgrade is completed. If you do not want the OMS to start automatically, then invoke the installer with the
START_OMSoption, and set it to true or false depending on what you want to control.For example, if you want the OMS to start automatically then run the following command:
./em13500_<platform>.bin START_OMS=true -silent -responseFile <absolute_path>/upgrade.rspTo understand the limitations involved with this advanced option, see Limitations with the Advanced Installer Options Supported for Installing an Enterprise Manager System in Graphical Mode.
Running the allroot.sh Script
(For UNIX Only) After you install the software binaries, log in as a root user in a new terminal and run the allroot.sh script from the Oracle home of the OMS you installed in Upgrading the Enterprise Manager Cloud Control 13c Release 5 Software Only with Plug-ins in Silent Mode.
$<ORACLE_HOME>/allroot.sh
For example,
/u01/software/em13c/oraclehome/allroot.sh
If you have additional OMS instances, then run this script on those additional OMS hosts as well.
Note:
If you do not have the permission to run this script at this point, you can always run it after configuring the software binaries, but make sure you run it before you start upgrading the Management Agents.
Download and Copy Software Binaries to the Additional OMS Hosts in Silent Mode
If you have additional OMS instances, then download the software binaries from Oracle Software Downloads site and copy them into the additional OMS hosts by following steps outlined in Upgrading the Enterprise Manager Cloud Control 13c Release 5 Software Only with Plug-ins in Silent Mode.
Configuring the Enterprise Manager Cloud Control 13c Release 5 Software Only with Plug-ins in Silent Mode
To configure only the software binaries of Enterprise Manager Cloud Control with plug-ins, follow these steps:
-
Step 1: Editing the Response File to Configure the Software Only with Plug-ins in Silent Mode
-
Step 2: Configuring the Software Only with Plug-ins in Silent Mode
-
Step 4: Upgrading the Management Agents
Note:
If the Management Repository upgrade fails with the following error in the schema manager logs, then restart the database, and then try the upgrade again.
ORA-04020: deadlock detected while trying to lock object SYSMAN.MGMT_GLOBAL
Editing the Response File to Configure the Software Only with Plug-ins in Silent Mode
Access the upgrade.rsp file that you generated in Generating the Response File to Upgrade Software Only with Plug-ins in Silent Mode while generating the
softwareOnlyWithPlugins_upgrade.rsp
file. Edit the upgrade.rsp file
and enter appropriate values for the parameters
described in Editing the Response File for Upgrading Oracle Management Service and Oracle Management Repository in Silent Mode.
Note:
If you have any plug-ins that are obsolete and are not supported in 13c Release 5, then you must first remove those plug-ins from the previous release. You can proceed with the upgrade only after removing those obsolete plug-ins.
To remove the obsolete plug-ins, follow these steps:
-
First, undeploy the obsolete plug-ins from the Management Agents. Next, undeploy them from the OMS instances. For instructions, see the chapter on managing plug-ins in Oracle Enterprise Manager Cloud Control Administrator's Guide.
-
Finally, remove the binaries of these obsolete plug-ins from the Self Update Console. For instructions, see the chapter on updating cloud control in Oracle Enterprise Manager Cloud Control Administrator's Guide.
Configuring the Software Only with Plug-ins in Silent Mode
Configure the software binaries by invoking the ConfigureGC.sh script from the Oracle home of the OMS you installed in Upgrading Software Only with Plug-ins in Silent Mode, and passing the response file you edited in the previous step.
$<ORACLE_HOME>/sysman/install/ConfigureGC.sh -silent -responseFile
<absolute_path_to_the_directory_where_the_generated_and_updated_response_file_is_stored>/upgrade.rsp
[-invPtrLoc <absolute_path_to_oraInst.loc>]
[ENABLE_SSL=true]
- The
-invPtrLocparameter is supported only on UNIX platforms, and not on Microsoft Windows platforms. - The
ENABLE_SSLparameter is required if the database is SSL configured and you want to configure it in Enterprise Manager. For example:$<ORACLE_HOME>/sysman/install/ConfigureGC.sh -silent -responseFile <absolute_path_to_the_directory_where_the_generated_and_updated_response_file_is_stored>/upgrade.rsp ENABLE_SSL=true [-invPtrLoc <absolute_path_to_oraInst.loc>]Before running the
ConfigureGC.shscript, ensure the response file has been updated with the SSL parameters and values applicable to your environment. For information about response file parameters, see Editing the Response File to Configure the Software Only with Plug-ins in Silent Mode.
For information about SSL configuration and additional
advanced options you can pass while invoking the
ConfigureGC.sh script, refer to Using Advanced Script Options While Configuring the Enterprise Manager Software Using the Software Only Upgrade Method in Graphical Mode.
Note:
-
While installing the software binaries as described in Upgrading Software Only with Plug-ins in Silent Mode, if you had passed the argument
-invPtrLoc, then pass the same argument here as well. -
If a prerequisite check fails reporting a missing package, then make sure you install the required package, and retry the installation. The installer validates the package name as well as the version, so make sure you install the packages of the minimum versions mentioned in Oracle Enterprise Manager Cloud Control Basic Installation Guide. To understand the logic the installer uses to verify these packages, see Oracle Enterprise Manager Cloud Control Basic Installation Guide.
Note:
If you see an error about missing plug-ins, then do the following:
-
Make a note of the plug-in version and plug-in update as shown in the missing plug-ins error message. The plug-ins displayed in the error message have the following format:
PluginID:PluginVersion:PluginUpdate -
Manually download the required plug-ins from
Plug-in Update.In addition, plug-ins produced by partners or customers are available for download from
Enterprise Manager Extensibility Exchange. -
Invoke the
ConfigureGC.shscript with the following parameter, and pass the location where the additional plug-ins have been downloaded. Here, <ORACLE_HOME> is the Oracle home of the OMS you installed in Upgrading the Enterprise Manager Cloud Control 13c Release 5 Software Only with Plug-ins in Silent Mode:<ORACLE_HOME>/sysman/install/ConfigureGC.sh -silent PLUGIN_LOCATION=<absolute_path_to_plugin_sw>Proceed to the next step only after you have installed these missing plug-ins.
Upgrading the Additional OMS Instances
If you have additional OMS instances, then start upgrading each of them sequentially by following steps outlined in Editing the Response File to Configure the Software Only with Plug-ins in Silent Mode and Configuring the Software Only with Plug-ins in Silent Mode.
Upgrading the Management Agents
After upgrading all the OMS instances, upgrade the Management Agents, including the one that was installed with the first, old OMS (that is, central agent). For more information, refer to Upgrading Oracle Management Agents.
Note:
-
Oracle recommends that you upgrade your central agent immediately after upgrading your OMS instances. However, for some reason if you are unable to upgrade your central agent immediately after upgrading the OMS instances, then ensure that at least you apply the JDK 1.8u261 patch on your central agent. Otherwise, the targets of the GC WLS domain will not be monitored in the Enterprise Manager Cloud Control Console. This issue will not occur once the central agent is upgraded.
-
After upgrading the central agent, if you find the agent base directory of the upgraded central agent in the old Oracle Middleware home, and if you want to move it outside that old Oracle Middleware home, then follow the instructions outlined in Moving the Central Agent Base Directory Outside Oracle Middleware Home.
Upgrade the OMS and any Additional OMSs in Parallel Using Software Only with Plug-ins
This section explains how you can upgrade your OMS and any additional OMSs in parallel using the software only method with plug-ins in graphical mode.
Follow the steps below to upgrade multiple Oracle Management Services in Parallel to 13c Release 5:
-
Step 1: Performing Prerequisites
-
Step 2: Installing the OMS Software Only
-
Step 3: Running the allroot.sh Script
-
Step 6: Upgrading the Admin OMS
Note:
Always start the upgrade process with the first OMS, where the Admin Server (Primary OMS) is running, and not with any of the additional OMS instances.
To identify the OMS where the Admin Server is running, run the following command on the OMS you are about to upgrade, and verify if the output displays the Admin Server details. Here, <ORACLE_HOME> is the Oracle home of the OMS.
$<ORACLE_HOME>/bin/emctl status oms -details
You should see a similar output:
Oracle Enterprise Manager Cloud Control 13c Release 4 Copyright (c) 1996, 2021 Oracle Corporation. All rights reserved Enter Enterprise Manager Root (SYSMAN) Password : Console Server Host : myhost.example.com […] WLS Domain Information Domain Name : GCDomain Admin Server Host: myhost.example.com […]
Performing Prerequisites
Perform the following prerequisites:
-
Ensure that all Oracle Management Agents in your enterprise are version 13.3.0.0.0 or greater.
To find agents versions lower than 13.3.0.0.0 run the following SQL on the repository database, as a user with the Administrator role:select mt.target_name||' Agent Version='|| mtp.property_value from mgmt_target_properties mtp , mgmt_targets mt where mt.target_type='oracle_emd' and mt.target_guid = mtp.target_guid and mtp.property_name='Version' and mtp.property_value < '13.3.0.0.0' -
Undeploy all the obsolete plug-ins from Admin (Primary) OMS.
For instructions, see Undeploy Obsolete Plug-ins from Prerequisites for Upgrading to Enterprise Manager Cloud Control 13c Release 5 chapter.
-
Run prerequisite checks on the repository:
Step 1: Upgrading your Repository to a Supported Version
Step 2: Invoking the Enterprise Manager Cloud Control Installer
Step 3: Selecting the Installation Type
Step 4: Running the Prerequisite Checks
Step 5: Providing Database Connection Details
Step 6: Selecting the Deployment Size
Step 7: Checking Database Prerequisites
Step 8: Evaluating the Correction Types
Upgrading your Repository to a Supported Version
Refer to Database Version Requirements from Prerequisites for Installing an Enterprise Manager System.
Ensure that the existing database is a certified database as mentioned in the Enterprise Manager certification matrix available on My Oracle Support. To access the Enterprise Manager certification matrix and identify whether your database is a certified database, follow these steps in Accessing the Enterprise Manager Certification Matrix.
Alternatively, the database can be a database instance created with a preconfigured Management Repository using the database templates offered by Oracle. For information about creating a database instance with a preconfigured Management Repository using the database templates offered by Oracle, refer to Creating a Database Instance with Preconfigured Repository Using Database Templates. Ensure that this database is dedicated to Enterprise Manager.
The database configuration types that are supported are pluggable database (PDB), lone-pluggable database (Lone-PDB), and non-container database (Non-CDB).
Invoking the Enterprise Manager Cloud Control Installer
Invoke the Enterprise Manager Cloud Control Installation Wizard on the host where your existing OMS is running.
./em13500_<platform>.bin [-invPtrLoc
<absolute_path_to_oraInst.loc>]
Note:
-
To invoke the installation wizard on UNIX platforms, run
./em13500_<platform>.bin. -
To invoke on Microsoft Windows platforms, run
setup_em13500_win64.exe. -
While invoking the installer, ensure that you pass the
invPtrLocargument if the OMS you are upgrading was installed using theinvPtrLocargument. -
-invPtrLocis not supported on Microsoft Windows. -
The installer requires about 14 GB of hard disk space in the temporary directory. If your temporary directory does not have this space, then pass the
-J-Djava.io.tmpdirparameter and provide an alternative directory where there is 14 GB of space. The installer prompts for an alternate temporary directory if the default temporary location (usually/tmp) has less then 14GB. In that case, the user can enter the new temporary location (which should pre-exist) in the prompt. For example:./em13500_<platform>.bin ERROR: Temporary directory /tmp does not have enough free space. At least 12289 MB of free space are required. Please input another directory or [Exit]: /u01/new_tmp Launcher log file is /u01/new_tmp/OraInstall2021-01-22_09-47-31AM/launcher2021-01-22_09-47-31AM.log. Extracting the installer . . . . . .
Selecting the Installation Type
On the Installation Types screen, select Upgrade software only with plug-ins and Configure Later to upgrade an existing Enterprise Manager system. Then select the Management Server (OMS) you want to upgrade, and click Next.
The installer performs the software only install with plug-ins and this step is part of the process. There is no actual upgrade in progress.
Running the Prerequisite Checks
On the Prerequisite Checks screen, check the status of the prerequisite checks run by the installation wizard, and verify whether your environment meets all the minimum requirements for a successful upgrade. Then click Next.
The installation wizard runs the prerequisite checks automatically when you come to this screen. The status of the prerequisite check can be either Warning, Failed, Succeeded, Not Executed, In Progress, or Pending.
If some checks result in Warning or Failed status, then investigate and correct the problems before you proceed with the upgrade. The screen provides details on why the prerequisites failed and how you can resolve them. After you correct the problems, return to this screen and click Rerun to check the prerequisites again.
Providing Database Connection Details
On the Database Connection Details screen, do the following, and click Next.
-
Enter the passwords for the SYS and SYSMAN user accounts of the database that houses the Management Repository for the selected OMS.
-
Confirm that you have backed up the Management Repository (although the installer checks only if you have backed up the Management Repository, Oracle strongly recommends that you back up the OMS, the inventory, the Software Library, and other components that are critical to the functioning of Enterprise Manager. This will enable you to revert to the original contents if the upgrade fails). As a prerequisite, you must back up the Management Repository before starting the upgrade process. If you have not already taken a backup, then do so immediately, and then return to the installer to continue with the upgrade.
-
If you have to stop the Enterprise Manager system for postupgrade maintenance, then select Disable DDMP Jobs to disable the DDMP jobs. If you do not plan to stop the Enterprise Manager system for postupgrade maintenance, and hence do not want to disable the DDMP jobs, then do not select the option.
Deferred Data Migration (DDMP) is a post-upgrade activity to migrate the format of the data stored in an earlier release of Enterprise Manager to the format compatible with the upgraded Enterprise Manager system. The migration activity is essentially a job in Enterprise Manager that is submitted when the Oracle Management Repository gets upgraded, and is scheduled to run in the background when the upgraded Enterprise Manager system starts functioning.
The time taken to migrate the data format depends on the volume of data available in your earlier release of Enterprise Manager. Therefore, if you have a large amount of data, then it takes longer to migrate.
If you have to stop the Enterprise Manager system for postupgrade maintenance, then you can choose to disable the DDMP jobs now and run them later from the postupgrade console after the maintenance period ends and after the Enterprise Manager system becomes operational.
To run the DDMP jobs later from the Post Upgrade Console, in the Enterprise Manager Cloud Control Console, from the Setup menu, select Manage Cloud Control, then select Post Upgrade Tasks.
Note:
For information about the various prerequisite checks that are run on the database at this point and how to fix them if they fail, see Prerequisites for Upgrading to Enterprise Manager Cloud Control 13c Release 5.
Selecting the Deployment Size
On the Deployment Size section, select one of the following options: Small, Medium or Large, and click Next.
Checking Database Prerequisites
On the Database Prerequisite Checks screen, check the status of the database prerequisite checks run by the installation wizard, and verify whether your environment meets all the minimum requirements for a successful upgrade. Then click Next.
The installation wizard runs the database prerequisite checks automatically when you come to this screen. The status of the prerequisite check can be either Warning, Failed or Succeeded.
- If the Auto Fixable column is
Yes, you can click on Auto Fix and the installer will fix the issue automatically. - If the recommendation indicates that the Correction Type is
Manual, you need to fix the issue manually.
For information about the various prerequisite checks that are run on the database at this point and how to fix them if they fail, see Prerequisites for Upgrading to Enterprise Manager Cloud Control 13c Release 5.
After you complete reviewing and fixing the prerequisites results, click Next.
The Information pop-up window is displayed.
Review the important information provided about the upgrade process and then click OK.
Evaluating the Correction Types
Correction Types can be one of the following:
-
Not Required: This is simply a warning message, it can be ignored.
-
Manual: Manually fix all issues identified as this type.
-
Auto: In this case, the installer has pre-defined corrective actions and is able to automatically fix these issues. These actions will automatically be run during the upgrade process. Click Auto Fix to perform the auto corrective in the Admin (Primary) OMS.
Installing the OMS Software Only
Invoke the Enterprise Manager Cloud Control Installation Wizard with the following option and pass the location where the plug-ins have been downloaded.
On the Admin (Primary) OMS, run the following:
./em13500_<platform>.bin -invPtrLoc
<absolute_path_to_oraInst.loc_Inventory
Pointer_File>
PLUGIN_LOCATION=<absolute_path_to_plugin_software_location>
On the additional OMS instances, run the following:
./em13500_<platform>.bin -invPtrLoc
<absolute_path_to_oraInst.loc_Inventory
Pointer_File>
PLUGIN_LOCATION=<absolute_path_to_plugin_software_location>
PARALLEL_ADD_OMS_UPG=true
Refer to Installing an Enterprise Manager System Using Software Only Install Along With Plugins and Configuring Later for details about Installing OMS with Software Only option.
Note:
The
INSTALL_SWONLY_WITH_PLUGINS
parameter is not supported starting with
Enterprise Manager 13c Release 5. If you execute
the em13500_<platform>.bin
or setup_em13500_win64.exe script
using the
INSTALL_SWONLY_WITH_PLUGINS
parameter, you will receive an invalid parameter
error message since the parameter is no longer
supported.
Running the allroot.sh Script
(For UNIX Only) After you install the software binaries, log in as a root user in a new terminal and run the allroot.sh script from the Oracle home of the OMS you installed in Installing the OMS Software Only.
On the Admin (Primary) OMS, run the following:
$<ORACLE_HOME>/allroot.sh
For example,
/u01/software/em13c/oraclehome/allroot.sh
On the additional OMS instances, run this script as well.
Note:
If you do not have the permission to run this script at this point, you can always run it after configuring the software binaries, but make sure you run it before you start upgrading the Management Agents.
Applying Required Patches on the OMS
Apply the latest software update, including the latest PSU patches, bundle patches and plug-ins patches on top of the Enterprise Manager Release 5 software only home.
You can download the software update in offline mode (if you do not have Internet connectivity) or online mode (if you have Internet connectivity). For instructions, see Oracle Enterprise Manager Cloud Control Advanced Installation and Configuration Guide.
Applying Release Update in Bit Only Mode
If you want to apply a release update (bundle patch) during the upgrade process, you can follow the specific release update instructions from the README file and apply the release update to the OMS using bit only mode.
ORACLE_HOME environment variable to the new 13.5 OMS home.
For
example:export ORACLE_HOME=/u01/software/em135
cd <Release_Update_Directory>
$ORACLE_HOME/OMSPatcher/omspatcher apply -bitonlyNote:
For more information aboutomspatcher, see Patching Oracle Management Service and the
Repository in Enterprise Manager Cloud
Control Administrator's Guide.
Upgrading the Admin OMS
This section explains how you can upgrade your Admin (Primary) OMS to version 13c Release 5.
Step 1: Stop all the OMS and Agents.
When stopping the OMS, ensure to use the command: emctl stop oms
-all
Step 2: Start the repository and OMS upgrade
Invoke the installation wizard by running the following script from the Oracle home of the OMS you installed in Installing the OMS Software Only:
$<ORACLE_HOME>/sysman/install/ConfigureGC.sh
ConfigureGC.bat script:
ConfigureGC.batNote:
- While installing the software binaries as described in Installing the OMS Software Only, if you had passed the argument
-invPtrLoc, then pass the same argument here as well. - For information about the additional, advanced options you can pass while invoking the script, refer to Using Advanced Script Options While Configuring the Enterprise Manager Software Using the Software Only Upgrade Method in Graphical Mode.
Step 3: Selecting the Installation Type
On Install types screen, do the following:
- Select Upgrade an existing Enterprise Manager System.
- Select the OMS Home you want to upgrade.
- Click Next.
Step 4: Continue with the upgrade.
If an error occurs, the installer will pause. Rectify the issue and click Retry to resume the upgrade.
Performing Additional OMS Upgrades in Parallel
All additional OMS instances can now be upgraded simultaneously.
Run the upgrade process from all the additional OMS instances, simultaneously:
-
Invoke the installation wizard by running the following script from the Oracle home of the OMS of each additional OMS instance:
For UNIX environment, run:
<ORACLE_HOME>/sysman/install/ConfigureGC.shFor Windows environment, run:
<ORACLE_HOME>/sysman/install/ConfigureGC.batFor 13c Release 5 on Microsoft Windows environment, run theConfigureGC.batscript for any additional OMS upgrade using the following:ConfigureGC.bat -
Click Configure to start upgrade process.
Figure 4-1 OMS Upgrade
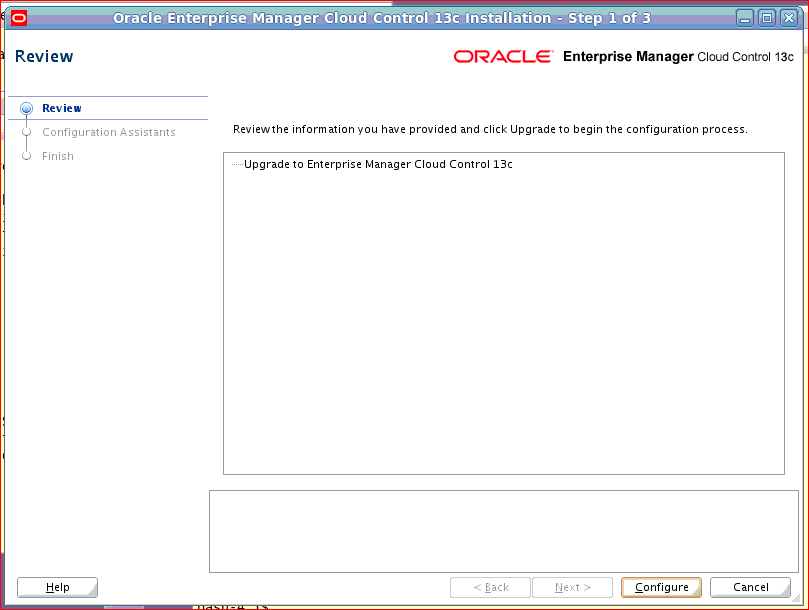
-
Upgrade process is in progress.
If an error occurs, the installer will pause. Rectify the issue and click Retry to resume the upgrade.