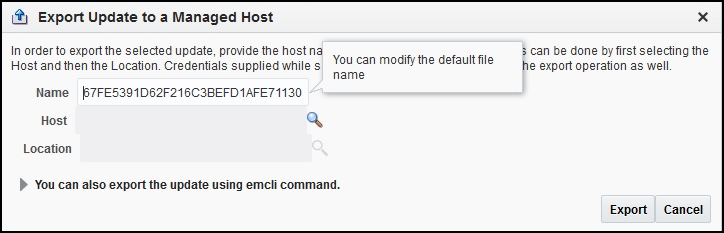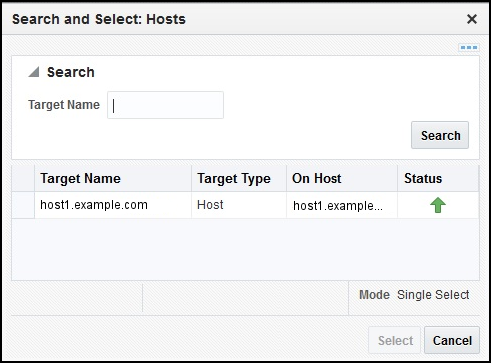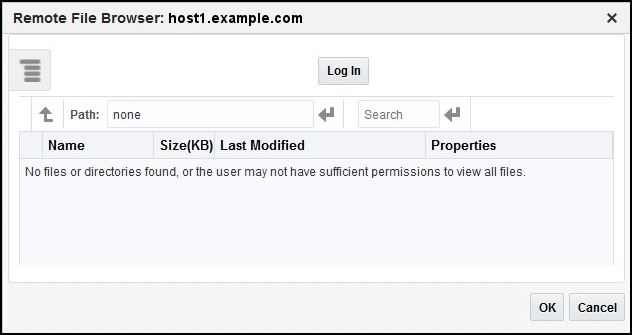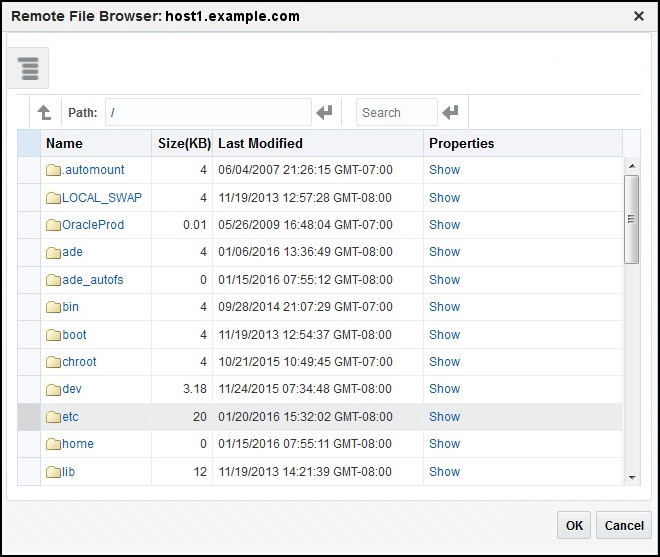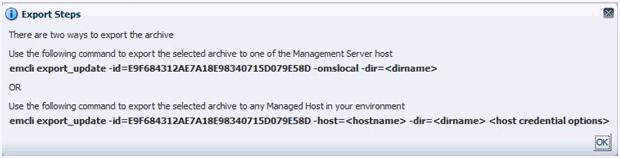2 Installing the Microsoft SCOM Event Connector
The Oracle Enterprise Manager Connector Framework requires a web service interface for forwarding event information to Microsoft SCOM. To integrate with Enterprise Manager, a third-party SCOM web service front-end must be installed. In addition to the web service front-end, an Oracle SCOM Agent must also be installed. Both of these components are included in the Oracle Enterprise Manager SCOM connector installation package.
You can install the web service on any Unix or Windows system that has connectivity with the SCOM server. In addition to the SCOM web service front-end, you must also install a back-end Oracle SCOM Agent. The Oracle SCOM Agent is preconfigured and is also included in the Oracle Enterprise Manager SCOM connector installation package.
Figure 2-1 shows the communication between the various components of the SCOM Connector.
Figure 2-1 Connector Communication Between Components

The following sections in this chapter discuss these topics:
Note:
Unless otherwise noted, these instructions apply to the SCOM 2012 connector and to the SCOM 2007 connectors. Instructions specific to the SCOM 2007 connectors are available in Microsoft SCOM 2007 Connector.
Installation Platforms
You can install the SCOM web service on the following platforms that support Oracle Java Development Kit (JDK):
-
Microsoft Windows
-
Oracle Solaris
-
Linux
Depending on the following SCOM connector versions, you can install the Oracle SCOM Agent on the Microsoft Windows server platform:
-
For the SCOM 2012 connector, the Microsoft Windows 2008, 2012, and 2016 server platforms are supported.
-
For both SCOM 2007 connectors, the Microsoft Windows 2000, 2003, and 2008 server platforms are supported.
Note:
For information, see SCOM 2012 Connector Installing the SCOM Connector using Windows Clustering to enable HA High Availability (Doc ID 1674577.1):
https://support.oracle.com/rs?type=doc&id=1674577.1
Prerequisites for the Microsoft SCOM Event Connector
Verify the following prerequisites before installing the connector:
Installing the Microsoft SCOM Event Connector in Enterprise Manager
All connectors in the Enterprise Manager store are available on the Self Update page for downloading provided the My Oracle Support Preferred Credentials are configured. See Prerequisites for the Microsoft SCOM Event Connector for instructions. The installation files for the Oracle SCOM agent and web service are packaged with the SCOM connector. The connector must be installed first in order to gain access to the installation files.
-
For Oracle Enterprise Manager Cloud Control 13c:
The SCOM connector is preloaded; so, in most cases you will only need to apply the connector. If you need to install an older version of the connector or the connector is inadvertently deleted, then the connector will need to be downloaded from Self Update.
To determine whether you need to download the connector, perform the following steps:
-
From the Setup menu, select Extensibility, then select Self Update.
-
On the Self Update page, select Management Connectors to display a list of available connectors.
-
Look for the Microsoft SCOM connector that you intend to use.
If it is not listed, you will need to set up My Oracle Support Preferred Credentials as specified in Prerequisites for the Microsoft SCOM Event Connector. Once the update task has completed, the connector should show up with a status of Available.
-
-
For Oracle Enterprise Manager Cloud Control 12c:
None of the SCOM connectors are preloaded. To download the SCOM connectors, you will need to set up MOS Preferred Credentials as specified in Prerequisites for the Microsoft SCOM Event Connector. Once the update task has completed, the SCOM connectors should show up with a status of Available.
If the status of the connector is Available, perform the following steps to download the connector.
If the status of the connector is Available, perform the following steps to download the connector.
-
From the Setup menu, select Extensibility, then select Self Update.
-
On the Self Update page, select Management Connectors to display a list of available connectors.
The Microsoft SCOM connectors should be listed here with a status of Available.
-
Click the appropriate Microsoft SCOM connector to select it and then click Download.
The Schedule Download window will be displayed to determine when the download should be performed.
-
Click Select to download immediately.
Note:
If you want to schedule the download for a later time, specify the date/time when the download should take place and click Select. You must return to finish the remainder of this procedure after the scheduled download date/time.
-
If necessary, refresh the screen until the status of the connector changes to Downloaded.
If the status of the connector is Downloaded, perform the following steps to apply the connector.
Installing the Connector if Enterprise Manager is in “Offline” Mode
Under certain circumstances, such as in high security environments, an active Internet connection between Enterprise Manager and the Enterprise Manager Update Store may not be available. In such situations, Enterprise Manager can be set to install the connector in an "offline" mode.
The installation process still requires that a computer exist at your site that has Internet access, as a connection to the Enterprise Manager Update Store is still required to obtain the necessary files. The files that you download to this computer can then be transferred to a computer behind your firewall.
Note:
For Enterprise Manager 13c: All of the latest SCOM connectors come pre-installed; so, you can ignore this section if the connector that you need has been pre-installed. To determine if it is pre-installed, perform the following steps:
-
From the Setup menu, select Extensibility, then select Self Update.
-
On the Self Update page, select Management Connectors to display a list of available connectors.
-
Look for the Microsoft SCOM connector that you intend to use. If it appears and has a status of Downloaded, you can skip this section.
To install the connector if Enterprise Manager is in "offline" mode:
Example 2-1 Sample for Importing Catalog Archive
emcli import_update_catalog -file="/u01/common/p9348486_112000_Generic.zip" -omslocal
Imports the master catalog file p9348486_112000_Generic.zip. The file must exist
on the OMS host. In a multiple OMS setup, the request can be processed by any
OMS, so the file should be accessible from the OMS processing the request. This
means that the file must be kept on a shared location that is accessible from all
the OMS instances.
emcli import_update_catalog -file="/u01/common/p9348486_112000_Generic.zip" -host="host1.example.com" -credential_set_name="HostCredsNormal"
Imports the master catalog file p9348486_112000_Generic.zip that is present on
the host host1.example.com. The host must be a managed host target in Enterprise
Manager, and the Management Agent on this host must be up and running. The
preferred unprivileged credentials for host host1.example.com are used to retrieve
the remote file.Installing and Running the Oracle SCOM Agent
Preinstallation Requirements
Note:
These requirements apply to the SCOM 2012 connector only. For the SCOM 2007 connectors, see Verify Preinstallation Requirements in Microsoft SCOM 2007 Connector.
The following requirements apply to the system where the Oracle SCOM Agent is installed:
Setting Up the Agent Account
Note:
These instructions apply to the SCOM 2012 connector only. For the SCOM 2007 connectors, see Verify Preinstallation Requirements in Microsoft SCOM 2007 Connector.
Before installing the Oracle SCOM Agent, you need to set up an account for the Oracle SCOM Agent to access the SCOM API. The account must satisfy the following requirements:
-
Must be a domain account.
-
Must be used exclusively by the Oracle SCOM Agent.
-
Must be a member of a group designated as an System Center Operations Manager 2012 Administrator (See System Center Operations Manager 2012 Administrator Groups below)
System Center Operations Manager 2012 Administrator Groups
To determine the groups that are designated as an System Center Operations Manager 2012 Administrator, perform the following steps:
- In the Administration pane of the System Center Operations Manager 2012 console (Figure 2-2 shows the console), select Administration, then Security, then User Roles. The User Roles should be displayed in the center pane.
- Right-click on Operations Manager Administrators and select Properties. The General Properties tab lists the groups that have administrative permissions in the User Role members window. The account the Agent uses must be a member of one of the groups listed here, or you need to add one of its groups to this list.
Figure 2-2 Operations Manager Administrators Console
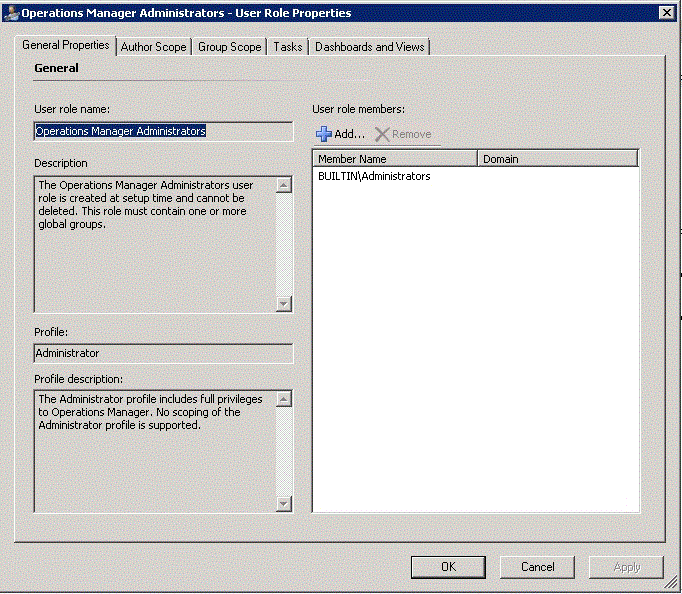
Installing the Oracle SCOM Agent
The SCOM Web Service uses the back-end Oracle SCOM Agent to access the SCOM API. The Oracle SCOM Agent must be installed on a Windows system that has connectivity to the SCOM server. The Oracle SCOM Agent is preconfigured to interface with the SCOM Web Service and requires minimal configuration.
Note:
There should only be one installed instance of the Oracle SCOM Agent.
To install the Oracle SCOM Agent, perform the following steps:
Configuring Agent Notification
Note:
These instructions apply to the SCOM 2012 connector only.
If the Agent was NOT installed on the SCOM server, you must perform the following steps to configure the SCOM server to send a notification message to the SCOM agent whenever an alert is created by the SCOM 2012 connector:
- Obtain a copy of the notification setup file from the Management Server host machine as specified in Exporting the Agent Installation Files and put the
SCOMNotification.zipinstallation file into the directory where you want to install the Agent Notification utility. - Unzip the contents of the
SCOMNotification.zipfile to any directory. This creates thebin\NotificationConfiguration.exeand theOracleEnterpriseManager.Alert.Creator.xmlfiles in the designated directory. - Right click on the
NotificationConfiguration.exefile and select Run as administrator. The Agent Connection Information window will be displayed as shown in Figure 2-3. - Enter the information required to connect to the SCOM Agent as described below:
- Click OK.
Figure 2-3 Agent Connection Information Window
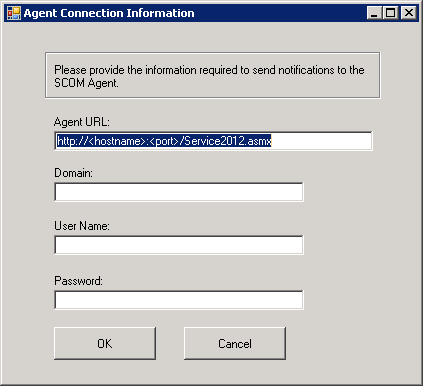
Installing the Alert Creator Management Pack
A management pack file named OracleEnterpriseManager.Alert.Creator.xml is also included in the Agent/Notification installation zip files. This management pack is required to create alerts in SCOM.
Note:
These instructions are for SCOM 2012 only. For instructions to install the Alert Creator Management Pack for SCOM 2007, see Install the Alert Creator Management Pack for Microsoft SCOM 2007 in Microsoft SCOM 2007 Connector.
Follow the steps below to import the management pack into SCOM:
Starting and Stopping the Agent
Uninstalling the Alert Creator Management Pack
To remove the alert creator management pack OracleEnterpriseManager.Alert.Creator.xml, perform the following steps:
- In the Administration pane of the Operations Manager console, select Administration, then Management Packs.
- In the Management Packs pane, right click the Oracle Enterprise Manager Alert Creator management pack and click Delete.
- On the message stating that deleting the management pack might affect the scoping of some user roles, click Yes.
Exporting the Agent Installation Files
The agent installation file is included in the Self Update archive that was installed in Installing the Microsoft SCOM Event Connector in Enterprise Manager.
Exporting Agent Installation Files for Enterprise Manager 13c
To export the installation files, first determine where you want to export the installation files. You can export it to a managed host machine or to your workstation:
-
To export the installation files to a managed host, see Exporting Agent Installation Files to a Managed Host.
-
To export the installation files to your workstation, see Exporting Agent Installation Files to Your Workstation.
-
To extract the installation files, follow the instructions in Extracting the Agent Installation Files.
Exporting Agent Installation Files to a Managed Host
To export to a managed host machine, perform the following steps:
Exporting Agent Installation Files to Your Workstation
To export to your workstation, perform the following steps:
- From the Setup menu, select Extensibility, then select Self Update.
- On the Self Update page, select Management Connector to display a list of available connectors.
- Click the appropriate Microsoft SCOM connector name, then select Export to->Your Workstation from the Actions list.
- A pop-up window will be displayed that prompts whether to open or save the file. Select Save File and click OK.
- A pop-up window may be displayed that allows you to select the location where the file will be saved. Select the location and click Save.
Exporting Agent Installation Files for Enterprise Manager 12c
The agent installation file is included in the Self Update archive that was installed in Installing the Microsoft SCOM Event Connector in Enterprise Manager. To extract the installation file, perform the following steps:
Installing the Microsoft SCOM Web Service
The SCOM web service acts as a front-end for all data flowing into and out of SCOM. Oracle Enterprise Manager posts calls to the web service whenever it needs to create or update an event.
You can install the SCOM web service on any UNIX or Windows system that has Oracle JDK installed and has connectivity to the Oracle SCOM Agent and the Oracle Enterprise Manager server.
The following sections provide instructions for installing the Microsoft SCOM web service on UNIX and Windows platform:
Installing and Running the Microsoft SCOM Web Service on UNIX
The following sections explain how to install and then subsequently run the Microsoft SCOM Web Service on UNIX:
Prerequisites for UNIX
The following prerequisites must be met before proceeding to the next section:
Installing the Microsoft SCOM Web Service on UNIX
To install the web service on a UNIX platform, perform the following steps:
Running the Microsoft SCOM Web Service on UNIX
To run the Microsoft SCOM Web Service framework commands listed with the following tasks, first change the working directory to the following in the installation directory:
adapters/bin-
Start:
./service.sh start -
Shut Down:
./service.sh stop -
Restart:
./service.sh restart -
Check Status:
./service.sh status
Testing the Microsoft SCOM Web Service on UNIX
Perform the following steps to verify that the Microsoft SCOM Web Service is functional:
Note:
Starting with Microsoft SCOM Event Connector Release 13.2.1.0.0, thetestAdapter script is no longer
available.
Uninstalling the Microsoft SCOM Web Service on UNIX
To uninstall the web service on UNIX:
- Run the
service.sh statuscommand to determine whether the web service is running. - If the web service is running, run the
service.sh stopcommand to stop the web service and verify it completes successfully. - Delete all files in the installation directory.
Installing and Running the Microsoft SCOM Web Service on Windows
The following sections explain how to install and then subsequently run the Microsoft SCOM Web Service on Windows:
Prerequisites for Windows
The following prerequisites must be met before proceeding to the next section:
Installing the Microsoft SCOM Web Service on Windows
To install the web service on a Windows platform, perform the following steps:
(Optional) Installing the Microsoft SCOM Web Services as a Windows Service
If you want the Microsoft SCOM web service to run as a Windows service, perform the following steps.
Figure 2-10 Java Tab on the iWave Adapters Properties Window
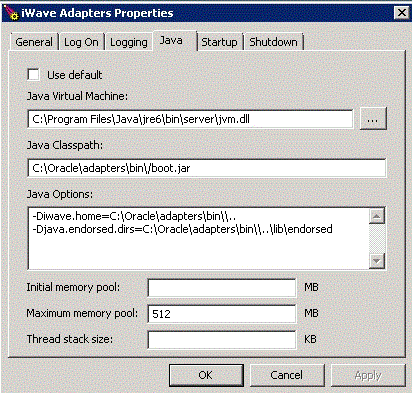
Running the Microsoft SCOM Web Service on Windows
Standalone Service
To start the SCOM web service framework when set up as a standalone application (not set up to run as a Windows service):
-
Change the working directory to the adapters\bin directory in the installation directory.
-
Run the following command:
startAdapters.bat
To shut down the SCOM web service framework, close the window where you started the web service.
Windows Service
To start the SCOM web service framework when set up to run as a Windows service, enter the following command:
net start iWaveAdaptersTo shut down the SCOM web service framework, enter the following command:
net stop iWaveAdaptersTesting the Microsoft SCOM Web Service on Windows
Perform the following steps to verify that the Microsoft SCOM Web Service is functional:
Note:
Starting with Microsoft SCOM Event Connector Release 13.2.1.0.0, thetestAdapter script is no longer
available.
Uninstalling the Microsoft SCOM Web Service on UNIX
To uninstall the web service on Windows, determine if the web service is installed as a Windows service:
- If the web service is installed as a Windows service, perform the following steps:
- Determine if the web service is running.
- If the web service is running, run the
service.bat stopcommand to stop the web service and verify it completes successfully - Run the
service.bat uninstallcommand to remove it as a Windows service and verify it completes successfully.
- If the web service is not installed as a Windows service, perform the following steps:
- Determine if the web service is running.
- If the web service is running, stop the web service by closing the Java window.
- Delete all files in the installation directory.
Exporting the Web Service Installation File
The web service installation file is included in the zip file that was extracted in Exporting the Agent Installation Files. To extract the installation file, perform the following steps:
Uninstalling the Microsoft SCOM Event Connector
To uninstall the connector, you must first delete all defined instances of the connector, then you must delete the connector from the Self Update page.
- From the Setup menu, select Extensibility, then Management Connectors.
- Select an instance of the connector you want to delete, then click Delete.
- On the Confirmation page, click Yes.
- Repeat steps 2 and 3 until all instances of the connector have been deleted.
- From the Setup menu, select Extensibility, then Self Update.
- Click the Management Connector link in the Type column. A list of updates appears for Management Connectors.
- Click the connector you want to delete, select Actions, then select Delete. The Delete Update window appears.
- Click Delete to delete the connector. A pop-up confirmation window appears.
- Click OK to confirm and delete the connector.