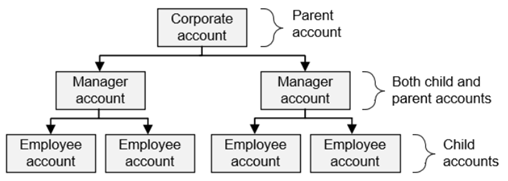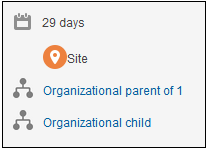9 Organization Hierarchies
You can manage your customers' organization hierarchies by using Oracle Communications Billing Care.
To work with organization hierarchies, see the following topics:
About Organization Hierarchies
You use organization hierarchies to connect accounts in an organization and display their relationship graphically. Billing Care shows the parent account at the top and child accounts beneath it.
Child accounts can also be parent accounts themselves, as shown below.
You can assign hierarchy types and classify multiple accounts by functional roles, which allows you to manage and group accounts within your organization's structure in Billing Care.
Creating an Organization Hierarchy
Creating an organization hierarchy involves these general steps:
-
Create the account that will be the parent in the hierarchy. For example, create one account to represent a corporate account.
-
Create the accounts that will be the children in the hierarchy. For example, create accounts to represent employees and departments within a company.
-
Associate the child account with the appropriate parent. For example, associate an employee account with the corporate account.
You don't explicitly identify an account as a parent or child. Instead, they become parent or child accounts when you associate them.
About Account Hierarchy Types
Accounts in an organization hierarchy can have one of these hierarchy types:
| Hierarchy Type | Description |
|---|---|
|
Not Set |
The account does not have a hierarchy type. |
|
Site |
A nonservice-owning account used for physical or logical sites in an organization. Classify other account types under a common site when defining an organization's hierarchy in Billing Care. |
|
Legal Entity |
A nonservice-owning account type used for legal entities in an organization with accounts in Billing Care. |
|
Billing Account |
An account type used for configuring billing hierarchies representing a parent billing account with financial responsibility for child account bill units. See "Billing Hierarchies". |
|
Service Account |
An account type used for accounts with active, billable services. |
Assigning Hierarchy Types to Accounts
Assign a hierarchy type to an account in one of these ways:
-
During account creation, select a value from the Organization Hierarchy Type list.
-
For existing accounts, assign a hierarchy type by editing the account's profile:
-
From the Actions menu, select Account and then select Account Profile.
The account profile appears.
-
Select a value from the Organization Hierarchy Type list. See "About Account Hierarchy Types".
-
Click Save.
-
After assigning an organization hierarchy type, add the account to an organization hierarchy. See "Adding Child Accounts to an Organization Hierarchy" and "Adding a Parent Account to an Organization Hierarchy".
Adding Child Accounts to an Organization Hierarchy
You add a child account to an organization hierarchy by associating it with its parent account.
To add a child account to an organization hierarchy:
-
Open the account that is the parent in the organization hierarchy.
-
From the Actions menu, select Hierarchy and then select Hierarchy.
The organization hierarchy for the account appears. Billing Care highlights the active account and displays any connected accounts in the organization.
-
Click the
 menu icon at the top right and then click Add Children.
menu icon at the top right and then click Add Children.
The Add to Hierarchy page appears.
-
Next to Find account, click the search icon.
The Search dialog box appears. See "Search Dialog Box" for more information.
-
Enter your search criteria, such as the account's company name, and then click Search.
Billing Care lists the accounts that meet your criteria.
-
Click the
 icon next to each account that you want to add as a child.
icon next to each account that you want to add as a child.
The account is moved to the This 1 account will be added to hierarchy column on the right.
-
Click Add to Hierarchy.
The account is added as a child in the organization hierarchy.
Adding a Parent Account to an Organization Hierarchy
You add a parent account to an organization hierarchy by associating it with a child account.
To add a parent account to an organization hierarchy:
-
Open the account that is a child in the organization hierarchy.
-
From the Actions menu, select Hierarchy and then select Hierarchy.
The organization hierarchy for the account appears. Billing Care highlights the active account and displays any connected accounts in the organization.
-
Click the
 menu icon at the top right and then click Move to a new
parent.
menu icon at the top right and then click Move to a new
parent.
The Hierarchy Move page appears.
-
Next to Find account, click the search icon.
The Search dialog box appears. See "Search Dialog Box" for more information.
-
Enter your search criteria, such as the account's company name, and then click Search.
Billing Care lists the accounts that meet your criteria.
-
Select the account that you want to be the parent and then click Move Account.
The account is added as a parent in the organization hierarchy.
Modifying the Hierarchy Relationships of Child Accounts
You can modify a child account's relationship to other accounts in an organization hierarchy in these ways:
-
Move it underneath a different parent account.
For example, move child account 1 from parent account A to parent account B.
-
Remove it from the organization hierarchy.
- Add one or more children underneath it.
Modifying the Hierarchy Relationships of Parent Accounts
You can modify a parent account's relationship to other accounts in an organization hierarchy in these ways:
-
Add more children underneath it.
-
Move it underneath a parent account and move all of its children to a different parent account.
For example, if parent account A has child accounts 1 and 2, you could add account A as a child of parent account B and then move child accounts 1 and 2 to parent account C.
-
Move it and all of its children underneath a parent account.
For example, if parent account A has child accounts 1 and 2, you could move account A to account B. Child accounts 1 and 2 would stay underneath account A.
-
Move all of its children underneath a different parent account.
For example, if parent account A has child accounts 1 and 2, you could move child accounts 1 and 2 to parent account B.
-
Remove it from the organization hierarchy and move all of its children underneath an upstream parent account.
For example, assume a hierarchy has account A at the top, account B underneath account A, and accounts 1 and 2 underneath account B. This option would remove account B from the hierarchy and move accounts 1 and 2 to account A.
Note:
This option is available only if the parent account is a child underneath another parent account. -
Remove it and all of its children from the organization hierarchy.
Note:
This option is available only if the parent account is a child underneath another parent account. -
Remove all of its children from the organization hierarchy.
Removing a Child Account from an Organization Hierarchy
To remove a child account from an organization hierarchy:
-
Open the child account that you want to remove.
-
From the Actions menu, select Hierarchy and then select Hierarchy. Alternatively, click the Organizational child link from the account banner.
The organization hierarchy for the account appears. Billing Care highlights the active account and displays connected accounts in the organization.
-
In the account you want to remove, click the
 menu icon at the top right and then select Remove from
hierarchy.
menu icon at the top right and then select Remove from
hierarchy.
Note:
If this account also has child accounts, its children are moved to the upstream parent account.Billing Care displays a removal confirmation message.
-
To approve the account's removal from the organization hierarchy, click Remove.
Viewing an Account's Organization Hierarchy
View an account's position in an organization hierarchy in one of these ways:
-
From the Actions menu, select Hierarchy and then select Hierarchy.
The organization hierarchy for the account appears. Billing Care highlights the active account and displays connected accounts in the organization. Each account displays its type using a type icon. No accounts are displayed if no organization hierarchy relationships exist.
-
Look at the Billing Care account banner, which displays organization hierarchy information for the account. For example, this shows an account that has one child account underneath it and a parent account on top of it:
If you click the Organizational child or Organizational parent link, Billing Care displays the entire organization hierarchy that is associated with the account.