2 Messaging Manager Schemes
This chapter explains the functionality of the Oracle Communications Convergent Charging Controller Messaging Manager Schemes screen. The Schemes screen is accessed through the Messaging Manager Configuration screen and is the main screen for configuring the paths, addressing, screening, triggering, routing and throttling of Messaging Manager schemes.
This chapter contains the following topics.
Messaging Manager Scheme Screen
You access the Messaging Manager Scheme screen through the Schemes tab of the Messaging Manager Configuration screen. For details, see Opening schemes.
Scheme tabs
The Scheme screen allows you to configure the details of a scheme.
This table describes the tabs on the screen.
| Tab | Description | See |
|---|---|---|
| Adapters | Defines the adapters which route traffic to and from the scheme. | Adapters |
| Interfaces | Defines the interfaces which are available to the scheme. | Interfaces |
| Paths | Defines the paths available to the scheme. | Paths |
| Screening | Defines the anti-spam rules for the scheme. | Screening |
| Addressing | Defines the addressing rules for the scheme. | Addressing |
| Throttling | Reports summary of all the domain throttling values. | Throttling |
| Triggering | Defines the triggering rules for the scheme. | Triggering |
| Routing | Defines the routing rules for the scheme. | Routing |
Adjusting panel displays
On the Screening and Paths tabs you can expand or collapse the panels on the screen using the arrows on the horizontal/ vertical bar between the panels.
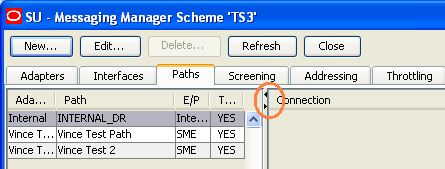
Description of the illustration mmxmessagemaxschemepathspanelcropview1_4-1-1.jpg
The following describes how to adjust the display:
-
To Display only the right hand panel:
Click the arrow which points left.
Result: Only the right hand panel is displayed.
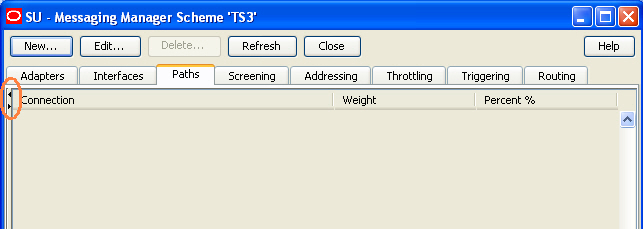
Description of the illustration mmxmessagemaxschemepathspanelcropview2_4-1-1.jpg -
To Display both panels when only the right hand panel is displayed
Click the arrow which points right.
-
To Display only the left hand panel
Click the arrow which points right.
Result: Only the left hand panel is displayed.
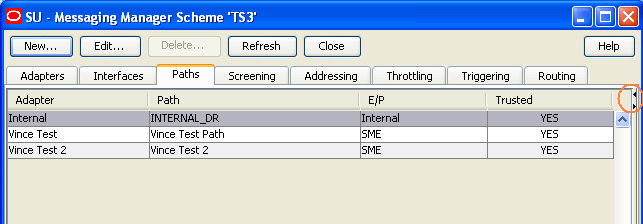
Description of the illustration mmxmessagemaxschemepathspanelcropview3_4-1-1.jpg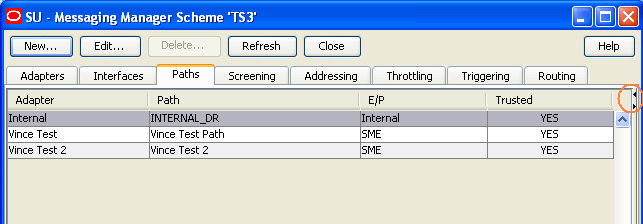
Description of the illustration mmxmessagemaxschemepathspanelcropview3_4-1-1.jpg -
To Display both panels when only the right hand panel is displayed
Click the arrow which points left.
Adapters
The Adapters tab enables you to add, change and delete adapter records. Adapters are used by Messaging Manager to communicate to the network using different protocols.
Entries in the eserv.config file identify which adapters will be loaded by Messaging Manager at startup. The link between eserv.config and the adapter configuration values is made on this tab.
It is important to note that there may be many adapters configured in the system that use the same protocol, but each adapter may only use a single protocol.
Note: Messaging Manager provides a special adapter, which has a protocol of INTERNAL, for communications between the Send Short Message feature node and Messaging Manager. This is the only function of the INTERNAL adapter.
Topics:
Adapters fields
This table describes the function of each field.
| Field | Description |
|---|---|
| Adapter |
The name of the adapter. The name must exactly match the
adapter name specified in the Note: The SLEE will fail to successfully start, or restart, if the adapters you configure in the Messaging Manager UI do not have a corresponding adapter section defined in the eserv.config file. For more information about configuring adapters in eserv.config, see Messaging Manager Technical Guide. |
| Protocol | List of available protocols that an adapter can use. |
Adding adapters
Follow these steps to add a new adapter to the configuration database.
-
From the Adapters tab, click New.
The New Adapter dialog displays.
-
Enter the name of this adapter in the Name field. The name must exactly match the adapter name specified in the
adapterNameparameter in the eserv.config configuration file.For more information, see Adapters fields.
-
Select the protocol that this adapter will use from the Protocol list.
-
Click Save to save the new adapter record in the configuration database. The name of the new adapter displays in the Adapter field on the Adapter tab.
Related topic
Editing adapters
Follow these steps to edit an existing Adapter record; for example, to update the adapter name to match what is in the eserv.config file.
-
From the table on the Adapters tab, select the record to edit. Click Edit or double-click the record.
The Edit Adapter 'Adapter_Name' dialog displays.
-
Update the name of the adapter in the Name field to match the
adapterNameparameter in the eserv.config configuration file .For more information about the fields on this screen, see Adapters fields.
-
Click Save.
Related topic
Interfaces
The Interfaces tab enables you to configure Interface records.
Interfaces are used in IP connections and nodes. The IP addresses associated with interfaces are defined in nodes. An interface record in a scheme can have a different IP address in each node the scheme is assigned to.
Interfaces fields
This table describes the function of the field.
| Field | Description |
|---|---|
| Name | The name of this interface. |
Adding interfaces
Follow these steps to add a new interface to a routing scheme.
For more information about interfaces, see Interfaces and nodes.
-
On the Interfaces tab, click New....
Result: The New Routing Interface screen opens.
-
In the Name field, enter the name of this interface.
-
Click Save to save the new Interface record in the configuration database.
Related topic
Editing interfaces
Follow these steps to edit an existing interface name.
For more information about interfaces, see Interfaces and nodes.
-
On the Interfaces tab, select the record to edit.
-
Click Edit.
Result: The Edit Routing Interface 'Interface_Name' screen opens.
-
In the Name field, update the interface's name.
-
Click Save.
Related topic
Paths
The Paths tab enables you to add, update and remove the user-defined paths for this scheme. All paths into and out of Messaging Manager need to be specified in this tab.
A path is a common label applied to a collection of similar connections. Connections are grouped as follows:
-
Messages received from connections within the same path will be treated equally. Routing, classification, relay rules, all downstream processing will only examine the path, and will not examine the individual connection details.
-
Outbound delivery will select a path, and it is assumed that all connections within that path are functionally equal. Weighting parameters and outbound connection parameters may determine that one connection is preferred over another, but any single message delivered on that path may select any valid connection at any time.
All connections in a path must:
-
Connect to the same endpoint type (SMC or SME)
-
Use the same protocol (one of SMPP, EMI, MAP, IS41_CDMA, or IS41_TDMA) through the same adapter
Topics:
Paths tab columns
These tables describe the content of each column. The information is sorted by adapter and then path.
| Column | Description |
|---|---|
| Adapter | The adapter this path is using. |
| Path |
The path name. Note: This name must be able to be matched at least once against the entries in the path prefix list. |
| E/P | Displays the endpoint type of each path. |
| Trusted | Indicator of path spam trustworthiness. |
These column contents are for the selected adapter and path combination.
| Column | Description |
|---|---|
| Connection | Lists all the connections for the selected path. |
| Weight | Lists all the weightings for the selected path. |
| Percent % | Lists all the calculated weighting percentages for the selected path. |
Paths tab buttons
This table describes the function of each button, specific to the Paths tab, at the bottom of the tab.
Note: Buttons are active depending on the selection context.
| Button | Description |
|---|---|
|
|
Selects all the paths for this scheme. |
|
|
De-selects any selected paths for this scheme. This button is available whenever a path is selected. |
|
|
Copies the data from the currently selected record ready for pasting into another record. |
|
|
This pastes a previously copied set of data into the current record. |
|
|
Opens the Adjust Connection Weights on Path Path_Name screen. |
|
|
Opens a new screen with blank connection record fields. |
|
|
Opens the Edit Connection screen for the selected connection. |
|
|
Deletes the selected connection record. This button is available on selecting a rule. |
Other path buttons
This table describes the function of other buttons found on Paths tab sub panels.
Note: Buttons are active depending on the selection context.
| Button | Description |
|---|---|
|
|
After selecting a path connection and clicking Remove..., if you are sure you want to delete the selected record, click Remove to proceed. If you do not want to delete the record, click Don't Remove. |
|
|
Used to adjust the weighting of all connections for the selected path to be equal. |
Path screen fields
This table describes the function of each field in the New Path and Edit Path screens.
| Field | Description |
|---|---|
| Name | Name for this path. This field is required. |
| Adapter | The adapter this path will use. The field is required. |
| Endpoint type |
The destination type. There are two options:
This field is required. |
| ASP account |
The ASP account that is associated with this path. This list is populated by the ASPs tab. Optional. This field is not available on paths that use an SS7 or internal adapter. |
| ASP short code |
If you select a short code, MM will set up a deliver routing rule to this path, where short code is the destination address of the rule. The available short codes are the short codes configured for the ASP account selected in the ASP account field. This field is not available on paths that use an SS7 or internal adapter. Optional. |
| Default routing path |
The path to use when no matching routing rule can be found when using the route action. This field is optional. Warning: If this path is needed and has not been provided here, the message is dropped. |
| Message centre |
SMSC associated with this path. See SMSCs for an explanation of the association. Notes:
|
| Statistics category |
The text entered in this field will be added to the DETAIL column of the SMF_STATISTICS database table. This field is optional. For more information, see MM Technical Guide. Note: For delivery reports this value will automatically be INTERNAL_DR. |
| Max messages/sec |
Sets the maximum number of messages per second allowed through the path for EMI and SMPP protocols. This field is optional. |
| This is a trusted path | Whether or not messages received on this path will go through the screening rules. Trusted paths do not have screening applied to them. |
| Enabled |
This path is available for traffic. For incoming paths, a disabled path will not be available to be assigned to messages. For outbound paths, a disabled path will not be used to carry traffic. Notes:
|
Adding paths
Follow these steps to add a new path to an adapter.
-
From the Paths tab, click New.
Result: The New Path screen appears.
-
Fill in the Name, Adapter and Endpoint type fields.
For more information about the fields in this screen, see Path screen fields.
-
If you have selected for the endpoint type:
-
MC, select a value from the default routing path field if a default routing path is needed for this path -
SME, select a value from the SMSC: drop down list
-
-
Configure any remaining fields to complete the path.
-
Click Save to save the new path record in the configuration database.
Related topic
Editing paths
Follow these steps to edit an existing path:
-
In the table on the Paths tab, select the record to edit.
-
Click Edit at the top of the tab or double-click the record.
Result: The Edit Path 'Path_Name' screen opens.
-
Edit the fields to reflect the changes you need to make.
For more information about the fields in this screen, see Path screen fields.
-
Click Save to save the path record in the configuration database.
Related topic
Path Connections
When adding a connection to a path, the input screen shown will depend on the protocol type used by the adapter.
For IP connections (EMI, SMPP, SIP), see IP Connections.
For all other protocols, predefined paths and their SS7 connections are automatically added when the adapter is created. These predefined connections cannot be edited or deleted. However, more paths and connections may be added. For details, see SS7 Connections.
Multiple connections can be configured for each path. These are used by Messaging Manager for receiving and delivering messages.
Topics:
About user authorization for local and remote connections
Convergent Charging Controller provides a secure credential vault for storing the user names and passwords and for authorizing users. Messaging Manager stores the user names and passwords for local and remote connections to the secure credential vault and retrieves them when it needs to authorize a connection.
When you add an EMI or SMPP connection, you specify the local user name and password for connections into Messaging Manager and the remote user name and password for connections from Messaging Manager to a remote system. You can edit the connection to change the local or remote user password if required. See Changing connection passwords for more information.
Adjust connection weightings
Follow these steps to adjust the weighting that are given to each connection in a path.
Note: The weightings of connections can only be adjusted for user defined connections.
-
From the Paths tab, click Adjust Weights....
Result: The Adjust Connection Weights on Path 'Path_Name' screen appears.
-
Adjust the ratio of the weighting for each connection as required. Weightings may be adjusted either by moving the slider using the mouse, or by entering a weighting ratio into the field to the right of the slider.
-
Select the Failover check box for any connections to be used in the case that all other connections fail.
Note: This check box is meaningless for SS7 connections.
-
To set the weighting of all connections to be equal, click Equalise Weights.
-
Click Save to save the new connection weights.
Related topic
Deleting connections
Follow these steps to delete an existing connection.
-
From the table in the right-hand panel on the Paths tab, select the connection to delete.
-
Click Remove....
Result: The Remove Connection 'Connection_Name' confirmation prompt will appear.
-
If the connection can be deleted, click Delete to delete the record from the configuration database.
Related topic
IP Connections
This table describes the function of each field in the top part of both the EMI and SMPP connection screens.
| Field | Description |
|---|---|
| Name | The name of the connection. |
| Weighting |
The weighting to apply to this connection when determining which connection to use. This value is converted to a percentage of the weightings for all the connections on this path, which in turn is used as the loading factor for the connection. Allowed values: 0 (zero) to 100, where 0 is the failover connection weighting. The connection with zero weighting will be used when all other connections cannot be used. |
| Enabled |
Selected: Allow Messaging Manager to use this connection for traffic Deselected: Do not allow Messaging Manager to use this connection for traffic |
| Preopen |
Selected: Messaging Manager opens this connection on startup. Deselected: Messaging Manager waits for a message to open the connection |
| RX |
Selected: The remote endpoint receives messages from Messaging Manager Deselected: The remote endpoint does not receive messages from Messaging Manager |
| TX |
Selected: Allow this connection to transmit messages (remote point of view) Deselected: Do not allow this connection to transmit messages |
| Shadowed |
Available only for SMPP connections where the SMPP path endpoint is SME.(Short Message Entity). Selected: Messaging Manager reports successful login to the ASP only after Messaging Manager logs in to the default routing path as defined in the SME path Deselected: Messaging Manager reports successful log in to the ASP immediately |
| Local username | Authorized user name for Messaging Manager access from ASP. |
| Local password | Required password for the user name specified in the Local username field. When you edit a connection, a check box is displayed to the left of Local password. To change the local password, select the check box and enter a new password. To specify no password, leave the password field empty. |
| Remote username | Authorized user name for Messaging Manager to access SMSC. |
| Remote password | Required password for the user name specified in the Remote username field. When you edit a connection, a check box is displayed to the left of Remote password. To change the remote password, select the check box and enter a new password. To specify no password, leave the password field empty. |
| Connections allowed | Allow the same ASP to connect this number of times on the same port using the same login. |
| Local listen | IP address or host name of the local listener defined in eserv.config. |
| Port | Port number of the local listener. |
| Local source | The Messaging Manager local source to use for connections to a remote listener. |
| Port | Port number of the local source. |
| Remote listen | IP address or host name of the remote listener for connections from Messaging Manager. |
| Port | Port number of the remote listener. |
| Remote source | The remote source for connections to Messaging Manager. |
Adding EMI connections
Follow these steps to add a new EMI type connection to the selected path.
-
From the Paths tab, click Add Connection.
Result: The New EMI Connection screen appears.
-
Complete the fields as required in the top part of the screen. See IP Connections.
Note: When adding a new connection the Save button becomes available when you have entered content and the Name field.
-
Complete the EMI Options fields as required. See EMI connection fields.
-
Click Save to save the new Connection record in the configuration database.
Note: The system determines which type of connection is required by the looking at the protocol that is used by the adapter selected when creating the path. This protocol is used to open the correct type of New Connection screen.
Related topic
EMI connection fields
This table describes the function of each field in the EMI Options area of the EMI Connection screen.
| Field | Description |
|---|---|
| Window size |
Determines the number of messages that Messaging Manager can receive from the ASP before waiting for a response. Allowed values: 0-100 Default: 100 |
| Max window queue length |
When the Window size is exceeded, the messages are queued up, this parameter determines the length of the queue. Messaging Manager can queue outgoing messages to cope with temporary peaks in outgoing load that result in the window filling up. Default: 1024 |
| Login orig. type of number |
Originator Type Of Number. Allowed values: -1  none (default) 1  international number (starts with country code) 2  national number 6  Abbreviated number (short number alias) |
| Login orig. number plan ID |
Originator Numbering Plan ID. Allowed values: -1  none (default) 1  E.164 address 3  X121 address 5  Private (TCP/IP address/ abbreviated number if omitted) |
| Default source address |
Where there is no source address supplied Messaging Manager will generally use the Login username if supplied. This option allows a specific source address to be used instead. This field is optional. |
| Allow alt. source address |
If set to true, will allow Messaging Manager to accept Alternate Source Addresses. Default: Selected (true) |
| Provide VMSC in HPLMN |
If true Messaging Manager will populate the VMSC address in the HPLMN field if available. Default: Not selected (false) |
| Allow user time zones |
If set to true, the EMI adapter converts timezones of all outgoing times using the user timezone from a genericSM. If set to false the adapter does not perform any timezone conversion. Default: Not selected (false) |
| CDR information |
Used to allow connection based static information to be added to the CDRs. The exact information entered into this field will be entered into the CDR. It is recommended that any information entered into this field uses standard CDR format. For more information about CDR format, see EDR Reference Guide. |
| Alert poll time |
How long, in seconds, to wait before polling for alerts. Default: -1 |
| Alert address |
The address of Messaging Manager that is sent to the message centre in MT alert messages. Default: 0 |
| Alert protocol ID |
Alert Protocol Identifier. Default: 639 |
| Session timeout |
Timeout (in seconds) for the EMI connection to the ASP. Default: -1 (that is, it never times out) |
| Response timeout |
Determines the time in seconds that the IP adapter listener will wait for a response from the ASP to any EMI message it sends. However, a distinction is made between messages queued for transmission because the connection is down and those which have been sent. MM does not timeout responses for sent messages. Therefore the backup route will not be tried unless a negative response is received or if the connection is already down. Default: 4 |
| Response poll time |
The length of time (in seconds) between polls. Default: 2 |
| Default protocol ID |
Default Protocol Identifier. Default: 64 |
Editing EMI connections
Follow these steps to edit an existing EMI type connection.
-
From the table on the right-hand panel of the Paths tab, select the record to edit.
-
Click Edit at the bottom of the screen or double-click the record.
Result: The Edit EMI Connection 'Connection_Name' screen opens, where Connection_Name is the name of the selected connection.
-
Update the fields as required. See IP Connections and EMI connection fields for information about the available connection fields.
-
Click Save to save the connection record in the configuration database.
Related topic
Adding SMPP connections
Follow these steps to add a new SMPP connection to the selected path:
-
From the Paths tab, click Add Connection....
Result: The New SMPP Connection screen appears.
-
Complete the fields as required in the top part of the screen. See IP Connections.
Note: When adding a new connection the Save button becomes available on entering the Name field.
-
Complete the SMPP Options fields as required. See SMPP connection fields.
-
Click Save to save the new connection record in the configuration database.
Note: The system determines which type of connection is required by the looking at the protocol that is used by the adapter selected when creating the path. This protocol is used to open the correct type of New Connection screen.
Related topic
SMPP connection fields
This table describes the function of each field in the SMPP Options area of the SMPP Connection screen.
| Field | Description |
|---|---|
| Version |
The version of SMPP that will be used by default. Default: 0x34 (version 3.4) |
| System ID |
ID of Messaging Manager application. Used on SMPP messages. Default: Oracle MMX |
| System type |
System type on SMPP messages. Default: MMX |
| Max. concurrent transactions |
Number of concurrent transactions allowed per second. Default: 1024 |
| Outgoing timeout |
Timeout, in seconds, on outgoing side. Default: 10 |
| Idle timeout |
How long a connection may be idle for. Default: 0 |
| Heartbeat interval |
Specifies the length of time to wait after receiving a message from the peer until an enquire_link message is sent. The connection will be closed if an enquire_link_resp (or any other kind of message) within the time specified by outgoingTimeout is not received. Default: 0 (that is, no heartbeats sent) |
| Augment IDs |
If selected, the message ID sent back to the ASP by MM will be prefixed with the correlation ID from the outgoing SMSC connection. Note: This field is only available for SMPP connections in an ASP path. |
| Correlation ID |
The correlation ID of the SMPP SMSC connection. Notes:
|
| eSG Extensions | Whether to transmit non-standard data on this connection. That is, is the path used to communicate with SEI instead of an SMPP ASP. |
Editing SMPP connections
Follow these steps to edit an existing SMPP type connection.
-
From the table on the right-hand panel of the Paths tab, select the record to edit.
-
Click Edit at the bottom of the screen or double-click the record.
Result: The Edit SMPP Connection 'Connection_Name' screen opens, where Connection_Name is the name of the selected connection.
-
Update the fields as required. See IP Connections and SMPP connection fields for more information about the available fields.
-
Click Save to save the connection record in the configuration database.
Related topic
Changing connection passwords
Follow these steps to change the password of the local or remote user for an EMI or SMPP connection.
-
From the table on the right-hand panel of the Paths tab, select the record to edit.
-
Click Edit at the bottom of the screen or double-click the record.
Result: The Edit protocol Connection 'Connection_Name' screen opens.
Note: You can also edit a connection record from the Asps tab.
-
Select the check box to the left of the password field you want to change.
Result: The password field is enabled.
-
Enter a new password in the password field. To specify no password, leave the password field empty.
-
Click Save.
The new password is saved in the credentials vault.
Related topic
SS7 Connections
Follow these steps to add a new SS7 type connection to the selected path.
-
From the Paths tab, click Add Connection....
Result: The New SS7 Connection screen appears.
-
Enter a name for the connection.
-
The inbound connection is used for matching the inbound path. The outbound connection sets the connection for outbound messages. Both are allowed.
If required, select one or both check boxes.
Result: The fields below each check box will become active.
Note: The Save button becomes available if you select the Inbound check box.
-
Complete the fields as required See SS7 connection fields below.
Note: If you select only the Outbound check box the Save button becomes available after you have entered a PC and an SSN in the fields.
-
Click Save to save the new connection record in the configuration database.
Note: The system determines which type of connection is required, by the looking at the protocol that is used by the adapter selected when creating the path. This protocol is used to open the correct type of New Connection screen.
Related topic
Virtual SMSCs
You can create virtual SMSCs in order to provide different services to different groups of end users. The users are provided with the Service Centre Address (SCA) of the virtual SMSC instead of the "real" SMSC's SCA. This allows Messaging Manager to route based on the SCA to which the message is addressed and provide different services based on the SCA.
Messaging Manager allows the inbound path assigned to a message to be based on the SMSC SCA:
-
To which the message is addressed, in the case of mobile originated messages
-
Received from, in the case of mobile terminated messages
SS7 connection fields
These tables describes the function of each field.
In and Outbound
Here are the fields available for both inbound and outbound paths.
| Field | Description |
|---|---|
| Name | The name of the connection. |
| Enabled | Is this connection available for traffic? |
Inbound
Here are the fields available for inbound path.
| Field | Description |
|---|---|
| Remote PC | The SCCP calling party point code This parameter takes priority over SSN match. |
| Remote SSN | The SCCP calling party subsystem number. |
| Remote GT | The SCCP calling party global title (prefix match). |
Note: Each of these fields is active only if the Match any check box beside it is not selected.
Outbound
Here are the fields available for outbound path.
| Field | Description |
|---|---|
| PC | The SCCP called party point code This parameter takes priority over SSN match. |
| SSN | The SCCP called party subsystem number. |
| GT | The SCCP called party global title (prefix match). |
| TT | The translation type of the SCCP called party GT. |
| Weight |
The relative load for this connection on the path. This value is converted to a percentage of all the connection weights on this path which in turn is used as the loading factor for the connection. Allowed values: 0 to 100. |
| Failover | There is no concept of failover for SS7 connections, so this field is ignored. |
| Congestion threshold |
Whenever this number of consecutive congestion responses is received, the SMSC will not be used until the back-off period expires. Note: This field is only available if the destination point is an SMSC (that is, endpoint type is MC). |
| Congestion backoff |
If congested, the number of seconds to wait before retrying the SMSC. Note: This field is only available if the destination point is an SMSC (that is, endpoint type is MC). |
Editing SS7 connections
Follow these steps to edit an existing SS7 connection:
-
From the table on the right hand panel on the Paths tab, select the record to edit.
-
Click Edit at the bottom of the screen or double-click the record.
Result: The Edit SS7 Connection 'Connection_Name' screen appears.
-
Change the fields as required. See SS7 connection fields.
-
Click Save to save the new connection record in the configuration database.
Related topic
Screening
The Screening tab controls the screening-out of undesired messages, by allowing the creation of rules that check various message parameters such as originating and destination addresses.
The top part of the tab contains the current list of rules for the selected transaction type.
The bottom part of the tab shows any extra details available for the currently selected rule.
Topics:
Monitoring screening rules
If a screening rule is in monitoring state, the rule is not applied. Instead an EDR is written recording the SMS/call details, and the screening rule ID for the rule which would have blocked the SMS/call.
Note: If a rule is in monitoring state, an EDR will be written regardless of whether the Write EDR check box is selected for that rule.
For more information about EDR post-processing, see EDR Reference Guide.
Screening tab columns
This table describes the content of each column. This table is sorted by rule name.
| Column | Description |
|---|---|
| Rule ID |
The numeric ID for the rule. This is auto-generated on creation of the rule. Note: This field cannot be changed after it is first saved. |
| Rule Name |
One of the rule types in screening rule list. Note: This field cannot be changed after it is first saved. |
| Action |
The action that will be taken if this rule causes the message to fail screening. Notes:
|
| Monitor Mode |
Whether or not this rule is in monitor state. YES or * means the rule is in monitor state. For more information about monitoring, see Monitoring screening rules. |
| Write EDR |
Indicator for EDR production when the rule is invoked. If the rule is in monitor state, and the rule has been set to not write EDRs, this column will show * and EDRs will be written until the rule is moved from monitoring to applying. |
Screening rule fields
This table describes the function of each field.
| Field | Description |
|---|---|
| Transaction type |
The type of message being handled by Messaging Manager, selected from a configured list. Allowed values:
|
| Rule type | The name given to the rule, selected from a built-in list, as described in Screening rule list. |
| Action |
The action the rule will perform when invoked, selected from a configured list. Allowed values: Accept: Do not do anything with the message, but return an ACK to the originator. Discard: Drop the message without sending any response to the originator. Reject: Do not do anything with the message, and send an error back to the originator. |
| Release cause | The error code to use that explains the reject reason. See Action and Error Codes. |
| Monitor mode |
Do not apply this rule. Instead monitor the effect this rule would have if it was applied. For more information about monitoring, see Monitoring screening rules. |
| Write EDR |
Causes an EDR to be written when the rule is invoked. Note: This value is ignored if the rule is in monitoring state. A rule is being monitored if its Monitor this rule check box is selected, or the Monitor check box on the Screening option is selected. |
Screening rule list
The set of screening rules available is different for each transaction type as shown in the following table.
| Rule Type | Submit | Deliver | Notify | RouteInfo |
|---|---|---|---|---|
| Calling Party Filter | Y | Y | Y | Y |
| Delivery Sequence Correlation | NA | Y | Y | NA |
| Destination Address Screening | Y | Y | Y | Y |
| Isolated Delivery | NA | Y | Y | NA |
| Layer Address Correlation (GSM only) | Y | Y | Y | Y |
| Originating Address Screening | Y | Y | Y | NA |
| Roaming Location Validation | Y | NA | NA | NA |
Notes:
-
Screening rules are not applied to traffic from any path which has the This is a trusted path check box selected. For more information about this check box, see Path screen fields.
-
To use the full screening capabilities, a valid screening license must be purchased. Unlicensed users will only have access to the originating address screening and destination address screening rules.
Calling Party Filter
This check is used to:
-
Screen out (blacklist) known rogue entities on the network (pirates)
-
Allow (white list) known safe entities
A message will be screened if all of the following apply:
-
It is received on a path that is does not have the This is a trusted path check box selected
-
The “Calling Party Filter” rule is configured for the message's transaction type
-
The message's SCCP calling party global title is matched by the screened global title list
When this rule is selected the Global Title Screening Rules panel is displayed on the screen.
Delivery Sequence Correlation
If an inbound deliver or notify message is received on a path that is not flagged as trusted and the “Delivery Sequence Correlation” rule is specified, Messaging Manager will compare the message parameters with the corresponding RouteInfo that was previously received. Message parameters are matched as follows, and the message is screened out if any of the comparisons fail:
| MT SMS Field | Expected Value |
|---|---|
| SCCP Calling Party | SCCP calling party of the RouteInfo |
| SCCP Called Party | GT returned by Messaging Manager in response to the RouteInfo |
| SCA | SCCP calling party of the RouteInfo |
Destination Address Screening
Destination address screening rules check the digits of the destination address against a configured list of prefixes. For each address prefix, an address rule will specify that the message has either passed or failed screening.
If the address rule is a:
-
'pass' rule, it will assign a destination domain for subsequent processing.
-
'fail' rule, it will specify the action to take.
When this rule is selected the Destination Screening Rules panel is displayed in the bottom part of the screen.
Isolated Delivery
When a mobile-terminated SMS (MAP MT-ForwardSM and IS41 SMDPP) is received, the isolated delivery rule checks that a RouteInfo message (HLR lookup) was received before the SMS. If a delivery sequence correlation rule (described above) is also used, Messaging Manager will check that the details in the two requests match up.
If MSID masking is on, or an Accept action is used, MM responds to incoming RouteInfo messages with a temporary IMSI (or MIN). This means that when a subsequent deliver or notify message is received, it will use the MM-generated IMSI, so can be linked with the previous RouteInfo.
If an inbound deliver or notify message is received on a path that is not flagged as trusted, the “Isolated Delivery” rule will check that the IMSI corresponds to one that was previously generated in response to a RouteInfo. The message will be screened out if this is not the case.
Layer Address Correlation
When a message is received, MM can do a basic check to ensure that the parameters provided in the SCCP layer and MAP layer are consistent.
If this rule is used and a MAP message is received on a path that is not flagged as trusted, MM will verify that the prefixes of the following MAP and SCCP address match:
| Message Type | SCCP Field | MAP Field |
|---|---|---|
| RouteInfo | CallingParty | Service Centre Address |
| Deliver / Notify | CallingParty | SM-RP-OA |
| Submit | CalledParty | SM-RP-DA |
The number of digits to compare for the SCA Consistency check is determined by finding the longest country prefix matching the address, in the SCA Consistency Rules panel displayed in the bottom part of the screen.
Originating Address Screening
This rule checks the digits of the originating address against a configured list of prefixes. For each address prefix, an address rule will specify that the message has either passed or failed screening.
If the address rule is a:
-
'Pass' rule, it will assign an originating domain for subsequent processing
-
'Fail' rule, it will specify the action to take
When this rule is selected the Originating Screening Rules panel is displayed in the bottom part of the screen.
Roaming Location Validation
An additional correlation check can be applied to mobile-originated SMSs (MAP MO-ForwardSM and IS41 SMDPP) to validate that when a message comes from a local subscriber via a foreign network, that subscriber is actually known to be roaming.
If a mobile-originated SMS is received on a path that is not flagged as trusted, this rule will force Navigator to query the HLR to determine the MSC serving the originating subscriber. A message will pass if the Calling Party SCCP Address and MSC address from the HLR match, to the determined number of digits.
When this rule is selected the RLV Prefix Rules panel is displayed in the bottom part of the screen.
Adding Screening rules
Follow these steps to add a screening rule.
-
From the Screening tab, select the transaction type for the required rule from the Transaction Type drop down list.
Note: The New button is unavailable when all allowable rules have been added for the transaction type. No more rules can be added.
-
From the Screening tab, click New.
Result: The New SAS Rule screen appears with the selected transaction type pre-populated.
-
Select the new rule from the Rule type drop down list.
Note: This list shows what rules can still be added to the selected transaction type.
-
Select the action this rule will perform from the Action drop down list.
Note: This list shows all the allowed actions for the rule type.
-
If the reject action was selected, select the ACS release cause number form the Release cause drop down list.
Note: This list shows all the allowed ACS release cause numbers that have been configured. See Action and Error Codes.
-
Complete the rest of the fields on the screen.
For more information about the rest of the fields on this screen, see Screening rule fields.
-
Click Save to save the new rule record in the configuration database.
Related topic
Editing Screening rules
Follow these steps to edit a screening rule.
-
From the Screening tab, select the transaction type for the required rule from the Transaction Type drop down list.
Result: A list of rules for the transaction type are shown.
-
From the Screening tab, click Edit.
Result: The Edit SAS Filter Rule 'Rule_Id' screen appears.
-
To cause an EDR to be generated when this rule is invoked, select the Write EDR check box.
-
Click Save to save the new rule record in the configuration database.
Related topic
Delete Screening rules
Follow these steps to delete a screening rule.
-
From the Screening tab, select the transaction type for the required rule from the Transaction Type drop down list.
Result: A list of rules for the transaction type are shown.
-
From the table on the Screening tab, select the record to delete.
Note: The default originating or destination address rules cannot be deleted.
-
Click Delete.
Result: The Delete SAS Rule 'Rule_Name' confirmation prompt appears.
-
Click Delete to delete the record from the configuration database.
Related topic
Global Title Screening Rules
Global title screening defines originating global title (GT) prefixes that are one of the following short messages when calling party filter is active for the transaction type:
-
Barred from sending
-
Allowed to send
Note: The screening is global, that is, the list applies to all routing schemes.
When applying a rule, the system goes through the list and applies the longest, starting with the same digits, prefix rule. For example, 44 will be applied over 4, 4 over a blank prefix.
Topics:
Rules buttons
This table describes the function of each button, specific to the panel, at the bottom of the tab.
Note: Buttons are active depending on the selection context.
| Button | Description |
|---|---|
|
|
Add a new rule. |
|
|
Locates a rule containing the entered digits. |
|
|
Deletes the selected rule. |
Finding a rule
Follow these steps to find a rule.
-
Enter the number string to find in the Global title field.
Result: The Find button becomes available.
-
Click Find.
Result: The first rule containing the entered string is highlighted.
-
Click Find repeatedly to cycle through the rules containing the entered string.
Adding a rule
Follow these steps to add a rule.
-
Type the prefix number string to add as a new rule in the Global title field and click Add.
Result: The typed number is added to the list.
Note: You can add a blank prefix. In this case, if there are no other prefixes that override the rule, then the rule will apply to all prefixes.
-
In the Allow check box, to:
-
Blacklist this prefix, deselect the box
-
Allow the prefix, select the box.
-
Removing a rule
Follow these steps to remove a screening rule.
-
Locate and select the rule to delete. Either use the scroll bar or the Finding a rule procedure.
-
Click Remove Selected.
Result: The Remove Global Title Prefix 'Global_Title' confirmation prompt appears.
-
Click Delete to delete the record from the configuration database.
SCA Consistency Rules
The SCA consistency rules are available when Layer Address Correlation is selected as the rule type.
This check is for MAP messages only and confirms that the MAP layer and SCCP layer are consistent with their calling and called party addresses. The SCA consistency rules match the SCCP address against the country prefix and then compare the MAP and SCCP addresses based on the match length digits value.
Note: The SCA consistency rules are global and apply to all routing schemes.
Topics:
Rules buttons
This table describes the function of each button, specific to the panel, at the bottom of the tab.
Note: Buttons are active depending on the selection context.
| Button | Description |
|---|---|
|
|
Add a new rule. |
|
|
Locates a rule containing the entered digits. |
|
|
Deletes the selected rule. |
Finding SCA Consistency Rules
Follow these steps to find SCA consistency rules.
-
Type the prefix number string to find in the Country prefix field.
Result: The Find button becomes available.
-
Click Find.
Result: The first rule containing the entered string is highlighted.
-
Click Find repeatedly to cycle through the rules containing the entered string.
Adding SCA Consistency Rules
Follow these steps to add new SCA consistency rules.
-
Click Add....
Result: The New SCA Consistency Rule screen appears.
-
Enter the prefix digits to compare in the Country Prefix field.
-
The number of digits to compare is automatically calculated, but this can be overridden if required by selecting from the Digits to Match drop down list.
-
Click Save to save the new SCA consistency rule record in the configuration database.
Related topic
Editing SCA Consistency Rules
Follow these steps to edit SCA consistency rules.
-
Locate and select the SCA consistency rule to edit. Use either the scroll bar or the Finding SCA Consistency Rules procedure.
-
Click Edit....
Result: The Edit SCA Consistency Rule 'Country_Prefix' screen appears.
-
Override the number of digits to compare by selecting from the Digits to Match drop down list.
-
Click Save to save the SCA consistency rule record in the database.
Related topic
Deleting SCA Consistency Rules
Follow these steps to delete a SCA consistency rule.
-
Locate and select the SCA consistency rule to delete. Use either the scroll bar or the Finding SCA Consistency Rules procedure.
-
Click Remove Selected.
Result: The Remove SCA Consistency Rule 'country prefix' confirmation prompt appears.
-
Click Delete to delete the record from the configuration database.
Related topic
Screening Rules
Screening rules apply to both destination and originating addresses. This topic illustrates how to configure originating address rules. There is no procedural difference between the destination and originating address types.
Topics:
Screening rule panel buttons
This table describes the function of each button, specific to the Screening Rules panel, at the bottom of the tab.
Note: Buttons are active depending on the selection context.
| Button | Description |
|---|---|
|
|
Add a new screening rule. |
|
|
Edit an existing screening rule. |
|
|
Deletes the selected path prefix filter (and all rules that use the filter), or deletes the selected path prefix screening rule. |
|
|
Shows all the screening path prefix rules. |
Screening Rules fields
This table describes the function of each field.
| Field | Description |
|---|---|
| Path_Direction path name prefix | The path prefix filter. |
| Path_Direction address prefix | The address prefix. |
| Perform action |
The drop down list is the action which will be attached to the screening rule. You can select from:
|
| Release cause |
If the perform action drop down list has the reject action selected, this field is the error code which will be returned with the reject message. Note: These are defined on the Global tab of the Action and Error Codes screen. |
Adding Screening rules
Follow these steps to add new destination or originating address screening rules.
-
Select the Path Prefix Filter to add the rule to.
Note: If this is a rule for a new filter, this step can be ignored and the filter is added as part of adding the rule.
-
Click Add.
Result: The Add Address_Type Screening Rule screen appears.
-
If missing, type the path prefix filter in the Path_Directionpath name prefix field.
-
Continue to configure this record by entering data in the fields in the middle of this screen.
For more information about the fields on this screen, see Screening Rules fields.
-
If the Reject action selected, select the error code from the Release cause drop down list.
-
Click Save to save the new screening rule record in the configuration database.
Related topic
Editing screening rules
Follow these steps to edit destination or originating address screening rules.
-
From the Screening tab, select the Path Prefix to edit from the Screening Rules panel table.
-
Click Edit....
Result: The Edit Address_Type Screening Rule screen appears.
-
Edit the fields to reflect the changes you need to make.
For more information about the fields in this screen, see Screening Rules fields.
-
Click Save to save the screening rule record in the configuration database.
Related topic
Deleting screening rules
Follow these steps to delete Destination or Originating Address Screening Rules.
-
From the Screening tab, select the Path Prefix to delete from the Screening Rules panel table.
-
Click Delete.
Result: The Remove Screening Rule screen appears.
-
Click Delete to delete the record from the configuration database.
Related topic
RLV Prefix Rules
The RLV prefix rule allows you to configure how many digits must match for the roaming location validation check.
The number of digits to match can be configured based on the address prefix.
When doing the roaming location validation check, MM will compare the MSC address from the HLR against the configured prefixes to determine how many digits to match.
A message will pass the roaming location validation check if the calling party SCCP address and MSC address from the HLR match, to the determined number of digits.
Rules buttons
This table describes the function of each button, specific to the panel, at the bottom of the tab.
Note: Buttons are active depending on the selection context.
| Button | Description |
|---|---|
|
|
Add a new rule. |
|
|
Edit an existing rule. |
|
|
Locates a rule containing the entered digits. |
|
|
Deletes the selected rule. |
Finding RLV Prefix Rules
Follow these steps to find RLV prefix rules.
-
Enter the prefix number string to find in the Prefix field.
Result: The Find button becomes available.
-
Click Find.
Result: The first rule containing the entered string is highlighted.
-
Click Find repeatedly to cycle through the rules containing the entered string.
Adding RLV Prefix Rules
Follow these steps to add new RLV prefix rules.
-
Click Add....
Result: The New RLV Prefix Rule screen appears.
-
Enter the prefix digits to compare in the Prefix field.
Note: You can add a blank prefix. In this case, if there are no other prefixes that override the rule, then the rule will apply to all prefixes.
-
The number of digits to compare is automatically calculated, but this can be overridden if required by selecting from the Digits to Match drop down list.
-
Click Save to save the record in the database.
Related topic
Editing RLV Prefix Rules
Follow these steps to edit RLV prefix rules.
-
Locate and select the RLV prefix rule to edit. Use either the scroll bar or the Finding RLV Prefix Rules procedure.
-
Click Edit....
Result: The Edit RLV Prefix Rule 'Prefix' screen appears.
-
Override the number of digits to compare by selecting from the Digits to Match drop down list.
-
Click Save to save the record in the database.
Related topic
Deleting RLV Prefix Rules
Follow these steps to delete an RLV prefix rule.
-
Locate and select the RLV prefix rule to delete. Use either the scroll bar or the Finding RLV Prefix Rules procedure.
-
Click Remove Selected.
Result: The Remove RLV Prefix Rule 'Prefix' confirmation prompt appears.
-
Click Delete to delete the record from the configuration database.
Related topic
Addressing
The Addressing tab enables you to:
-
Add, update and remove address rules for originating and destination prefixes for each path prefix
-
Add, update and remove domains
-
Select a domain to map each rule against
Each message that enters the system is assigned to a domain for each of its originating and destination addresses. Domains are configured as a group, so all routing and triggering changes are applied to the entire domain. A domain allows specification of throttling levels. Additionally, it plays a role in determining control plan selection and routing selection.
Any given routing scheme defines a single set of domains which are used to classify both originating and destination addresses. The originating and destination domains are used to determine the outbound route. Each domain may contain as many address rules as required.
A domain is defined by the set of domain address rules which reference it. A domain is associated with a single scheme, and a domain address rule belongs to a single domain in that scheme.
A domain address rule identifies a set of addresses and associates that set with a set of paths. The address set is specified by an address prefix (for example, 00644) and a message type, (for example, Normal, delivery receipt, non-delivery receipt).
An address is considered to be a member of the set defined by the rule if the leading characters of the address match the address prefix and the message type matches the specified type.
The set of paths is identified by a path prefix which works in the same fashion as the address prefix, so a path is considered to be a member of the paths set defined by the rule if the leading characters of the path’s name match the path prefix specified in the rule.
Pre-populated screen areas
The following areas of the Addressing tab will be pre-populated, if you have created a new scheme:
-
With a default domain:
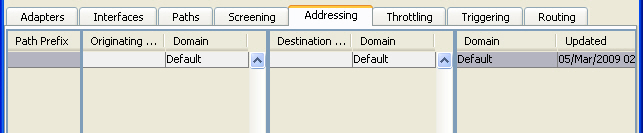
Description of the illustration mmxmessagemaxschemeaddressingdefaultdomain_4-1-1.jpg -
With no default domain:
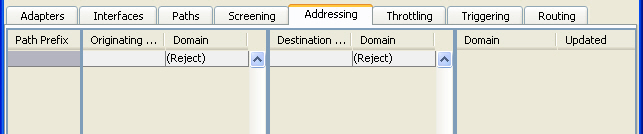
Description of the illustration mmxmessagemaxschemeaddressingnodefaultdomain_4-1-1.jpg
The default path prefix is blank, therefore the default address rules will apply to any prefix.
A default rule with a (Reject) domain is created when there is no domain applied.
Adding a Path Prefix
The Path Prefix area lists the path prefixes that have address rules defined.
A new path prefix is added when you create an address rule that is not attached to any path prefix. See Adding Address rules for details.
Removing a Path Prefix
Follow these steps to remove a path prefix.
-
In the table in the Path Prefix area, select the prefix to remove.
-
Click Remove.
Result: The Delete Path Prefix confirmation dialog is displayed.
-
Click Remove to delete the path prefix and all its addressing rules or Don't Remove to cancel the delete.
Adding Address rules
Follow these steps to add new destination or originating address rules.
Note: Address rules must be allocated to a domain. If there are no domains in the list, you need to Adding domains before you add a rule.
-
Select the Path Prefix to add the rule to.
Result: The originating and destination prefixes for the selected path prefix are displayed in the tables to the right.
Note: If this is a rule for a new filter, this step can be ignored and the filter is added as part of adding the rule.
-
In the table for the required address type, click Add.
Result: The New Address_Type Address Rule screen opens.
-
In the Domain field, select the domain to map the rule against.
Note: If the domain is not in the list, you need to click Cancel and Adding domains before you add a rule.
-
In the Incoming path name prefix field, enter the prefix.
Note: This field is pre-populated with the path prefix selected in Step 1.
-
In the Address prefix field, enter the prefix.
-
Click Save to save the new rule record in the configuration database.
Result: Rules are created in pairs. For example, if you create an originating address rule, a destination address rule for the path prefix will be created with a default domain of (Reject).
Related topic
Editing address rules
Follow these steps to edit a destination or originating address rule.
-
Select the Path Prefix of the rule to edit.
Result: The originating and destination prefixes for the selected path prefix are displayed in the tables to the right.
-
In the table for the required address type, click Edit.
Result: The Edit Address Rule screen appears.
-
If required, modify the fields, as described in Adding Address rules.
Note: If this is a default rule, the '(Reject)' domain is included in the list, otherwise, only the defined domains appear in the list.
-
Click Save to save the rule record in the configuration database.
Related topic
Removing Address rules
Follow these steps to remove an address rule from either an originating or destination prefix.
-
In the table in a Prefix Area of the Addressing tab, select the record to remove.
-
Click Remove.
Result: The Remove Screening Rule confirmation prompt appears.
-
Click Remove to delete the rule or Don't Remove to cancel the delete.
Related topic
Adding domains
Follow these steps to add a new domain to the scheme.
-
From the Domain area of Addressing tab, click New.
Result: The New Domain screen opens.
-
In the Name field, enter the name of the new domain.
Note: Domain is defined within the context of a single routing scheme, and must have a unique name within that scheme.
-
Click Save to save the new domain record in the configuration database.
Related topic
Editing domains
Follow these steps to edit an existing domain.
-
In the table in the Domain area of Addressing tab, select the domain record to edit.
-
Click Edit.
Result: The Edit Domain 'Domain_Name' screen opens.
-
Change the field value as required.
Note: Changing the name will be reflected everywhere this domain is used within the scheme.
-
Click Save to save the changed domain record in the configuration database.
Related topic
Deleting domains
Follow these steps to delete an existing domain:
-
In the table in the Domain area of Addressing tab, select the record to delete.
-
Click Delete.
Result: The Delete Domain 'Domain_Name' confirmation prompt appears.
-
Click Delete to delete the record from the configuration database.
Related topic
Throttling
The Throttling tab provides a summary report of the throttling values for the selected scheme. This tab allows you to define throttling rules in terms of Originating Domain, Destination Domain, and Message Type (Detection Point).
A throttling rule defines the conditions that must be met to throttle a message at a particular limit, specifically in terms of the message’s originating & destination Domains and message type. For each message received or generated internally, MM evaluates the message against the throttling rules table to determine if the message is to be throttled.
This provides the ability to implement throttling rules for scenarios such as preferring subscriber-subscriber messages to tele-voting messages, or putting a system-wide throttle on ASP outbound traffic.
For example, tele-voting may be recognized by the destination prefix address of “778”. The system may be configured so that tele-voting messages will be throttled when the message rate reaches 80% of the maximum system throughput. The remaining 20% is always available for non tele-voting destinations.
Topics:
Throttling rules fields
This table describes the content of each field.
| Column/Field | Description |
|---|---|
| Detection Point |
The transaction type the throttling rule applies to. Possible values are:
For more information about transaction types, see Transaction Types. Required. |
| Destination Domain | The Domain to which the message’s destination number belongs. Required. |
| Originating Domain | The Domain to which the message’s originating number belongs. Required. |
| Throttle at |
The level at which throttling is to be applied to messages of this type when overload conditions apply. Required. A percentage of the system maximum concurrent transactions, from 0 to 100 Inclusive. 0 = Throttle (reject) all messages of this type. 100 = No Throttling, allow all messages of this type. |
For more information about Domains, see Address Domains.
Adding Throttling rules
Follow these steps to add throttling rules.
-
From the Throttling tab, click New.
Result: The New Throttling Rule screen appears.
-
Select values required in each field as described in Throttling rules fields.
-
Click Save to save the record in the configuration database.
Related topic
Editing Throttling Rules
Follow these steps to edit an existing Throttling Rule
-
From the table on the Throttling tab, select the record to edit.
-
Click Edit.
Result: The Edit Throttling Rule screen appears with the data for the rule selected populated.
-
Change the fields, as described in Throttling rules fields, as required.
-
Click Save to save the Throttling rule in the configuration database.
Related topic
Deleting Throttling Rules
Follow these steps to delete a throttling record from the database.
-
From the table on the Throttling tab, select the record to delete.
-
Click Delete.
Result: The Delete Throttling Rule confirmation prompt appears.
-
Click Delete to delete the record from the configuration database.
Related topic
Triggering
The Triggering tab enables you to add and maintain Trigger rules. Triggering rules enable MM to decide whether to trigger the message to an ACS control plan for processing, or directly apply an action.
There are four sets of trigger rules:
-
Submit
-
Deliver
-
Notify
-
Route Info
The Detection point field indicates the set to which the rule belongs.
A trigger rule can optionally specify a routing class. If present, this will be assigned to the message, replacing the existing class when the rule is matched to the message.
A trigger rule either specifies an action to perform, or details of a control plan to invoke. If a control plan is used, the result that it returns to Messaging Manager will determine the action.
Topics:
Trigger control
Each Message Type (Submit, Deliver, Notify and Route Info) has its own trigger rules. The transaction is matched against the appropriate rule set to determine the trigger action.
The selected rule may specify a change to the routing class. For example, with a Submit transaction, it is useful to set the trigger routing class to “FDA” so that a First Delivery Attempt becomes the default routing action. This alleviates the need to always set the value to “FDA” in the SMS Service Plan (if it is triggered).
Any change to the routing class occurs regardless of whether the trigger fires or not. If the trigger rule has an SMS Control Plan defined, and the trigger is active, then service control triggering occurs and the SMS Control Plan is invoked to monitor and control the message delivery.
Triggering fields
This table describes the fields that form part of the selection criteria when deciding which (if any) trigger rule to use.
| Field | Description |
|---|---|
| Detection point |
The transaction type of the message. Allowed values:
See Transaction Types for details. |
| Originating Domain |
Trigger rule applies to messages which have this originating domain. For more information, see Screening Rules. Notes:
|
| Originating Address prefix |
Trigger rule applies to messages which use this originating address (prefix). Notes:
|
| Destination Domain |
Trigger rule applies to messages which have this destination domain. See Screening Rules. Notes:
|
| Destination Address prefix |
Trigger rule applies to messages which use this destination address (prefix). Notes:
|
Note: The originating and destination address can be any operator specific number used by an ASP; for example 2222. Telephone numbers cannot be used.
This table describes the rest of the trigger rule fields.
| Field | Description |
|---|---|
| Perform action |
What action the trigger is to perform if NOT triggering a control plan. Allowed Values:
For more information about triggering to control plans, see Triggering. |
| Release cause |
If you set Perform action to
Note: You configure the release causes listed in this field on the Global tab of the Action and Error Codes screen. |
| Set routing class |
Select Set routing class when you want to override the default routing class for SMS messages. You select the routing class override from the predefined list of routing classes. Note: Available for relay or route actions only. The list of supported routing classes depends on which
detection point you select. The
The default For more information about routing classes, see Routing Class. |
| Trigger a call plan in ACS | Select this check box if you want messages to trigger an ACS control plan. |
| Use scheduled call plan if present | Select this check box if you want the control plan that is scheduled for the ACS customer to be used. |
| Use this named call plan | Select this check box if you want to specify the control plan to use. You specify the customer who owns the control plan in the ACS customer field, and the name of the control plan in the Call plan field. |
| ACS customer |
Enter the ACS customer who owns the named control plan. Note: This field is a searchable combo field. For more information about how combo boxes can be used, see Combo boxes. |
| Call plan |
Enter the name of the control plan that this rule uses. Note: This field is a searchable combo field. For more information about how combo boxes can be used, see Combo boxes. |
Adding Triggering rules
Follow these steps to add a new Triggering Rule to the selected Scheme.
-
On the Triggering tab, select the Detection Point that the trigger rule is to apply to and click New.
Result: The New Trigger Rule screen appears. For a 'Deliver', 'Notify' or 'Route Info' Detection Point, the screen includes the Destination Domain and Destination Address prefix fields. For a 'Submit' Detection Point the New Trigger Rule screen has the Originating Domain and Originating Address prefix fields instead.
-
Select or enter the fields, as described in Triggering fields, as required.
-
Click Save to save the new Triggering rule in the configuration database.
Related topic
Editing Triggering rules
Follow these steps to update an existing Triggering rule.
-
From the table on the Triggering tab, select the record to edit.
-
Click Edit.
Result: The Edit Trigger Rule screen appears.
-
Select or complete the fields, as described in Triggering fields, as required.
-
Click Save to save the Triggering rule in the configuration database.
Related topic
Deleting Triggering rules
Follow these steps to delete an existing Triggering rule.
-
From the table on the Triggering tab, select the record to delete.
-
Click Delete.
Result: The Delete Trigger Rule 'Rule_Name' confirmation prompt appears.
-
Click Delete to delete the record from the configuration database.
Related topic
Routing
The Routing tab enables you to enter and maintain rules that define what paths are used and the sequence they are used in.
Topics:
Routing fields
This table describes the function of each field.
| Field | Description |
|---|---|
| Routing class |
The routing class type for this outbound route. Allowed values:
|
| SMSC |
The SMSC to use for this outbound route. Note: This field is only available when a Submit Routing class is selected. |
| Destination domain |
SMSs with this destination domain will use this outbound route if no better match is configured. This field is populated by the Domains panel for this routing scheme. Notes:
|
| Destination address prefix |
SMSs with this destination address prefix will use this outbound route if no better match is configured. The destination address prefix to use for this outbound route. Notes:
|
| Originating domain |
SMSs with this originating domain will use this outbound route if no better match is configured. This field is populated by the Domains panel for this routing scheme. Note: Either Originating domain or Originating address prefix must be defined, but not both. |
| Originating address prefix |
SMSs with this originating address prefix will use this outbound route if no better match is configured. Note: Either Originating domain or Originating address prefix must be defined, but not both. |
| Paths sequencing |
List of paths available to this outbound route. Can be selected and manipulated into any desired preferential sequence. Note: Disabled paths will not appear in this drop down list. |
| Retries |
The number of times to retry the path before proceeding to try the next path in the list. Note: These fields are available for MAP and IS-41 protocols only, for EMI and SMPP protocols the entry fields are disabled (as shown for the Deliver and Submit screen examples above). |
| Interval | The duration in seconds between retrying a path. |
Adding Routing rules
Follow these steps to add a new routing rule:
-
On the Routing tab, select the Routing class that the routing rule is to apply to and click New.
Result: A version of the New Routing Rule screen appears; the contents vary based on the Routing class.
-
Select or enter the fields, as described in Routing fields, as required.
-
Select a path to use for this Route from the Paths sequencing drop down list.
-
Click Add to add the selected path to the list of paths to use.
-
Repeat steps 3 and 4 until all required paths are listed.
-
Select each path in turn and enter their number of retries and duration (seconds) between retries in the Retries and Interval fields.
Click Update to save the values.
Note: These fields are available for MAP and IS-41 protocols only, for EMI and SMPP protocols the entry fields are disabled (as shown for the Deliver and Submit screen examples above).
-
Sort the path list into the desired sequence by selecting the path and then clicking Move Up or Move Down.
-
Click Save to save the new routing rule in the configuration database.
Related topic
Editing Routing rules
Follow these steps to edit an existing routing rule:
-
On the Routing tab, select the Routing Class for the routing rule to update.
Result: All rules for the selected routing class are displayed in the table.
-
From the table in the Routing tab, select the record to edit.
-
Click Edit.
Result: The Edit Routing Rule screen applicable to the Routing class for the selected record appears.
-
Select, enter or sort the fields, as described in Routing fields, as required.
-
Click Save to save the routing rule to the configuration database.
Related topic
Deleting Routing rules
Follow these steps to delete an existing routing rule:
-
In the table in the Routing tab, select the record to delete.
-
Click Delete.
Result: The Delete Routing Rule 'Route_Name' confirmation prompt appears.
-
Click Delete to delete the record from the configuration database.
Related topic