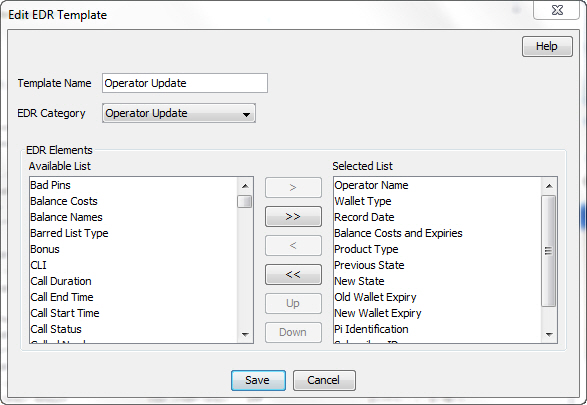8 EDR Management
This chapter explains how to configure the components used to manage EDRs.
Warning: The EDR Management screens are only available if the Subscriber Management module has been installed on your system and if you are using the VWS domain. If you are using a third party domain, then you will not be able to access these screens.
This chapter contains the following topics.
EDR Management Module
The EDR Management screen lets you configure how EDRs are searched for and displayed in the View EDRs screen. It contains these tabs:
EDR Types
This screen enables you to add, modify or delete EDR types.
EDR types set records for each EDR type based on EDR type number. The EDR type number is reported as the CDR_TYPE field in each EDR.
Note: The standard CCS EDR types are configured on installation.
Example EDR 1 for single tariff rated call
BILLING_ENGINE_ID=21|SCP_ID=366273322|SEQUENCE_NUMBER=487291|CDR_TYPE=1|RECORD_DATE=20070423190107|ACCT_ID=83| ACCT_REF_ID=83|CLI=01206233252|ACS_CUST_ID=1|BALANCE_TYPES=1|BALANCES=49880|COSTS=120|ACCOUNT_TYPE=22|CASCADE_ID=44|RATES=60|LENGTHS=2810.00|DISCOUNTS=0| MAX_CHARGE=500|DURATION=120.00|DURATION_CHARGED=120.00|TN=01473|TCS=20070423181310| TCE=20070423181510|CS=S|DISCOUNT_TYPE=S*W*R|WALLET_TYPE=1|FCA=01473254338|END_CALL_REASON=14
Adding EDR types
Follow these steps to add a new EDR type.
-
In the EDR Management screen, select the Service Provider from the drop down box.
-
On EDR Types tab, click New.
Result: You see the New EDR Type screen.
-
In the Name field, type a unique name for this EDR type.
-
In the EDR Type field, type a unique EDR type number. This must correspond to the value of the CDR_TYPE in EDRs of this type.
For more information about EDR type numbers, see EDR Definitions Operations Guide.
-
Click Save.
Related topic
Editing EDR types
Follow these steps to edit an existing EDR type.
-
In the EDR Management screen, select the Service Provider from the drop down box.
-
On the EDR Types tab, select the EDR type you want to edit.
-
Click Edit.
Result: You see the Edit EDR Type screen.
-
Edit the details as described in Adding EDR types.
-
Click Save.
Related topic
Deleting EDR types
Follow these steps to delete an existing EDR type.
-
In the EDR Management screen, select the Service Provider from the drop down box.
-
On the EDR Types tab, select the EDR type you want to delete.
-
Click Delete.
Result: A Delete Confirmation prompt appears.
-
Click OK.
Result: The record is deleted and a confirmation prompt appears.
-
Click OK.
Related topic
EDR Categories
This screen enables you to add, modify or delete EDR categories.
EDR categories group EDR types into sets. You can search on EDR Category in the View EDRs for Subscriber screen.
Note: The standard CCS EDR categories are configured on installation.
Adding EDR categories
Follow these steps to add a new EDR category.
-
In the EDR Management screen, select the Service Provider from the drop down box.
-
On EDR Category tab, click New.
Result: You see the New EDR Category screen.
-
In the Category Name field, type a unique name for this EDR category.
-
From the Available List field, select an EDR type to add to this EDR category.
Notes:
-
The Available List is populated by the entries in the EDR Types tab.
-
It will display any EDR type which has not been used for any other EDR category.
-
-
Click >.
Result: The EDR type highlighted in step 4 will be moved to the Selected list.
Note: To move all EDR types to the Selected List, click >>.
-
Repeat steps 4 and 5 until you have moved all the EDR types which should be part of this EDR category are in the Selected List.
-
Click Save.
Related topic
Editing EDR categories
Follow these steps to edit an existing EDR category.
-
In the EDR Management screen, select the Service Provider from the drop down box.
-
On the EDR Categories tab, select the EDR category you want to edit.
-
Click Edit.
Result: You see the Edit EDR Category screen.
-
Add any new EDR types to this EDR category as described in Adding EDR categories.
-
If you want to remove any EDR types from this EDR category, select it from the Selected List and click <.
Note: To remove all EDR types from the list, click <<.
-
Click Save.
Related topic
Deleting EDR categories
Follow these steps to delete an existing EDR category.
-
In the EDR Management screen, select the Service Provider from the drop down box.
-
On the EDR Categories tab, select the EDR category you want to delete.
-
Click Delete.
Result: A Delete confirmation prompt appears.
-
Click OK.
Result: The EDR category is deleted and the EDR Categories prompt appears.
-
Click OK.
Related topic
EDR Elements
This screen enables you to add, modify or delete EDR elements. EDR elements define how data is handled in the graphic elements on the EDR Details for Subscriber screen. They are reusable and are used to define EDR templates.
Note: The standard CCS EDR elements are configured on installation.
Adding EDR elements
Follow these steps to add a new EDR element.
-
In the EDR Management screen, select the Service Provider from the drop down box.
-
On EDR Elements tab, click New.
Result: You see the New EDR Element screen.
-
In the Element Name field, type a unique name for this EDR element. This string will be used as the field name for this element in the EDR Details for Subscriber screen.
-
From the Field Type list, select the type of EDR field this element will correlate to.
-
If you selected a text field type from the Field Type list, enter the tag from the EDR in the EDR Tag field. This string must match the name of a field in an EDR exactly.
For more information about the fields included in EDRs, see EDR Definitions Operations Guide.
-
If you would like to mask the field for users who do not have permission to view the content, select the Display Masked checkbox.
-
If you selected a table field type from the Field Type drop down list, complete the EDR Tags table as described in Adding EDR Tag entries.
-
Click Save.
Related topic
Editing EDR elements
Follow these steps to edit an existing EDR element.
-
In the EDR Management screen, select the Service Provider from the drop down box.
-
On the EDR Elements tab, select the EDR element you want to edit.
-
Click Edit.
Result: You see the Edit EDR Element screen.
-
Edit the details as described in Adding EDR elements.
-
Click Save.
Related topic
Deleting EDR elements
Follow these steps to delete an existing EDR element.
-
In the EDR Management screen, select the Service Provider from the drop down box.
-
On the EDR Elements tab, select the EDR element you want to delete.
-
Click Delete.
Result: A Delete confirmation prompt appears.
-
Click OK.
Result: The EDR element is deleted and the EDR Elements prompt appears.
-
Click OK.
Related topic
Adding EDR Tag entries
Follow these steps to add a new record to the EDR Tags table.
-
In the New EDR Element screen or the Edit EDR Element screen, click New in the EDR Tags area.
Result: The New Element Node screen will appear.
-
In the EDR Tag field, enter the tag from the EDR. This string must match the name of a field in an EDR exactly.
For more information about the fields which appear in EDRs, see EDR Definitions Operations Guide.
-
In the Tag Heading field, enter the name of the column this tag's details will appear under in the EDR Details for Subscriber screen.
-
Click Save.
Result: The EDR element node will be added to the EDR Tags table in the New EDR Element screen.
Related topic
Editing EDR Tag entries
Follow these steps to add a new record to the EDR Tags table.
-
In the New EDR Element screen or the Edit EDR Element screen, select the EDR tag you want to edit from the EDR Tags table, and click Edit.
Result: The Edit Element Node screen will appear.
-
Edit the fields as described in Adding EDR Tag entries.
-
Click Save.
Related topic
EDR Templates
This screen enables you to add, modify or delete EDR templates. EDR templates are used on the EDR Details for Subscriber screen to display the information in the EDR.
Note: The standard CCS EDR templates are configured on installation.
Adding EDR templates
Follow these steps to add a new EDR template.
-
In the EDR Management screen, select the service provider from the Service Provider List.
-
On EDR Templates tab, click New.
Result: The New EDR Template screen is displayed.
-
In the Template Name field, type a unique name for this template.
-
From the EDR Category list, select the category EDRs with this template should be associated with.
-
From the Available List field, select an EDR element you want to display in this template and click >.
Note: To use all the EDR elements in the Available List, click >>.
-
The display order of the elements in the Selected List is used to set the order in which the fields appear in the View EDRs for Subscriber screen.
To change the display order for an element in the Selected List, select the element you want to move, and click the Up or Down button.
-
Click Save.
Related topic
Example EDR template
These two screens show an EDR template, and the EDR Details screen using that EDR template.
Editing EDR templates
Follow these steps to edit an existing EDR template.
-
In the EDR Management screen, select the Service Provider from the drop down box.
-
On the EDR Templates tab, select the EDR template you want to edit.
-
Click Edit.
Result: You see the Edit EDR Template screen.
-
Edit the details as described in Adding EDR templates.
-
If you want to remove any EDR elements from this EDR template, select it from the Selected List and click <.
Note: To remove all EDR elements from the list, click <<.
-
Click Save.
Related topic
Deleting EDR templates
Follow these steps to delete an existing EDR template.
-
In the EDR Management screen, select the Service Provider from the drop down box.
-
On the EDR Templates tab, select the EDR template you want to delete.
-
Click Delete.
Result: A Delete confirmation prompt appears.
-
Click OK.
Result: The EDR template is deleted and the EDR Templates prompt appears.
-
Click OK.
Related topic
EDR Viewer Columns
The EDR Viewer Columns tab enables you to edit the list of optional EDR fields that you can display in the EDR Viewer in addition to the standard fields that are displayed for each type of EDR. You access the EDR Viewer from the Edit Subscriber screen.
Editing optional EDR columns for display in the EDR Viewer
Follow these steps to edit the list of additional EDR elements that you can display in the EDR Viewer.
-
In the EDR Management screen, select the service provider from the Service Provider List.
-
On the EDR Viewer Columns tab, click Edit.
Result: The Edit EDR Viewer Columns screen dialog opens and displays a predefined list of EDR elements.
-
Select each EDR element that you want to display in the EDR Viewer from the Available List in turn and move it to the Selected List by clicking >.
Note: To use all the EDR elements in the Available List, click >>. To remove an EDR element from the Selected List click <, or click << to remove all the selected EDR elements
-
The display order of the elements in the Selected List is used to set the order in which the fields appear in the EDR Viewer.
To change the display order for an element in the Selected List, select the element you want to move, and click the Up or Down button.
-
Click Save.
Related topic