1 SES Configuration Screens
This chapter explains the functions of each SES configuration screen.
The topics are presented in the recommended sequence of configuration.
This chapter contains the following topics.
Messages
This tab is enables you to configure all the messages available within SES, including their availability dates and whether they are priority or not. You must add messages using this tab first, so that they will be available on the other message tabs.
There are two types of messages that a handset roaming into or out of the network can receive:
-
General messages: those that can be sent to any handset
-
Messages: those that can be sent to country and network specific handsets
Messages tab columns
This table describes the content of each column.
| Field | Description |
|---|---|
| Name | A user friendly message name. |
| Priority |
Indicates if this message is priority or not priority. Note: Priority messages are always looked at first to fulfill the number to send parameter. See In-Roamer Messages Selection and Out-Roamer Messages Selection. |
| Active | When the message was (will be) available for selection. |
| Expiry | When the message was (will be) unavailable for selection. |
| Last Updated | Date and time stamp for the last update to this message. |
| By | Username of user that made the last update. |
Note: The Activity, Expiry and Last Updated times are in relation to the time zone configured for SMS. (See Service Management System Technical Guide).
Adding new messages
Follow these steps to add new messages.
-
Select the Messages tab.
Result: The current messages are listed.
-
Click New....
Result: The New Message screen appears.
-
Enter a message Name. This name should be meaningful and descriptive for a user, for example "Free texting".
-
Select the Priority check box, if required, to make this a priority message. This means it will be selected before non-priority messages.
-
To:
-
Set an availability date and time for this message, select the Active check box.
Result: The Wait until date and time boxes become available. Enter or select the relevant values.
-
Make the message available immediately, deselect the Active check box.
-
-
To:
-
Set an expiry date and time for this message, select the Expiry check box.
Result: The Expires on date and time boxes become available. Enter or select the relevant values.
-
Make the message never expire, deselect the Expiry check box. It can be edited later if required.
-
-
Enter the text of the message that will be sent to a subscriber.
Tip: The maximum message length is 120 ASCII characters.
Result: The Save button becomes available.
-
Click Save.
Related topic
Editing messages
Follow these steps to edit messages.
-
Select the Messages tab.
Result: The current messages are listed.
-
In the table, select the message to edit.
-
Click Edit....
Result: The Edit Message screen appears.
-
Make the required changes to the fields, as described in Adding new messages.
-
Click Save.
Related topic
Deleting messages
Follow these steps to delete messages.
-
Select the Messages tab.
Result: The current messages are listed.
-
In the table, select the message to delete.
Warning: You should only delete messages that have expired.
Expired messages are automatically deleted by dbCleanup after a configured number of days.
-
Click Delete....
Result: The Delete Message confirmation screen appears.
-
Click Delete.
Inbound General Messages
This tab allows you to set up the available messages that can be sent to any subscriber inbound to the network, as against messages that are matched on country and network codes.
Inbound general messages tab columns
This table describes the content of each column.
| Field | Description |
|---|---|
| Message | The message name. |
| Last Updated | Date and time stamp for the last update to this message (SMS time zone value). |
| By | Username of user that made the last update. |
Adding new inbound general messages
Follow these steps to add new inbound general messages.
-
Select the Inbound General Messages tab.
Result: The current inbound general messages are listed.
-
Click New....
Result: The New Inbound General Message screen appears.
-
Select the required Message from the drop down list.
Tip: This is the list of messages maintained on the Messages tab.
-
Click Save.
Related topic
Editing inbound general messages
Follow these steps to change an existing inbound general message.
-
Select the Inbound General Messages tab.
Result: The current inbound general messages are listed.
-
In the table, select the message to edit.
-
Click Edit....
Result: The Edit Inbound General Message screen appears.
-
Select the required Message from the drop down list.
-
Click Save.
Related topic
Deleting inbound general messages
Follow these steps to delete inbound general messages.
-
Select the Inbound General Messages tab.
Result: The current inbound general messages are listed.
-
In the table, select the message to delete.
-
Click Delete....
Result: The Delete Inbound General Message screen appears.
-
Click Delete.
Related topic
Inbound Messages
This tab allows you to set up the available messages that can be sent to a subscriber inbound to the network from a specific country and network, as against general messages that are not matched on country and network codes.
Inbound messages tab columns
This table describes the content of each column.
| Field | Description |
|---|---|
| Country | The country code the subscriber has just roamed from. |
| Network | The network the subscriber has just roamed from. |
| Message | The message name. |
| Last Updated | Date and time stamp for the last update to this message (SMS time zone value). |
| By | Username of user that made the last update. |
Adding new inbound messages
Follow these steps to add new inbound messages.
-
Select the Inbound Messages tab.
Result: The current inbound messages are listed.
-
Click New....
Result: The New Inbound Network Specific Message screen appears.
-
Enter the Country Code (MCC) to associate with the message.
-
Enter the Network Code (MNC) to associate with the message.
Warning: You must input the code with the correct number of leading zeroes, for example 01 (2-digit MNC), or 123 (3 digit MNC)
Result: The Save button becomes available.
-
Select the Message to associate with the Country and Network Code from the drop down list.
Tip: This is the list of messages maintained on the Messages tab.
-
Click Save.
Note: For a list of MCC and MNC, refer to ITU E.212 ("Land Mobile Numbering Plan") documentation.
Related topic
Editing inbound messages
Follow these steps to edit an existing inbound message.
-
Select the Inbound Messages tab.
Result: The current inbound messages are listed.
-
In the table, select the Inbound Message to edit.
-
Click Edit....
Result: The Edit Inbound Network Specific Message screen appears.
-
Make the required changes to the fields, as described in Adding new inbound messages.
-
Click Save.
Related topic
Deleting inbound messages
Follow these steps to delete inbound messages.
-
Select the Inbound Messages tab.
Result: The current inbound messages are listed.
-
In the table, select the inbound message to delete.
-
Click Delete....
Result: The Delete Inbound Network Specific Message confirmation screen appears.
-
Click Delete.
Related topic
Outbound General Messages
This tab lists the available messages that can be sent to any subscriber out bound from the network, as against messages that are matched on country and network codes.
Outbound general messages tab columns
This table describes the content of each column.
| Field | Description |
|---|---|
| Message | The message name. |
| Last Updated | Date and time stamp for the last update to this message (SMS time zone value). |
| By | Username of user that made the last update. |
Adding new outbound general messages
Follow these steps to add new outbound general messages.
-
Select the Outbound General Messages tab.
Result: The current outbound general messages are listed.
-
Click New....
Result: The New Outbound General Message screen appears.
-
Select the Message from the drop down list.
Tip: This is the list of messages maintained on the Messages tab.
The default is the first message in the list.
-
Click Save.
Related topic
Editing outbound general messages
Follow these steps to change an outbound general message.
-
Select the Outbound General Messages tab.
Result: The current outbound general messages are listed.
-
In the table, select the message you want to edit.
-
Click Edit....
Result: The Edit Outbound General Message screen appears.
-
Select the Message from the drop down list.
-
Click Save.
Related topic
Deleting outbound general messages
Follow these steps to delete outbound general messages.
-
Select the Outbound General Messages tab.
Result: The current outbound general messages are listed.
-
In the table, select the general outbound message to delete.
-
Click Delete....
Result: The Delete Outbound General Message confirmation screen appears.
-
Click Delete.
Related topic
Outbound Messages
This tab lists the available messages that can be sent to any subscriber out bound from the network to a specific country and network, as against general messages that are not matched on country and network codes.
Outbound messages tab columns
This table describes the content of each column.
| Field | Description |
|---|---|
| Country | The country code the subscriber is roaming to. |
| Network | The network the subscriber is roaming to. |
| Message | The message name. |
| Last Updated | Date and time stamp for the last update to this message (SMS time zone value). |
| By | Username of user that made the last update. |
Adding new outbound messages
Follow these steps to add new outbound messages.
-
Select the Outbound Messages tab.
Result: The current outbound messages are listed.
-
Click New....
Result: The New Outbound Network Specific Message screen appears.
-
Enter the Mobile Country Code (MCC) to associate with the message.
-
Enter the Mobile Network Code (MNC) to associate with the message.
Result: The Save button becomes available.
-
Select the Message to associate with the Country and Network Code from the drop down list.
Tip: This is the list of messages maintained on the Messages tab.
-
Click Save.
Note: For a list of MCC and MNC, refer to ITU E.212 ("Land Mobile Numbering Plan") documentation.
Related topic
Editing outbound messages
Follow these steps to edit an outbound message.
-
Select the Outbound Messages tab.
Result: The current outbound messages are listed.
-
In the table, select the Outbound Message to edit.
-
Click Edit....
Result: The Edit Outbound Network Specific Message screen appears.
-
Make the required changes to the fields, as described inAdding new outbound messages .
-
Click Save.
Related topic
Deleting outbound messages
Follow these steps to delete outbound messages.
-
Select the Outbound Messages tab.
Result: The current outbound messages are listed.
-
In the table, select the outbound message to delete.
-
Click Delete....
Result: The Delete Outbound Network Specific Message confirmation screen appears.
-
Click Delete.
Related topic
Trigger Rules
This table describes the content of each column.
| Field | Description |
|---|---|
| Event Class | The basic type of event. Currently just CAMEL Mobility Management is supported. |
| Event Type | The exact type of message. |
| Service Key | This is a parameter of the CAMEL Mobility Management event that allows different services to be treated differently. |
| Country Code |
The MCC the subscriber is roaming to or from. Note: For a list of MCC, refer to ITU E.212 ("Land Mobile Numbering Plan") documentation. |
| Network Code |
The home network (MNC) for the subscriber. The Country Code and Network Code are both used as prefixes in the IMSI and CAMEL Mobility Management events. These two codes identify the subscriber home network. Note: For a list of MNC, refer to ITU E.212 ("Land Mobile Numbering Plan") documentation. |
| MSISDN | Mobile Station ISDN number. |
| Enabled | This rule is active indicator (selected = active), |
| Last Updated | Date and time stamp for the last update to this message (SMS time zone value). |
| By | Username of user that made the last update. |
Not visible on this tab, but required when adding or editing a trigger rule.
| Field | Description |
|---|---|
| Service Provider | The telco providing the SES service/ACS customer. |
| Control Plan | The control plan to execute once a trigger match has occurred. |
Adding new trigger rules
Follow these steps to add new trigger rules.
-
Select the Trigger Rules tab.
Result: The Trigger Rules are listed.
-
Click New....
Result: The New Trigger Rule screen appears.
Tip: A blank field results in a match against everything for that field and is therefore optional.
-
Select the Event Class from the drop down.
Warning: This field is mandatory.
-
Select the Event Type from the drop down list.
Can be one of:
-
Any
-
Location update in the same VLR service area
-
Location update to another VLR service area
-
IMSI attach
-
MS initiated IMSI detach (explicit detach)
-
Network initiated IMSI detach (implicit detach)
-
Subscriber Busy
-
Subscriber Idle
-
-
Warning: This field is mandatory.
-
Enter the Service Key if required.
-
Enter the Country Code (MCC) if required.
-
Enter the Network Code (MNC) if required.
-
Enter the MSISDN if required.
-
Select the Enabled check box to make this trigger available.
-
Perform one of the following:
-
Select the Service Provider from the drop down list, or, if the list is blank
-
Enter the initial digits and press Enter to search and validate the entry. If you leave the field blank and press Enter the drop down list will be populated with all available Service Providers.
-
-
Result: The Service Provider value is validated and selected as valid and the control plan drop down list is populated.
Warning: This field is mandatory.
-
Perform one of the following:
-
Select the Control Plan from the drop down list
-
Enter the initial digits and press Enter to search and validate the entry
-
-
Result: The control plan value is validated and ticked as valid, and the Save button becomes available.
Warning: This field is mandatory.
-
Click Save.
Note: For a list of MCC and MNC, refer to ITU E.212 ("Land Mobile Numbering Plan") documentation.
Related topic
Editing trigger rules
Follow these steps to edit trigger rules.
-
Select the Trigger Rules tab.
Result: The Trigger Rules are listed.
-
In the table, select the Trigger Rule to edit.
-
Click Edit....
Result: The Edit Trigger Rule screen appears.
-
Make the required changes to the fields, as described in Adding new trigger rules.
-
Click Save.
Related topic
Contact History
This tab enables you to view the roaming subscriber's history of messages sent. The
available history is governed by the number of days history messages are kept in the
database (defined in dbCleanup configuration).
The contact history is added to every time a message is successfully sent to an in-roaming or out-roaming subscriber. Population of history will be performed by an external application, for example, Deliver SM.
Contact tab columns
This table describes the contents of each column.
| Field | Description |
|---|---|
| MSISDN | Mobile Station ISDN number. |
| IMSI | International Mobile Subscriber Identity. |
| Application | When present, configuration information from the application which populated the contact history, for example. Deliver SM feature node. |
| Tag | All messages sent are tagged by the sending feature node. These tags are internal, auto generated and informative only. |
| Timestamp | Time message sent to the subscriber (SMS time zone value). |
| Last Updated | Date message sent to the subscriber (SMS time zone value). |
| By | Username or application name that made the last update. |
Viewing contact history
Follow these steps to view the contact history for a subscriber.
-
Select the Contact History tab.
Result: The contact history screen shows with unpopulated columns.
-
Type either the IMSI or the MSISDN (both is not allowed) of the subscriber to view the history of.
Tip: In either case, just the leading digits may be entered to broaden the search results.
Result: The Search button becomes available.
-
Click Search.
Result: The search results for the requested IMSI or MSISDN are displayed in the grid.
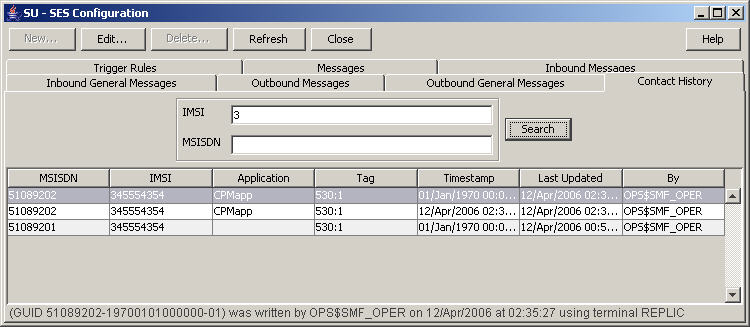
Description of the illustration sesconfigcontacthistorysearch.jpg -
To view the actual message text, select the message row and click Edit....
Result: The message details are displayed.
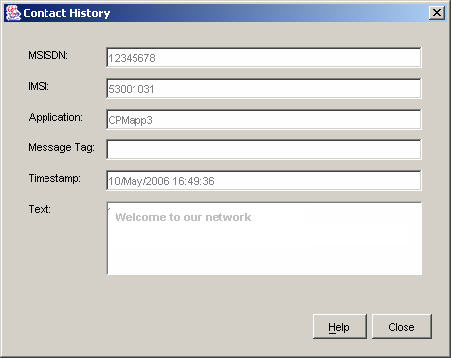
Description of the illustration sesconfigcontacthistoryedit.jpg -
Click Close to exit.
Related topic