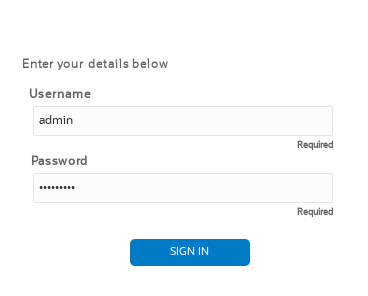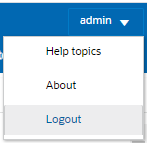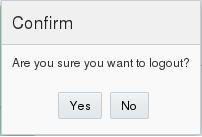2 Enable the Web GUI for Access
You must enable access to the Web GUI from the Web server before you can log on and the steps vary depending on whether you want to enable a new Oracle® Enterprise Session Border Controller (ESBC) or an existing one. To provide secure access, you can enable HTTPS.
Access the Web GUI with HTTPS
To provide secure access to the Web GUI from the Web server, you can enable HTTPS by creating a Transport Layer Security (TLS) profile. The Oracle® Enterprise Session Border Controller (ESBC) does not require either the hardware Security Service Module (SSM) or the software TLS license when configuring certificate record, tls-profile, and tls-global for an HTTPS connection to the Web GUI from the Web server.
Note that the ESBC requires the TLS license when you configure SIP for TLS.
Note:
Virtual machines require the software TLS license.Enable the Web GUI for a New Installation
To enable the Web GUI on a new Oracle® Enterprise Session Border Controller (ESBC) installation, use the run setup command from the ACLI command line. After you save and activate the configuration, you can sign on to the Web GUI.
- Install the hardware and connect to the ESBC. See "Getting Started" in the ACLI Configuration Guide"
Note:
For existing installations, see Enable the Web GUI for an Existing Installation.Enable the Web GUI for an Existing Installation
To enable the Web GUI on an existing Oracle® Enterprise Session Border Controller (ESBC) installation, use the ACLI command line to set the name of the HTTP server. After you save and activate the configuration, you can sign on to the Web GUI.
Note:
For new installations, see Enable the Web GUI for a New Installation.Set Up High Availability
To minimize downtime and service interruptions, you can pair Oracle® Enterprise Session Border Controllers (ESBCs) for redundancy to provide High Availability (HA).
Simultaneous Logons
The Web GUI allows the User and Administrator to log on simultaneously. Session availability to the User and Admin depends on which type of user is logged on to the session. The following illustrations depict and explain the system behavior when a User and an Administrator log on to a Web GUI session.
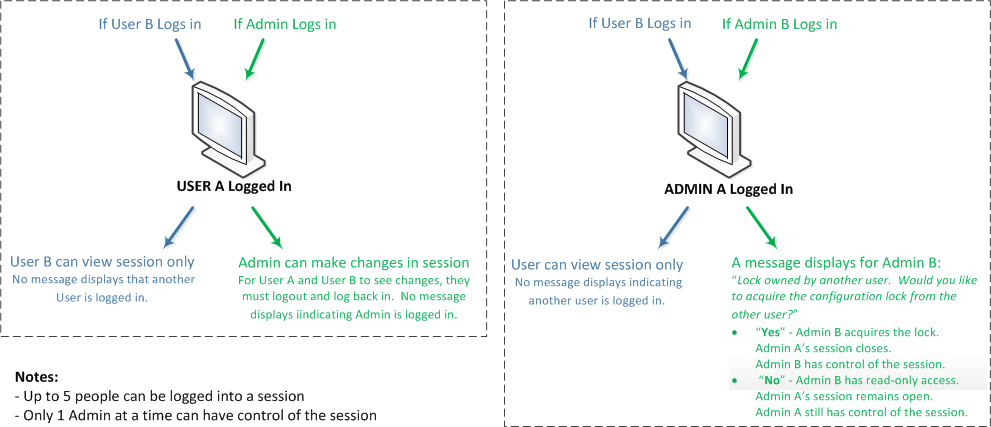
Note:
In the illustration where Admin A logged in first, the behavior is as described. If Admin B logs in first, then the system shows the lock message to Admin A. The first Admin to log in acquires the lock.Up to five users can log onto the same session at the same IP address at the same time. Only one Administrator at a time can have full control of a simultaneous session.
Log On to the Web GUI
You can log on to the Oracle® Enterprise Session Border Controller (ESBC) as a User or an as Administrator, depending on your permissions.
You need your User name, Password, and optionally your Passcode to log on. The system requires your passcode when two factor authentication is enabled. If your system Administrator configured the optional log on page message, the system displays the message after you enter your log on credentials. After reading the message, click Close, and the system displays the GUI. The first time you log on, the GUI displays the Configuration Assistant.
Change the Sign In Password
Use the Oracle® Enterprise Session Border Controller ACLI to change a User or Administrator sign in password.