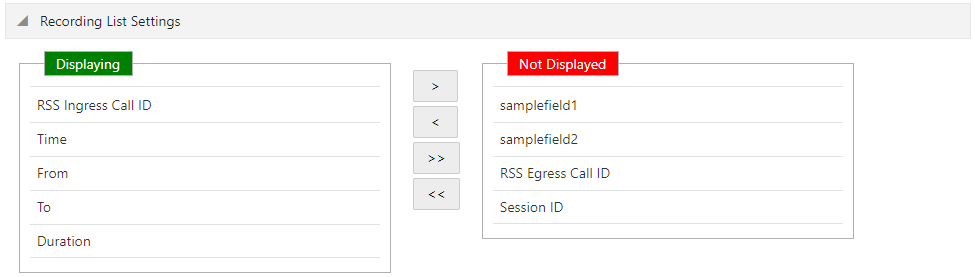Dashboard Settings
The Dashboard Settings page (Settings in the Main Menu) in the ISR allow you to customize specific elements of the Dashboard for your environment. These settings apply to the current logged in user only. You can configure:
- Dashboard Settings
- Recordings List Settings
- RSS View Settings
- Change Password
To configure the Dashboard settings:
- After logging into the
ISR Dashboard, click
Edit My
Settings (Settings in the Main
Menu). The following Dashboard Settings page displays.
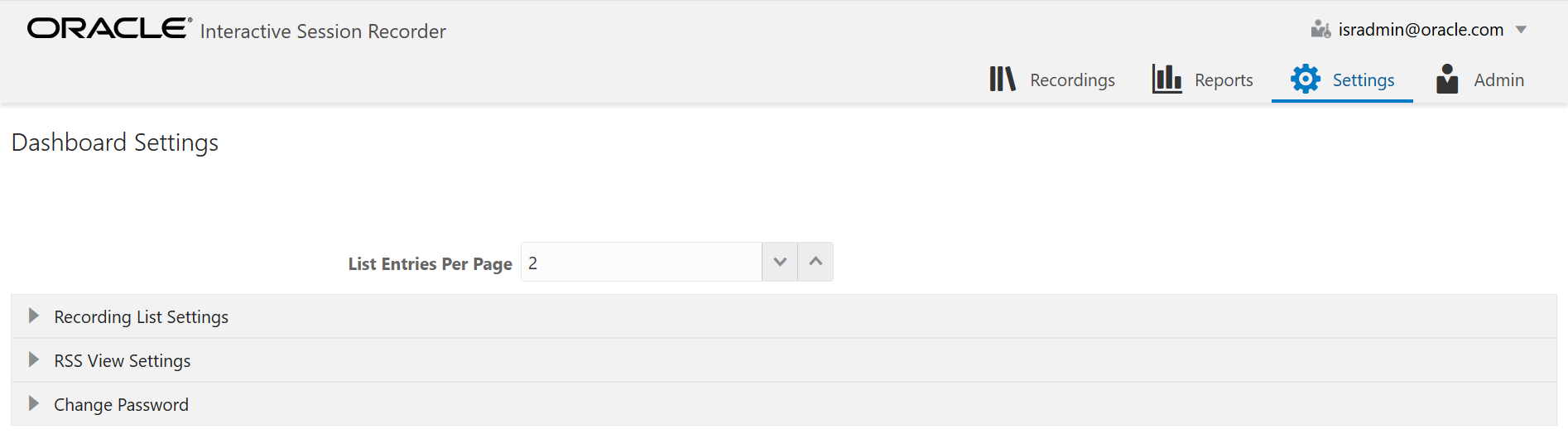
- Preferred Language—Select the language you prefer.
- Preferred Time Zone
Locale—Select the time zone locale associated with your location or
location of the user. The following table provides the valid values for this
field.
Abu Dhabi Copenhagen London Sapporo Adelaide Darwin Madrid Sarajevo Alaska Dhaka Magadan Saskatchewan Almaty Dublin Marshall Is. Seoul American Samoa Eastern Time (US & Canada) Mazatlan Singapore Amsterdam Edinburgh Melbourne Skopje Arizona Ekaterinburg Mexico City Sofia Astana Fiji Mid-Atlantic Solomon Is. Athens Georgetown Midway Island Srednekolymsk Atlantic Time (Canada) Greenland Minsk Sri Jayawardenepura Auckland Guadalajara Monrovia St. Petersburg Azores Guan Hanoi Monterrey Stockholm Baghdad Harare Montevideo Sydney Baku Hawaii Moscow Taipei Bangkok Helsinki Mountain Time (US & Canada) Tallinn Beijing Hobart Mumbai Tashkent Belgrade Hong Kong Muscat Tbilisi Berlin Indiana (East) Nairobi Tehran Bern International Date Line West New Caledonia Tijuana Bogota Irkutsk New Delhi Tokelau Is. Brasilia Islamabad Newfoundland Tokyo Bratislava Instanbul Novosibirsk UTC Brisbane Jakarta Nuku'alofa Ulaanbaatar Brussels Jerusalem Osaka Urumqi Bucharest Kabul Pacific Time (US & Canada) Vienna Budapest Kaliningrad Paris Vilnius Buenos Aires Kamchatka Perth Vladivosotok Cairo Karachi Port Moresby Volgograd Canberra Kathmandu Prague Warsaw Cape Verde Is. Kolkata Pretoria Wellington Caracas Krasnoyarsk Quito West Central Africa Casablanca Kuala Lumpur Rangoon Yakutsk Central America Kuwait Riga Yerevan Central Time (US & Canada) Kyiv Rihadh Zagreb Chatham Is. La Paz Rome Zurich Chennai Lima Samara N/A Chihuahua Lisbon Samoa N/A Chongqing Ljubljana Santiago N/A - Preferred Time
Format—Select the time format for the Dashboard to follow. Valid
values are:
- 12 (default)
- 24
- List Refresh Rate
Seconds—Select the number of seconds that the dashboard waits
before refreshing the recordings list. Valid values are:
- None (default)
- 30 seconds
- 1 minute
- 2 minutes
- 5 minutes
- List Display Entries Per Page—Enter the number of entries per page to display on the Recordings page. For example, entering a value of 7 in this field displays 7 recording entries per page in the Recordings List. Valid values are 1 to 100. Default is 20.
- Click Update.
Recordings List Settings
Using the Recordings List Settings, you can customize the columns that display on the Recordings List page.
To configure the Recordings List settings:
RSS View Settings
Using the RSS View Settings, you can set the maximum entries to include from the RSS error logs.
To configure the RSS view settings:
- After navigating to the Dashboard Settings page, click RSS View Settings.
- Max Error Log Entries—Enter the number of entries to show on each RSS error log page. Valid values are 1-255. Default is 20.
- Click Save to save the RSS view settings.
Change Password
Use the Change Password tab to change your current ISR login password to a new password.
To change your password:
- After navigating to the Dashboard Settings page, click Change Password.
- Current Password—Enter the current password you use to log into the Dashboard.
- Password—Enter your
new password for logging into the Dashboard. Your password must meet the
following requirements:
- Password must be at least 8 characters long.
- Password must contain at least one number (0-9) and one letter (A-Z and/or a-z).
- Password must contain at least one letter and one special character (for example, @, ##, $).
- Confirm Password—Reenter your new password to confirm the new Dashboard password.
- Click
Update to save your
new password.
Note:
Default security settings require a new password not be the same as one used in the previous four attempts. If you attempt to enter a new password that was previously used, an error message appears.