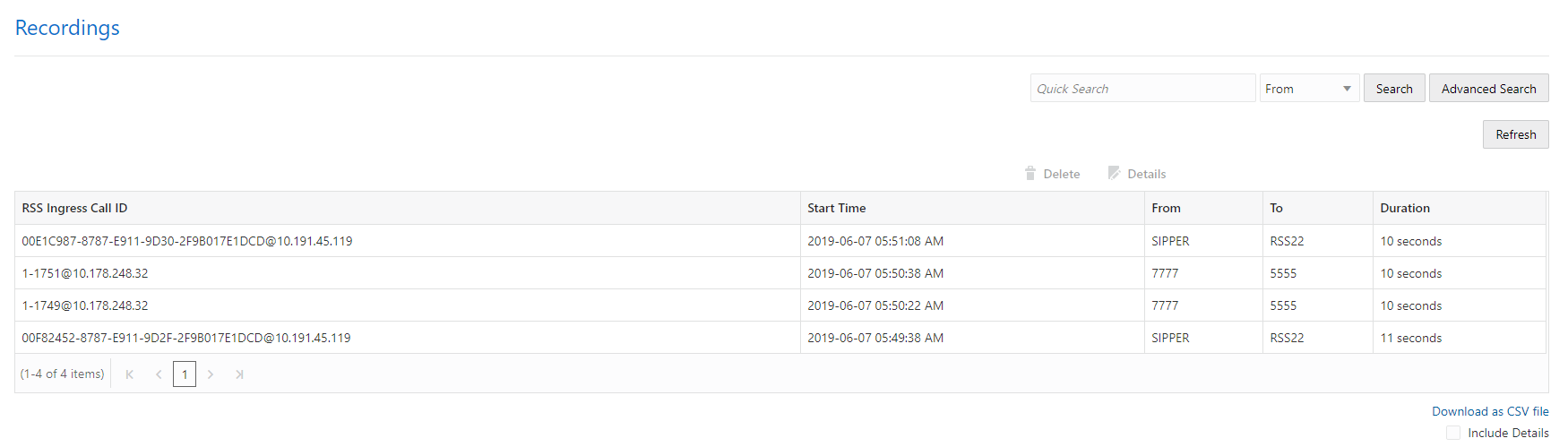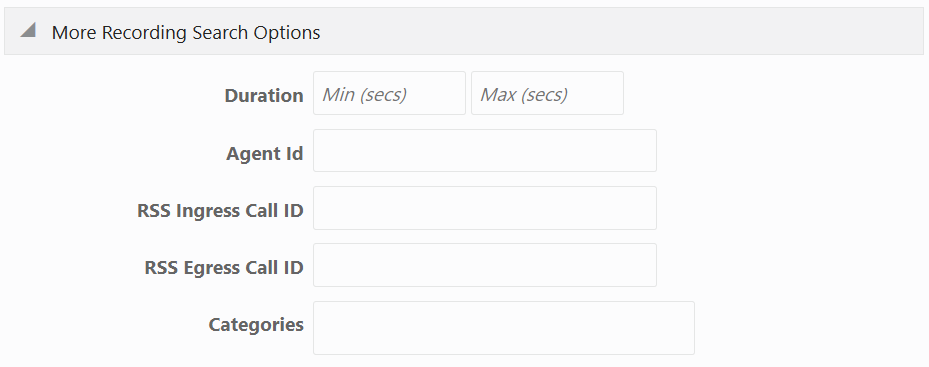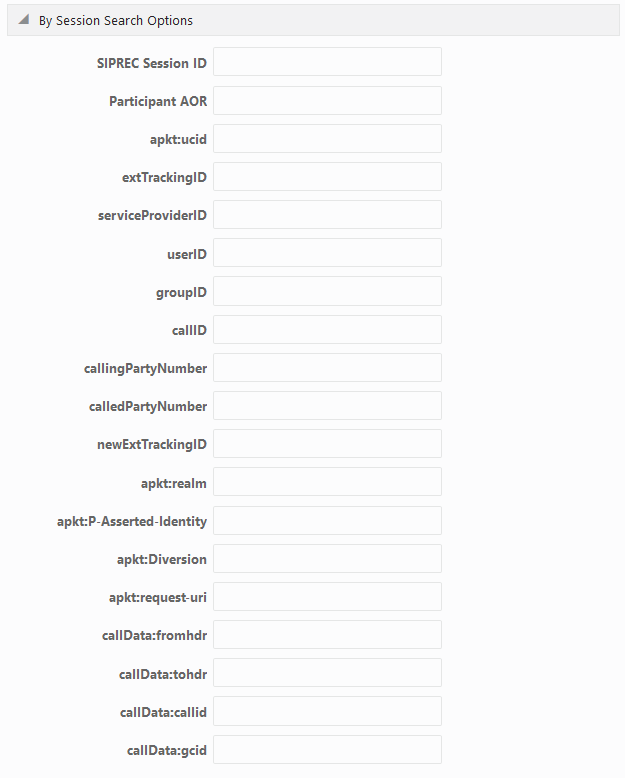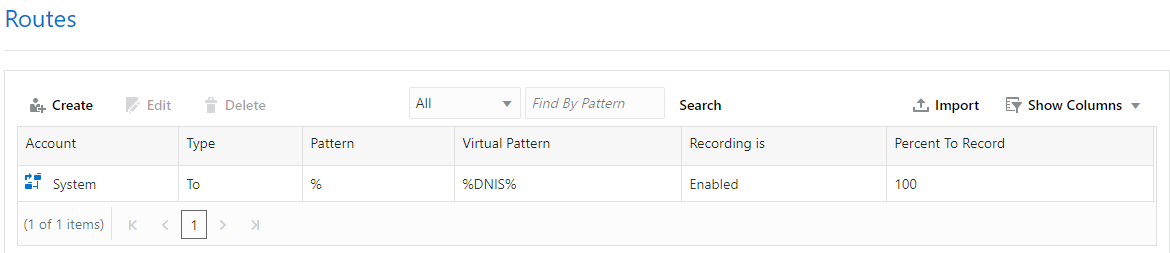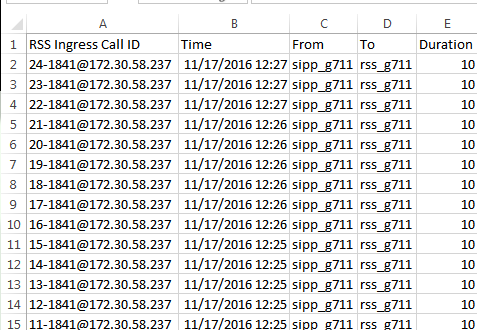Dashboard Tools
The ISR Dashboard provides various tools that allow you to perform specific functions on each page.
- Paging Tool
- Search Tools
- Column Sorting Tool
- Download Tool
- Import Link
Paging Tool
The ISR Dashboard provides a paging tool to help you navigate through pages if the data that displays is greater than the number set for the Settings, List Display Entries per Pageparameter.
Note:
This paging tool displays ONLY if the elements in the list require more than one page for display. For more information about setting the display entries per page, see Editing My Settings.You can click on "Next" to move to the next page, or Previous to move to the previous page. If more than one page exists, the number for each page displays with the navigation tools. You can click on any page number to display the data on that page.
Search Tools
The ISR Dashboard provides a search tool you can use to search for specific information in the ISR database. The search feature is applicable to:
- Recordings
- Routes
Basic Search for Recordings
You can perform a basic search for a specific recording. A basic search uses an exact match on a single common search field and does not support wildcard matching.
To perform a basic search for a recording:
Advanced Search for Recordings
You can perform more advanced searches for recordings. Advanced searches allow more search options, including multiple search fields and partial matching.
To perform an advanced search for a recording:
More Recording Search Options
You can perform recording searches based on additional search criteria as follows.
To perform a more advanced search for recordings:
Recording Search by Segment
You can search for recordings by segment.
- In the Advanced Search dialog box, click By Segment Search Options to expand the dialog box.
- Media Type—Select the recorded file type, either Audio or Video.
- File Name—Enter the segment file name, for example, 1-9599@10.1.2.3.4.seg0.wav.
Column Sorting Tool
In the ISR Dashboard, you can sort the list of recordings in ascending or descending order by clicking the column heading.
To sort the recording data in the recording list:
- Click any of the column headings to sort that column in ascending or descending order. The Up Arrow icon indicates the column is currently in ascending order. The Down Arrow icon indicates the column is in descending order.
Download Tool
You can download a single specific recording file for playing immediately, or save the recording (.wav file) to a storage location on your PC to listen to later. You can also download the metadata for all recordings in the recording list to a CSV file on your PC.
Downloading a Single Recording File
You can download a single recording file to play immediately, or save the recording to your PC to play later.
To download a single recording file:
Downloading a Recording List to a CSV File
Note:
Default List Entries per Page is 10 and only 10 Recordings are downloaded to the .CSV file.To download a recording list’s metadata to a CSV file:
Import Link
Note:
The import link is for Super User and Account Administrators only.