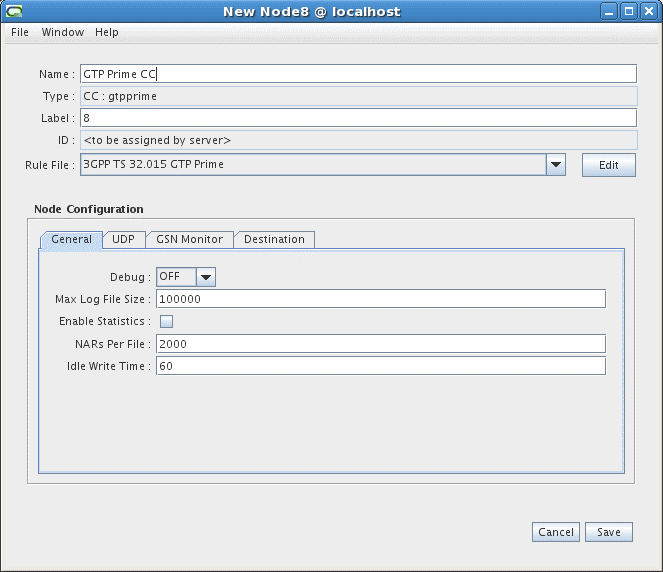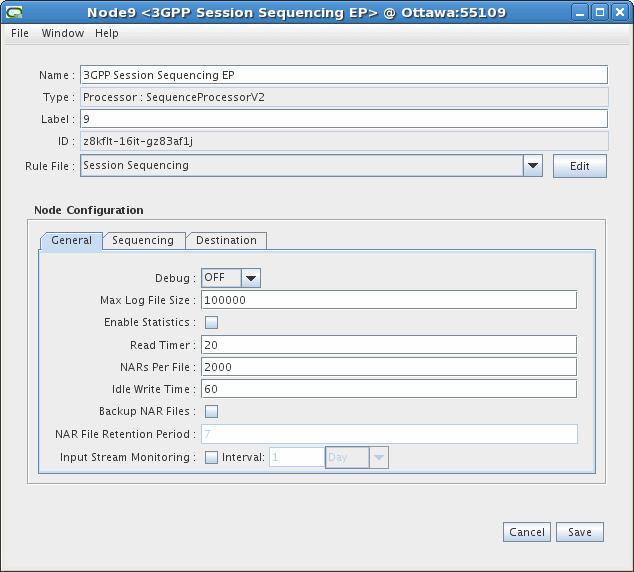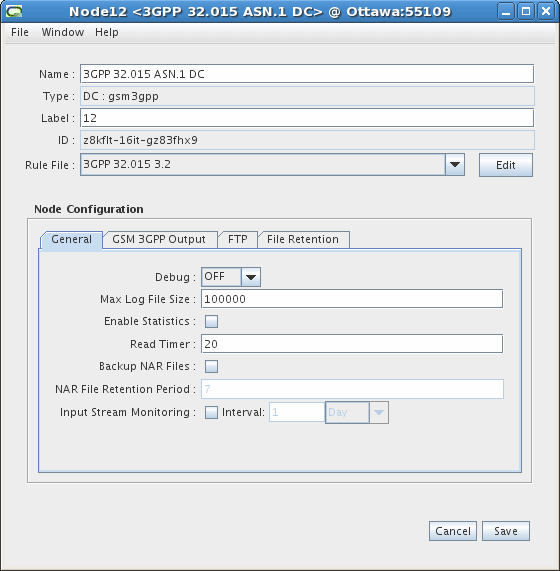3 Customizing the Administration Client GUI
This chapter provides an overview of customizing the Oracle Communications Offline Mediation Controller Administration Client GUI.
DCNodeConfigGUI and Related Classes
The Administration Client GUI displays configuration panels for all nodes available in the system. Node developers must provide a class that shows configuration information specific to their node.
The base DCNodeConfigGUI classes provide the basic configuration tab panel and the General tab components applicable for a particular node type. For CC and Processor nodes, a Destination tab allows the user to select the nodes that will receive data from the node.
The images below show the contents of the General tab for a Wireless CC, EP, and DC node.
Offline Mediation Controller provides the basic panel layout, which includes the node identification fields at the top and the configuration tabs in the lower half of the screen.
New configuration GUI classes should be derived from the appropriate DCNodeConfigGUI class, and at least the following three methods should be overridden:
-
setDefaults(): Provides appropriate default values for the configuration items being introduced. The defaultValue() method is used to set these individual values.
-
extendConfigGUI(): Defines any new tab panels.
-
getNodeSpecificConfigData(): Gets the values from the text fields (or other components) and sets them in the DCNodeConfigData (nodeData) object, which will contain all of the valid configuration information for the node.
The allFieldsValid() method is called when the user selects the Save button. The default implementation always returns true. If any input verification is desired, perform the checking here.
The DCNodeConfigGUI base class provides some methods for creating basic components and panels:
-
makeTextField() and makeNumericTextField(): Create JTextField objects with the supplied parameters.
-
makeNumericTextField(): Provides simple input verification to ensure the user has entered a numeric value. A minimum and maximum value can also be specified. If a minimum and maximum value are specified, the values will be enforced. If the user enters a value below the minimum, the minimum value will be displayed. Conversely, if the user enters a value above the maximum, the maximum value will be displayed.
-
makePanel(): Accepts a Vector of labels and a Vector of components, and creates a JPanel that contains those items in the order in which they appear in the Vector. The addPanel() method adds the panel to the tabbed pane in the GUI.
DCNodeConfigGUI Class Hierarchy
Figure 3-4 shows the DCNodeConfigGUI class hierarchy.
Figure 3-4 DCNodeConfigGUI Class Hierarchy
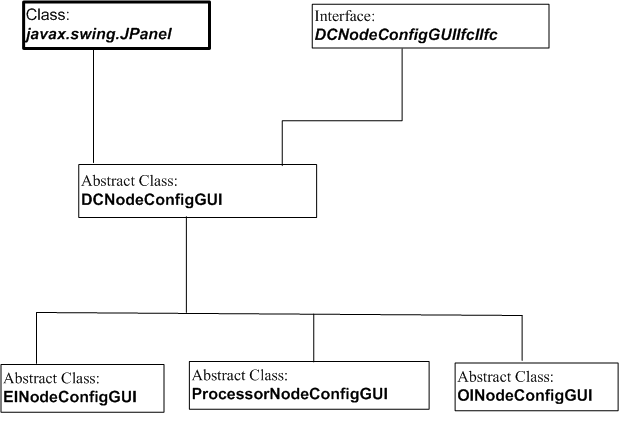
Description of "Figure 3-4 DCNodeConfigGUI Class Hierarchy"
Node Template Definitions and Groups
Rules files are the NPL files that will be used by the node (more specifically by the NPLFieldProcessor). These files are stored in the Offline Mediation Controller installation area in the rules subdirectory in a directory structure based on the node's major and minor type.
The system uses node template files to determine what nodes are available and how to display those nodes in the GUI tree view and Node Creation Wizard. These files are stored in the config/template directory.
The system uses two files to describe what a node is. The first file, the nodeTemplateDef.xml file, defines the node's name and other properties, such as the NPL files and the node class. The second file, nodeGroupDef.xml, establishes the hierarchy of the nodes in the GUI. You cannot modify the system files, but you can extend them by creating a customized version in the OMC_home/customization directory.
The nodeTemplateDef.xml File
The nodeTemplateDef.xml file defines node template elements. Each node template defines a single node in the system. For example, the following defines an Aggregation Processor node named Sample Node 001 with one NPL file.
<nodetemplate id="Access#AP#Testing001">
<name>Sample Node 001</name>
<property name="Solution">access</property>
<rule id="aggr_csg_radius_correlation.npl">
<name>Sample node correlation</name>
<nplfile>sample_node_correlation.npl</nplfile>
</rule>
<nodeclass>com.nt.udc.aggregator.AggregatorNode</nodeclass>
</nodetemplate>The system OMC_home/config/nodeTemplateDefs/nodeTemplateDef.xml file already defines a large number of nodes. You must not change the existing definitions. You can, however, extend the definitions by creating new NPL files and referring to them in the customized nodeTemplateDef.xml file. For example, if Sample Node 001 was defined in the system node templates and you extended it with a second NPL file named sample_node_test.npl, the nodeTemplateDef.xml file in the customization directory would appear as follows:
<?xml version="1.0"?>
<nodetemplateset version="1.0">
<nodetemplate id="Access#AP#Testing001">
<rule id="sample_node_test.npl">
<name>Sample Node Test</name>
<nplfile>sample_node_test.npl</nplfile>
</rule>
</nodetemplate>
</nodetemplateset>Each rule element defines a single NPL file for the node. The rule ID attribute should be unique and is usually just the file name. The NPL file attribute does not include the path.
Ensure you place the customized nodeTemplateDef.xml file in the OMC_home/customization/nodeTemplateDefs directory. The directory can contain any number of node templates that either add NPL files to existing system templates or define new nodes.
The Offline Mediation Controller system searches for NPL files in the following manner:
-
Construct the abstract location of the NPL file as follows:
MarketSegment/BasicNodeType/NodeSpec/Filename
where:
-
MarketSegment is defined by the first token in the nodeTemplate id attribute (a # separates tokens). In the example given above, the market segment is “Access". If the node template ID is “Wireless#EP#FileEnhancer", the market segment is “Wireless".
-
BasicNodeType and NodeSpec can be determined by editing a node of that type in the GUI. The type field will display both the BasicNodeType and NodeSpec separated by a colon.
In the previous example, the type field would display “Processor : Aggregator". In this case, the location of the node's system-defined NPL file is OMC_home/rules/Access/Processor/Aggregator/sample_node_test.npl. If it is customized in sample_node_customized.npl, the location is OMC_home/customization/Access/Processor/Aggregator/sample_node_test.npl.
-
-
Search in OMC_home/customization.
-
If you do not find the file, search in OMC_home/rules.
Node templates have two other properties defined in the XML: a Solution property and a node class.
-
The Solution property is the market segment used in licensing. Each node must have a valid Solution. If you create a new node template, set the Solution to CartridgeKit.
-
The node class is the actual Java type that the system instantiates when creating a node of this type.
The GUI shows only the rule files listed in the node template definition. Therefore, to add a new NPL file, copy it into the appropriate directory and add it to the node template definition.
The nodeGroupDef.xml File
The nodeGroupDef.xml file defines the hierarchy of nodes for the GUI to use in its tree view and the Node Creation Wizard. This file has two elements in it, the nodetemplategroup and the nodetemplate. The nodetemplategroup elements define the groupings and the nodetemplate elements define the leaf nodes. Each nodetemplategroup contains a name and either a list of nodetemplategroups or a list of nodetemplates. Each nodetemplate is an empty element and has an ID that references an existing nodetemplate in the nodeTemplateDef.xml file. The nodeGroupDef.xml file can be extended by adding various nodetemplategroups and nodetemplates to a nodeGroupDef.xml file in the customization directory.
For example, if the following was the system nodeGroupDef.xml file:
<?xml version="1.0" standalone="yes"?>
<nodetemplategroup>
<name>root</name>
<nodetemplategroup>
<name>Wireless</name>
<nodetemplategroup>
<name>Collection Cartridge (CC)</name>
<nodetemplate id="Access#AP#SessionCorrelation"/>
<nodetemplate id="Access#AP#CsgRadiusCorrelation"/>
</nodetemplategroup>
</nodetemplategroup>
</nodetemplategroup>This could be extended by creating the following nodeGroupDef.xml file in the customization directory.
<?xml version="1.0" standalone="yes"?>
<nodetemplategroup>
<name>root</name>
<nodetemplategroup>
<name>Wireless</name>
<nodetemplategroup>
<name>Collection Cartridge (CC)</name>
<nodetemplate id="Access#AP#Test001"/>
</nodetemplategroup>
</nodetemplategroup>
</nodetemplategroup>Creating a node and rule file
To create a customized node, you must access the node type you want to use as a template and create a new rule file. To access the node type templates, go to the Cartridge Kit market segment in the Offline Mediation Controller Administration GUI.
Use the following procedure to create a customized node with a new NPL rule file.
Select the node type template to build on
-
In the Administration GUI, go to the Nodes on Mediation Host section and click the New button.
-
Select the Cartridge Kit market segment and click Next.
-
Select the Node Type and click Next.
-
Select a node and click Finish.
The node configuration window appears.
Create and save the new NPL rule file
-
In the node configuration window, ensure “New" is selected in the Rule File drop-down list and then click the Edit button.
-
Use the template that appears in the NPL Editor window to create your new NPL rule file.
-
Select File and Save to open the Save As dialog box. Type in the name of the Display Name. Type in the Rule File Name, and ensure the file name ends with “.npl".
-
Click Save.
-
Exit the NPL Editor by selecting File and then Exit.
-
Ensure the new rule file is in the list.
-
Configure the information required in the various window tabs.
-
Click Save.