5 Managing Orders
This chapter describes how you use the Oracle Communications Order and Service Management (OSM) Order Management web client to manage orders, particularly fallout orders.
About Order Actions
The actions you can take to manage orders include the following:
The actions you can take on any particular order depend on its current state and on the order life cycle policy defined for the order. See OSM Concepts and Oracle Communications Design Studio Help for more information about order lifecycle policies.
Using Job Control Orders for Actions on Multiple Orders
You can run the following actions on multiple orders using a job control order:
-
Suspend order
-
Resume order
-
Fail order
-
Resolve order failure
-
Cancel orders
-
Terminate orders
-
Retry Order
The actions that a job control order can take on orders depend on the current state of the target orders and on the order life cycle policy defined for the target orders. In addition, job control order actions are limited to those actions available to all selected orders. For example, if 40 selected orders all have access to four actions but the 41st order has access to only two of those actions, then the job control order for all 41 selected orders is limited to only the common two actions. See OSM Concepts and Design Studio Help for more information about order lifecycle policies.
Every action that you can run as a job control order includes the job control order related configuration options.
To configure job control order options:
-
Select Run operations as a background job to enable the action to run from a job control order. This option also enables you to edit all other job control order configuration options.
-
Select Open job order details page if you want the to see the job control order from the Order Details page after you select the action.
-
In the Failure Threshold field, specify how many actions must fail before the job control order automatically transitions to the suspended state. Valid values are percentages from 1%-99%., absolute values, such as 10, 15, and so on, or 0 which specifies no threshold. If specified, this value overrides the default value of 0.
-
In the Concurrent Operations Among Orders field, specify the number of executable components created for each action in the job. If specified, this value overrides the default value of 1. For example, if you select four orders with a suspend order action and configured the concurrent orders field with a value of 2, then OSM generates two executable order components that run in parallel as illustrated in Figure 5-1. Each order component would process two of the four orders.
Figure 5-1 Job Control Order with 2 Concurrent Orders
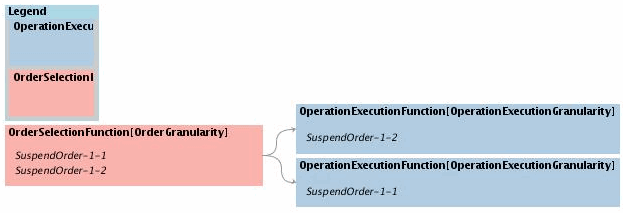
Description of "Figure 5-1 Job Control Order with 2 Concurrent Orders"In the same way, if you select the same four suspended orders with a resume action and configured the concurrent orders field with a value of 1, then OSM generates one executable order component that runs the resume action on all four orders, one after the other, based on the sequence in which the orders were selected (see Figure 5-2).
Figure 5-2 Job Control Order with 1 Concurrent Order
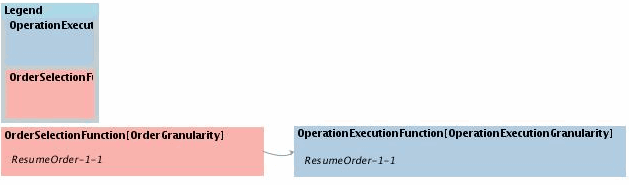
Description of "Figure 5-2 Job Control Order with 1 Concurrent Order" -
In the Start Date field, specify the date and time when you want the job control order to start.
Note:
You can also use a job control order to future-date an action on only one order.
-
In the Priority field, you can select the priority of the job control order. Orders with the lower priority numbers are processed before orders with higher priority numbers. The default priority is 5.
Actions on Job Control Orders
Actions that can be run on a job control order itself include:
-
Suspend Order: You can suspend or update a job control order in the in progress state. Job control orders also automatically enter the suspended state when the job control order passes the job control order Failure Threshold.
-
Resume Order: You can resume a suspended job control order. When you resume a suspended job control order, it returns to the previous state it had been in before entering the suspended state (for example, In Progress or Not Started). The job control order resume processing any pending orders.
-
Terminate Order: The job control order transitions to the aborted state.
-
Cancel Order: Canceling a job control order stops all further processing on a job control order. The cancel order does not reverse job control order actions that have already run.
-
Transition to Complete State: The job control order enters the completed state when the action on all orders has completed whether successfully or unsuccessfully.
-
Fail Order: Job control order may transition to the failed state; however, job control orders do count all failed actions.
You have permissions to perform different job control order functions depending on whether the OSM user account you are using is associated to the JCO_SuperUserRole or the JCO_UserRole workgroups. The JCO_SuperUserRole can perform all actions. The JCO_UserRole can perform all actions except for Terminate Order and Cancel Order.
Changing the Order Priority
You can change the priority of an order, provided you have relevant security permissions. Orders with lower priority numbers are processed before orders with high numbers. The default order priority is 5.
To change the order priority:
-
Do one of the following:
-
In the Results area of the Search page, right-click an order in the table, then select Change Order Priority.
-
In the Order Details page, select Change Order Priority from the Actions menu in the upper-right corner.
The Change Priority dialog box is displayed.
-
-
Use the slider in the New Priority field to select the priority.
-
Click OK.
The order priority is updated.
Changing the Order Reference
You can change the order reference value. The order reference is an alphanumeric value, typically used as an identifier to external systems. Reference numbers can be used as keys to correlate orders between systems.
Note:
You should make sure you understand how the order reference is used in your environment before you make any changes. In some cases, changing the reference number can break relations between orders on different systems.
To change the order reference:
-
Do one of the following:
-
In the Results area of the Search page, right-click an order in the table, then select Change Reference.
-
In the Order Details page, select Change Reference from the Actions menu in the upper-right corner.
The Change Reference dialog box is displayed.
-
-
In the New Reference field, enter the new reference.
-
Click OK.
The reference is updated.
Suspending Orders
Suspending an order stops its processing temporarily. The order cannot be updated while it is suspended, but unlike a canceled or terminated order, you can resume its processing. See "Resuming Orders."
Note:
Make sure you understand how other systems in your order processing solution handle suspended orders. Depending on how your solution is implemented, upstream systems may not be aware that an order has been suspended.
You can choose to suspend an order with no grace period, with an infinite grace period, or with a grace period that you define. If you suspend with a defined grace period, you can also specify an interval at which jeopardy events are sent to notify other systems of the pending suspension of the order.
To suspend an order with no grace period or an infinite grace period:
-
Do one of the following:
-
In the Results area of the Search page, right-click one or more orders in the table, then select Suspend Order.
-
In the Order Details page, select Suspend Order from the Actions menu in the upper-right corner.
The Suspend Order dialog box is displayed.
-
-
To suspend the order immediately, click No Grace Period. To suspend the order after waiting until all in-process tasks are complete, click Infinite Grace Period.
-
(Optional) To run the action as a job order, see "Using Job Control Orders for Actions on Multiple Orders."
-
(Optional) In the Reason text box, enter the reason for suspending the order.
-
Click OK.
The order is suspended. The order state is changed to Suspended.
To suspend an order with a defined grace period:
-
Do one of the following:
-
In the Results area of the Search page, right-click on one or more orders in the table, then select Suspend Order.
-
In the Order Details page, select Suspend Order from the Actions menu in the upper-right corner.
The Suspend Order dialog box is displayed.
-
-
Click Suspend After Grace Period.
The dialog box expands to include additional fields.
-
In the Grace Period field, click the calendar icon and specify the date on which the suspension begins.
-
(Optional) Use the Days, Hours, Minutes, and Seconds fields to specify an interval for jeopardy events.
-
(Optional) To run the action as a job order, see "Using Job Control Orders for Actions on Multiple Orders."
-
(Optional) In the Reason text box, enter the reason for suspending the order.
-
Click OK.
The order is scheduled for suspension on the date you specified.
Resuming Orders
You can resume processing of orders that have been suspended or are in the Waiting for Revision state. The availability of this action depends on the order specification design.
To resume a suspended order:
-
Do one of the following:
-
In the Results area of the Search page, right-click on one or more orders in the table, then select Resume Order.
-
In the Order Details page, select Resume Order from the Actions menu in the upper-right corner.
The Resume Order dialog box is displayed.
-
-
(Optional) To run the action as a job order, see "Using Job Control Orders for Actions on Multiple Orders."
-
(Optional) In the Reason text box, enter the reason for resuming order processing.
-
Click OK.
The dialog box closes and order processing resumes. The order state is set to In Progress.
Canceling Orders
You can cancel an order to stop its processing and roll back all the tasks associated with it. Canceling an order stops its processing either immediately or after a grace period that you specify. It is not possible to restart an order after it has been canceled. You must resubmit the order if you want to process it again.
Note:
You should not cancel an order that is in Suspended state if it was suspended while in the Amending state and has unfinished compensation. In this situation, resume the order before canceling it.
Canceling an order is similar to terminating it except that terminating an order does not result in a rollback of tasks. See "Terminating Orders."
Caution:
Make sure you understand the impact on other systems of canceling orders. Depending on how your solution is implemented, upstream systems may not be aware that an order has been canceled.
You can choose to cancel an order with no grace period, with an infinite grace period, or with a grace period that you define. If you cancel the order with a defined grace period, you can also specify an interval at which jeopardy events are sent to notify other systems of the pending cancellation of the order.
To cancel an order with no grace period or an infinite grace period:
-
Do one of the following:
-
In the Results area of the Search page, right-click on one or more orders in the table, then select Cancel Order.
-
In the Order Details page, select Cancel Order from the Actions menu in the upper-right corner.
The Cancel Order dialog box is displayed.
-
-
To cancel the order immediately, click No Grace Period. To cancel the order after waiting until all in-process tasks are complete, click Infinite Grace Period.
-
(Optional) To run the action as a job order, see "Using Job Control Orders for Actions on Multiple Orders."
-
(Optional) In the Reason text box, enter the reason for canceling the order.
-
Click OK.
The order is canceled or scheduled to be canceled. While the order is in the process of being canceled, its state is Cancelling. After the cancellation is complete, the state is Canceled.
To cancel an order with a defined grace period:
-
Do one of the following:
-
In the Results area of the Search page, right-click on one or more orders in the table, then select Cancel Order.
-
In the Order Details page, select Cancel Order from the Actions menu in the upper-right corner.
The Cancel Order dialog box is displayed.
-
-
Click Cancel After Grace Period.
The dialog box expands to include additional fields.
-
In the Grace Period field, click the calendar icon and specify the date on which the order should be canceled.
-
(Optional) Use the Days, Hours, Minutes, and Seconds fields to specify an interval for jeopardy events.
-
(Optional) To run the action as a job order, see "Using Job Control Orders for Actions on Multiple Orders."
-
(Optional) In the Reason text box, enter the reason for canceling the order.
-
Click OK.
The order is scheduled for cancellation on the date you specified.
Failing Orders
You can fail orders manually. Failing an order stops its processing and sets its state to Failed.
Note:
In most environments, fallout handling rules detect processing problems and automatically fail orders. Manually failing orders is therefore not normally required. There may be some situations and environments when it may be necessary to manually fail orders, however.
Make sure you understand how other systems in your order processing solution handle failed orders. Depending on how your solution is implemented, upstream systems may not be aware that an order has been manually failed.
Orders you fail manually are treated the same ways as orders failed automatically by the system. Manually failed orders are returned by the Failed Orders predefined search along with automatically failed orders. See "Searching for Orders" for information about search for failed orders.
It is not possible to change the state of a failed order or to make other changes until you resolve the order failure. See "Resolving Order Failures."
You can choose to fail an order with no grace period, with an infinite grace period, or with a grace period that you define. If you fail the order with a defined grace period, you can also specify an interval at which jeopardy events are sent to notify other systems of the pending failure of the order.
To fail an order with no grace period or an infinite grace period:
-
Do one of the following:
-
In the Results area of the Search page, right-click on one or more orders in the table, then select Fail Order.
-
In the Order Details page, select Fail Order from the Actions menu in the upper-right corner.
The Fail Order dialog box is displayed.
-
-
To fail the order immediately, click No Grace Period. To fail the order after waiting for all current tasks to be completed, click Infinite Grace Period.
-
(Optional) To run the action as a job order, see "Using Job Control Orders for Actions on Multiple Orders."
-
(Optional) In the Reason text box, enter the reason for terminating the order.
-
Click OK.
The dialog box closes. The order's state is set to Failed and its processing stops.
To fail an order with a defined grace period:
-
Do one of the following:
-
In the Results area of the Search page, right-click on one or more orders in the table, then select Fail Order.
-
In the Order Details page, select Fail Order from the Actions menu in the upper-right corner.
The Fail Order dialog box is displayed.
-
-
Click Fail After Grace Period.
The dialog box expands to include additional fields.
-
In the Grace Period field, click the calendar icon and specify the date on which to fail the order.
-
(Optional) Use the Days, Hours, Minutes, and Seconds fields to specify an interval for jeopardy events.
-
(Optional) To run the action as a job order, see "Using Job Control Orders for Actions on Multiple Orders."
-
(Optional) In the Reason text box, enter the reason for failing the order.
-
Click OK.
The order is scheduled for failure on the date you specified.
Resolving Dependencies
You can resolve dependencies manually so that blocked order components and orders can be processed. For example, if you are analyzing a failed order and discover an unresolved dependency that is blocking the processing of an order component, you can resolve it.
In some cases, resolving a dependency may require that you take action to correct a problem such as a failure in an external system. In other cases, a revision order may be received that corrects an issue in the order.
If it is not possible to resolve a dependency in some other way (for example by retrying a failed task in the blocking order component), you can resolve it manually in the Order Management web client.
Caution:
Resolving a dependency in the Order Management web client does not make any changes in the underlying order data, it just marks a dependency as resolved so that processing can proceed.
Note:
Resolving a dependency is specific to the order. Because dependencies are determined in orchestration plans, other orders of the same type continue to include the dependency until the design is modified.
Resolving a dependency is irreversible. If, at a later point, changes in orders or order components mean that the conditions of the dependency are no longer met, the dependency remains resolved. In other words, a dependency is permanently resolved if the dependency condition has been met at least once or if the dependency has ever been resolved manually.
Caution:
Make sure you understand the impact on other systems of manually resolving dependencies. You can introduce order processing inconsistencies by manually resolving dependencies. For example, resolving a dependency may cause other systems to expect that a particular service has been provisioned when it has not.
Dependencies are managed at the order component level, so when you resolve a dependency, you resolve it for all order items in the order component. You can use dependency IDs to understand which order items will be affected by resolving a dependency. See "Understanding Dependency IDs" for more information.
The Resolve Dependency action is available only when an order is in the Failed state. After you resolve dependencies, you must resolve the order failure to allow the order to continue processing. See "Resolving Order Failures."
To resolve a dependency:
-
In a table that lists dependencies, select one or more dependencies that you want to resolve. See "Viewing Order Component Dependencies" for more information about where dependencies are displayed.
-
In the toolbar of the area containing the table, click the Resolve Dependency or Resolve Dependencies button.
The Resolve Dependencies dialog box is displayed, listing the dependencies that will be resolved.
-
Click Yes.
The dependency is resolved.
Resolving Order Failures
When the reason for an order failure has been corrected, typically by resolving a dependency, you can resolve the order failure. See "Resolving Dependencies" for more information. Resolving the order failures sets all of the failed tasks to Accepted state. Processing resumes automatically if there are pending tasks to be completed.
To resolve an order failure:
-
Do one of the following:
-
In the Results area of the Search page, right-click on one or more orders in the table, then select Resolve Order Failure.
-
In the Order Details page, select Resolve Order Failure from the Actions menu in the upper-right corner.
The Resolve Order Failure dialog box is displayed.
-
-
(Optional) To run the action as a job order, see "Using Job Control Orders for Actions on Multiple Orders."
-
(Optional) In the Reason text box, enter the reason for resolving the failure.
-
Click OK.
The dialog box closes. The order state is set to In Progress and order processing resumes.
Note:
If the order failed because of a recognition rule failure or after reaching its point of no return (PoNR), it cannot be resolved.
Retrying Orders
When the reason for an order failure has been corrected, you can retry the order. This means retrying all of the failed tasks on the order. Retrying the order sets all of the failed tasks into Received state. Processing resumes automatically if there are pending tasks to be completed.
To retry an order:
-
Do one of the following:
-
In the Results area of the Search page, right-click on one or more orders in the table, then select Retry Order.
-
In the Order Details page, select Retry Order from the Actions menu in the upper-right corner.
The Retry Order dialog box is displayed.
-
-
(Optional) To run the action as a job order, see "Using Job Control Orders for Actions on Multiple Orders."
-
(Optional) In the Reason text box, enter the reason for retrying the order.
-
Click OK.
The dialog box closes. The order state is set to In Progress and order processing resumes.
Note:
If the order failed because of a recognition rule failure, it cannot be retried.
Terminating Orders
You can terminate orders that have not progressed through the system and cannot be recovered. A terminated order cannot be resumed. Terminating an order is similar to cancelling an order except that no tasks are rolled back. As a result, cleanup may be required after terminating an order.
Caution:
Make sure you understand the impact on other systems of terminating orders. Depending on how your solution is implemented, upstream systems may not be aware that an order has been terminated.
To terminate an order:
-
Do one of the following:
-
In the Results area of the Search page, right-click on one or more orders in the table, then select Terminate Order.
-
In the Order Details page, select Terminate Order from the Actions menu in the upper-right corner.
The Terminate Order dialog box is displayed.
-
-
(Optional) To run the action as a job order, see "Using Job Control Orders for Actions on Multiple Orders."
-
(Optional) In the Reason text box, enter the reason for terminating the order.
-
Click OK.
The order is terminated. The order state is set to Aborted.