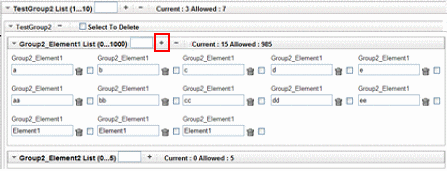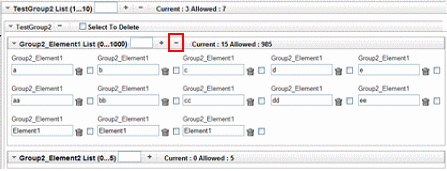3 Managing Tasks and Orders
This chapter describes how to manage tasks and orders in Oracle Communications Service and Order Management (OSM) Task web client.
About Displaying and Managing Tasks and Orders
Tasks and orders are managed through the Worklist.
The Worklist page displays a list of tasks for which you are responsible. The following options for working with a task in the worklist are displayed at the top of the window:
-
Editor: Lets you edit an order.
-
Preview: Lets you preview an order (read-only).
-
Process History: Displays the history of processes.
-
Copy Order: Lets you copy an order.
-
Add Remark: Lets you add remarks and attachments to an order.
-
Notification History: Displays the notification history.
-
Change State/Status: Lets you change the state/status of a task.
-
Exception: Lets you raise an exception.
The Refresh button on the Worklist page lets you refresh the Worklist to display the tasks currently available to you.
See "Displaying, Hiding, and Reordering Columns" to display specific columns in the Worklist.
In the Worklist page, changed tasks are shown in italicized, bold text. Click Refresh to see the current information about changed tasks.
About the Order and Task Data Displayed in the Worklist
You can customize the Worklist page to display the information you want to see using Worklist Preferences, change the sort order and filtering, and adjust the colors of the Worklist. The default sort order for the worklist is based on tasks of the most relevance to the user. The tasks are displayed in the following order from the top down:
-
Accepted by user (task state is accepted and the user name is the current user).
-
Assigned to user (task state is assigned and the user name is the current user).
-
Tasks that can be accepted by user (task state is received).
-
Suspended tasks (task state is a user-defined state).
-
Tasks accepted and assigned to other users.
Table 3-1 lists the columns available in the Worklist. Not all of the columns are visible by default. See "Displaying, Hiding, and Reordering Columns" to display additional columns in the Worklist.
Table 3-1 Columns in the Worklist Page
| Column | Description |
|---|---|
|
Execution Mode |
The mode under which a task is running. May be one of Do, Redo, or Undo, Do in fallout, Redo in fallout, or Undo in fallout. Do is the default mode for a task that executes under normal processing; redo and undo are used in amendment processing. Do, Redo, and Undo in fallout are used when an order fails. |
|
Expected Duration |
The amount of time the order is expected to take to complete processing. The expected duration format is as follows: P[daysD][T[hoursH][minutesM][secondsS]] |
|
Expected Grace Period Completion |
The date and time the grace period for suspended, canceled, or amending orders is expected to be completed. The grace period specifies the time permitted for active tasks to complete gracefully. |
|
Expected Order Completion Date |
The date and time when the order is expected to be completed. This is calculated as follows:
|
|
Expected Start Date |
The date when the order is expected to start processing. |
|
Expected Task Completion Date |
The date and time that the task is expected to be completed. |
|
Has Failure |
Whether the order contains one or more tasks in a failed state. This may or may not be the current task. |
|
Namespace |
The namespace of the order. |
|
Order Creation Date |
The date and time that the order was created. |
|
Order ID |
Unique system-generated order identifier. |
|
Order State |
The state of the order as it progresses through its life cycle. Valid states are:
|
|
Order Type |
Defined by the user in the cartridge. For example, facility change, request for new line, etc. |
|
Priority |
The priority value of the order, where 0 is the lowest value and 9 is the highest, where the lowest value carries the lowest priority and the highest value carries the highest priority. |
|
Process |
The name of the process. For example, Creation Process. |
|
Process Status |
The status of the order in the process. It is configurable in Design Studio. |
|
Ref. # |
An alphanumeric value associated with the order, typically to associate the OSM order with an external identifier, such as a sales order. |
|
Requested Delivery Date |
The date by which the customer requests the order to be delivered. |
|
Source |
Where the order originated. For example, API, cartridge name, etc. |
|
Started |
Date and time when the order entered the task. |
|
Target Order State |
The state to which an order will transition as a result of an order state change (for example, from In Progress to Completed). This is only used when the order is in grace period. |
|
Task Name |
The name of the task where the order is currently located. |
|
Task State |
State of the task associated with the order. Valid states are:
|
|
Type Order |
The action of the order (for example, Add). |
|
User |
The user who has accepted the task, suspended the task, or to whom the task has been assigned. |
|
Version |
The version of the order. |
|
Workgroups |
The workgroups (roles) to which the user belongs. |
Viewing Tasks by Using Contextual URLs
You can view the Order Editor screen for a task directly by using contextual URLs. By using contextual URLs, you can display any specific task directly without navigating and searching for tasks in the Task web client. When you access contextual URLs, the Task web client does not prompt you to log into the application if you are already logged in to OSM. If you are not logged into OSM and try to access any contextual URL for a task, the URL redirects you to the OSM login page.
The URL mapping for tasks is orderEditorForTask. The contextual URL for tasks must contain Order ID and Order History ID.
The URL format for tasks is as follows:
http://hostname/OrderManagement/control/orderEditorForTask?OrderID=OrderID&OrderHistID=OrderHistoryID
where:
-
hostname is (in traditional OSM) the server on which OSM is installed. In OSM cloud native, the base hostname for an OSM instance is instance.project.osm.org.
-
OrderID is the Order ID of the order that you want to view.
-
OrderHistoryID is the Order History ID of the order that you want to view.
Filtering and Sorting Tasks in the Worklist
You can filter tasks in the Worklist by Order ID and Reference number. You can also sort the tasks by any column in the worklist.
Note:
These methods of filtering and sorting are dynamic and will not be saved as user preferences. See "Setting Worklist Preferences" for more information on filtering the Worklist by preferences.
To filter orders by order ID or reference number:
-
In either or both filter fields at the top of the Worklist, enter filter expressions. You can use the following wildcards in these fields:
-
asterisk (*) symbol: use this symbol to represent one or more missing characters.
-
question mark (?): use this symbol to represent exactly one character.
The system filters the Worklist based on the validated input.
-
-
Click Refresh to apply the filter to the worklist.
-
To remove the filter, delete the contents of the filter fields and click Refresh.
To sort the tasks in the Worklist:
Click the heading of the column that you want to use to sort the tasks. Click once to sort the values in ascending order, or click twice to sort the values in descending order.
Exporting Worklist Data and Query Results to a CSV File
You can export the Worklist data and the Query results in the Task web client to a CSV file and then save the file for offline access. You can open the CSV file as an Excel sheet and sort and filter the data as required.
To export Worklist data:
-
Navigate to the Worklist page.
-
Click Export To Excel.
The application displays a dialog box with options to open and save the .CSV file.
-
Save the .CSV file.
The data exported to the CSV file is as per the Worklist preferences. The data exported to the CSV file is as per the Query criteria
To export Query results:
-
Navigate to the Query page.
-
Query for the items that you want to export.
-
Click Export To Excel.
The application displays a dialog box with options to open and save the .CSV file.
-
Save the .CSV file.
The data exported to the CSV file is as per the Query criteria.
The maximum number of records that can be exported is configured by an OSM administrator by setting the excel_export_row_limit parameter in the oms-config.xml file.
To safeguard the application from issues that may arise when high volume export operations are carried out, the following measures have been added:
-
To avoid out-of-memory issues, an OSM administrator configures the excel_export_memory_size parameter in the oms-config.xml file. This parameter acts as a memory cap for the export operation on the Worklist screen and the Query screen. Any export operation that consumes memory more than the specified value is not carried out. The value of the memory cap should be specified in MB. The default value is 800 MB.
-
The application accepts only one export request per managed server. Any subsequent export requests that are received on the same manager server are not processed until the current request is completed, and the user is prompted to try again later. This limit is not configurable.
-
To check the total number of requests across all servers in the cluster and limit the total number of concurrent export requests on the database, an OSM administrator configures the excel_export_cluster_limit parameter, which limits the total number of concurrent export requests that are received on the database.
Managing Tasks
You can view task information and manage tasks from the Worklist.
About the Task Editor
Use the Task Editor to enter the order information. Information can be optional, mandatory, or read-only. These information types are determined when the manual task is configured and designed.
Viewing Expanded or Collapsed Nodes
The Task Editor has an Expand/Collapse button that lets you display or hide node details as required. This feature lets you manage the way in which OSM displays the order information.
By default, the Task Editor displays all of the nodes in the expanded mode. If you change the size of a node, OSM remembers the change for that instance of the node for the duration of your session. If you close your session, OSM returns the nodes to their default size when you reselect the order for editing or viewing or when you restart the session.
You can, however, change the default, so that a particular node always opens in the size of your choice.
Note:
The default node size applies only within a specific page. If the same node appears in several pages, you must set the default for the node within each page.
To change the default:
-
Navigate to the Worklist page.
-
Do one of the following:
-
Click the Editor button and then click the ellipsis button beside the order.
-
Right-click the order and select Accept and Edit Task.
-
-
In the Task Editor, size the node as you want.
-
Right-click the Expand/Collapse button.
OSM displays the: Set current visibility as default message.
-
Click the message.
The default changes and OSM displays that instance of the node, in that page, at that size whenever you open a session.
Viewing and Updating Data with the Distributed Order Template
The distributed order template is a structure data type that is available only for order item specifications. It improves performance. For more general information about the distributed order template, see OSM Concepts.
When you view or update distributed order template data in the Task web client, you will see the type of the data displayed next to the name of the data element. In Figure 3-1, the orderItemRef field is of type CustomerOrderItemSpecificationType type.
Figure 3-1 Distributed Order Template Node
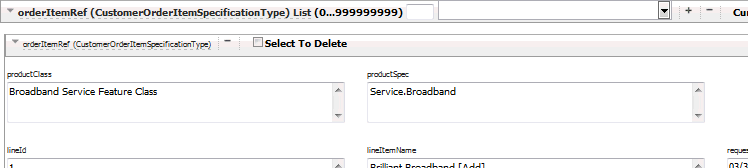
Description of "Figure 3-1 Distributed Order Template Node"
Previewing Orders
You may want to preview the order to go over the order details without editing the order. You can preview the order even if the task is accepted by another user.
To preview an order:
-
Navigate to the Worklist page.
-
Do one of the following:
-
Click the Preview button and then click the ellipsis button beside the order.
-
Right-click the order and select View Order Data.
-
Accepting Tasks
You can accept any task that is in the Received state in your Worklist. When you select a task for editing, OSM automatically accepts the task. If the task you have selected has been opened by another user, it is read-only.
To accept a task:
-
Navigate to the Worklist page.
-
Click Refresh.
The Worklist page is updated.
-
Do one of the following:
-
Click the Change State/Status button and then click the ellipsis button beside the task that is in the Received state.
-
Right-click the task that is in the Received state and select Change Task State/Status.
-
-
Select Accepted, then click Update.
Reassigning Tasks
You can reassign a single task or multiple tasks at once to a user. Before you reassign a task in the Task web client, you must apply the necessary permissions to the task in Design Studio OSM.
See “About Reassigning Tasks" in the Design Studio Modeling OSM Processes Help for more information.
To reassign a single task:
-
Navigate to the Worklist page.
-
Do one of the following:
-
Select Change State/Status and then click the ellipsis button beside the task to be reassigned.
-
Right-click the task and select Change Task State/Status.
The Change State/Status page is displayed.
-
-
From the Assigned To list, select the user to whom you want to reassign the task.
-
Click Update.
To reassign multiple tasks at once:
-
Navigate to the Worklist page or the Query results page.
-
Select the records that you want to reassign to a user.
-
Right-click on any of the selected records to display the context menu.
-
Select Change Task State/Status.
The Change State/Status page is displayed.
-
Select Assign To User.
-
From the drop-down list of users, select the user to whom you want to reassign the task.
-
Click Update.
Completing Tasks
To complete a task, you must complete all mandatory fields. If you do not have all of the information to complete the fields, you can save and close what you do have. The task is held in an Accepted state or a user-defined state until you complete the information and change the state to Completed.
If you accept a task containing default values, the task is automatically modified. You must save the task in order to save the default values. Default values are defined by your administrator for fields in a given page and are then displayed in the Task web client Editor.
To complete a standard task:
-
In the Worklist, click Editor, then select the ellipsis button beside the task.
Alternatively, right-click the task and select Accept and Edit Task.
The Task Editor page is displayed.
-
Enter the information and click Save.
-
Click Change State/Status, select the appropriate task status, and then click Update.
Completing a Workstream Task
To complete a workstream task, click the status that is defined for that task. When you do this, OSM takes you to the next task in the workstream. You are taken to the Worklist page only after the final workstream task is completed or if you are not associated with a workgroup that is associated with the subsequent workstream task.
Note:
If the task that follows an automated task in a workstream process uses a rule on transition, and if that rule evaluates to false, the process displays the wait screen until the rule evaluates to true. If the rule does not evaluate to true within the specified time-out period, OSM displays a message indicating the time-out period is expired. To clear this message, click OK.
If the rule fails to evaluate to true within a reasonable period of time, inform your system administrator.
Editing Order Data in a Task
To edit an order, you must have specific privileges assigned to you by the OSM Administrator.
Note:
If you make any changes to the orders in Task web client, click the Refresh button to load the latest state of the orders in OSM.
Note:
If you update an order either to add a node (which includes providing a value to a node that did not previously have one) or to delete a node (which includes setting the value of a node to null), the OSM order transformation manager will not propagate the change in either the forward or reverse direction.
Note:
The Task web client trims off the white space to the left of the beginning of a text block and to the right of the end of a text block. For example, if you enter the following in a text field with white space before and after the text block:
190 Attwell Drive
when you save or update the task, the Task web client removes all white space at the beginning and the end of the text block:
190 Attwell Drive
Editing Data in an Order
To edit an order:
-
Navigate to the Worklist page.
-
Do one of the following:
-
Click the Editor button and then click the ellipsis button beside the order.
-
Right-click the order and select Accept and Edit Task.
The Task Editor is displayed.
-
-
Edit the order, then click Update.
Adding Node Instances
You can add instances of group or value nodes to an order, either individually or in bulk.
To add node instances individually:
-
Log in to the web client.
-
Open the order in the editor.
-
Navigate to the node to which you will add an instance.
-
Ensure that the small field between the element name and the + icon is empty.
-
If the node you are adding instances to is a distributed order template node, select the data type from the list in the large field between the element name and the plus icon. The type you select should match the type that is listed in parentheses after the data element name, as shown in Figure 3-2. See "Viewing and Updating Data with the Distributed Order Template" and OSM Concepts for more information about the distributed order template.
Figure 3-2 Adding a Distributed Order Template Node
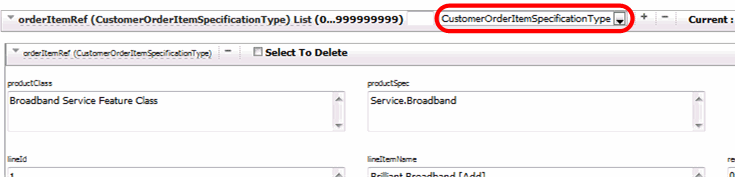
Description of "Figure 3-2 Adding a Distributed Order Template Node" -
Click + adjacent to the node, as shown in Figure 3-3.
An instance of the node is created in the system.
The system restricts the number of instances you can add for each node based on the values of the Current and Allowed parameters displayed beside the instance count box. The value of the Current parameter indicates the number of instances currently in the system for a specific node. The value of the Allowed parameter indicates the maximum permissible instances for the node.
The maximum number of instances you can add to a node equals the difference between the values of the Allowed and Current parameters.
The + icon disappears the moment the number of instances you add matches this difference. This prevents you from adding instances in excess of the maximum permissible limit for instances.
To add node instances in bulk:
-
Log in to the web client.
-
Open the order in the editor.
-
Navigate to the node to which you will add instances.
-
In the small field between the element name and the + icon, specify the number of node instances you want to add.
The values of the Current and Allowed parameters are displayed beside the instance count box. These values help you determine the number of additional instances you can add to the node. The value of the Current parameter updates dynamically based on the number of instances currently in the system.
-
If the node you are adding instances to is a distributed order template node, select the data type from the list in the large field between the element name and the plus icon. The type you select should match the type that is listed in parentheses after the data element name. See "Viewing and Updating Data with the Distributed Order Template" and OSM Concepts for more information about the distributed order template.
-
Click + adjacent to the node.
The new instances are created if their count does not exceed the difference between the Allowed and Current parameter values. Otherwise, the system prompts you to either create the number of instances that equals this difference or cancel the entire operation.
The + icon disappears the moment the number of instances you add matches this difference. This prevents you from adding instances in excess of the maximum number allowed by the system.
The response time of the Task Editor page increases with the number of nodes in an order. To avoid slow response times, the order_editor_submit_mode_threshold parameter in the oms_config.xml file is configured to a threshold value for node instances saved in the system. If the number of saved instances increases this threshold value, the system automatically switches from AJAX to form-submit mode when edited orders are saved or submitted for processing.
Deleting Node Instances
You can delete instances of group or value nodes from an order, either individually or in bulk.
To delete node instances:
-
Log in to the web client.
-
In the Worklist, navigate to the order from which you want to delete a node instance.
-
Double-click the order.
-
Navigate to the node from which you want to delete an instance.
-
Do one of the following:
-
To delete one or more instances of a value node:
-
Select the check boxes next to the instances you are deleting.
-
Click the Trash icon.
-
-
To delete one or more specific instances of a group node:
-
Select the check boxes on the header bar for the instances you are deleting.
-
Click -, as shown in Figure 3-4.
-
-
To delete one or more instances of the node from the end of the node list
-
In the small field between the element name and the + icon, specify the number of node instances you want to delete from the end of the node list.
-
Click -.
-
-
The system restricts the number of node instances you can delete based on the minimum and maximum permissible instances for a node. These limits are displayed beside the instance count box.
You can delete node instances until the number of current instances falls to the minimum permissible limit. At this point, the - icon disappears, thereby preventing you from deleting additional instances.
The system restricts the number of instances you can delete based on the values of the Current and Allowed parameters displayed beside the instance count box.
The system deletes the instances, starting from the last, after verifying that after deletion the instance count does not fall below the minimum permissible limit.
You can delete node instances till the number of current instances falls to the minimum permissible limit. At this point, the - icon disappears, thereby preventing you from deleting additional instances.
Changing the State and Status of a Task
After you perform the work required by the task and enter the information in the Task Editor, you must change the state or completion status to allow the order to continue to its next tasks. Table 3-2 shows the task states.
Table 3-2 Available Task States
| State | Description |
|---|---|
|
Received |
The order has arrived at the task and needs to be worked on. |
|
Accepted |
Locks the order for the user in the current task. |
|
Assigned |
The task has been assigned to a user in the role. |
|
Completed |
Work on the task is finished. |
|
Suspend |
It is a user-defined state. All user-defined states are considered suspend states. |
The Completed and Suspend states are conceptual states. These states are not displayed in the Worklist or task state list.
You must change the state or completion status after you complete a task. Statuses are used to determine the next step in the process. Predefined statuses for standard processes include:
-
True
-
False
-
Submit
-
Delete
When using a workstream process, statuses appear as buttons on the workstream Task Editor's interface, which you click to assign the desired status. Much like the navigation buttons in any other wizard, the status buttons in a workstream process let you advance to the next task, go back to the previous task, cancel the task, and so on. Predefined statuses for workstream processes include:
-
Back
-
Next
-
Cancel
-
Finish
See "About Workstream Processes" for more information about workstreams.
A list of available states and completion statuses is displayed in the Change State/Status page based on the current state of the task and its location in the process.
You can change state/status of only those tasks in your Worklist. You can change the state/status of multiple tasks at once.
To change the state/status of a single task:
-
In the Worklist page, select Change State/Status and then select the task.
The Change State/Status page is displayed.
-
Select the state and click Update.
To change the state/status of multiple tasks at once:
-
Navigate to the Worklist page or the Query results page.
-
Select the records whose state/status you want to change.
-
Right-click on any of the selected tasks to display the context menu.
-
Select Change Task State/Status.
The Change State/Status page is displayed.
-
From the list of states, select the state/status.
The Change Task State/Status... option allows you to change the status of the tasks to the following statuses:
-
Received
-
Accepted
-
Assigned
-
Suspended
-
Completed
-
-
Click Update.
In order to reduce load on the server, the Task web client performs a validation to ignore invalid state and status change attempts, such as changing the state of tasks that are already in the Received state to the Received state and the Accepted state to the Accepted state. The Task web client also validates and skips attempts to assign tasks to the same status. The application displays the validation details.
About Workstream Processes
In OSM, a process is a sequence of tasks that execute consecutively or concurrently to fulfill an order or part of an order. There are two types of processes, standard and workstream. In a workstream process, OSM takes you directly to the next task without first returning you to the Worklist.
To execute a workstream:
-
You must be logged in to the Task web client.
-
An order that contains a process that was defined as a workstream process must be in progress.
-
You must be a member of the role responsible for processing workstream tasks.
See "Completing a Workstream Task" for information about completing a workstream task.
About Stopping and Reassigning a Workstream Task
You can stop a workstream and return to the Worklist by clicking the Worklist button. In the Worklist, you accept the task that you last worked on. Click Refresh to see the task that you last worked on. If another user wants to work on this task, change the state of this task to Received or reassign it to the user who has the necessary permissions to work on this task.
Automatically Transitioning from the Creation Task
OSM automatically transitions you to the Task Editor in the workstream after the creation task if the first task in the workstream is a manual task.
To automatically transition from the creation task:
-
If the first task in the workstream after the creation task is a manual task, the system automatically transitions you to the default Task Editor to edit the task.
If the first task in the workstream after the creation task is an automatic task, the system runs it, then continues executing any remaining tasks in the workstream.
Note:
If the system is executing an automatic or rule task, the system provides an indication that processing is taking place until the next manual task within the workstream is available. When the next manual task becomes available, the task is accepted and displayed in the Task Editor. While processing is occurring, you can stop the workstream and return to the Worklist. Then, when the workstream task becomes available, you (or someone else in the workgroup) can pick it up and continue the workstream from that point.
-
Complete the data required for the task.
-
Indicate the task is completed. Each task in the workstream needs to be completed to go to the next task.
Note:
This also sets the state for the task (as defined by the administrator). OSM treats task completion through workstream statuses (Next, Previous, Cancel, and Finish) the same way as it treats regular task completion and does not apply the wizard behavior. For example if you select Previous, the system does not roll back to the previous position in the process. It completes the task at the Previous status, then takes you to the next task in the Task Editor, according to the defined process flow. By default, OSM does not roll back any changes made by previous tasks. You can do this, however, by means of a plug-in assigned to the status (Cancel or Previous). If you decide to exit from the workstream, you can always go back to the Worklist to continue the workstream. Alternatively, another user in your workgroup can pick up the workstream and begin working on it at a later time.
-
Repeat the steps above until there are no more manual tasks in the workstream process. When you complete the final task in the workstream, the system returns you to the Worklist.
Note:
Tasks that are created as a result of an amendment (redo and undo tasks) are not supported in the same way as normal (do) tasks in the workstream. You will be returned to the Worklist to process these tasks outside of the workstream.
Rolling Back a Workstream Task
The workstream rollback feature lets you return the order data to the condition it was in before you entered the current task. Because the rollback executes when you click the Back button, the order advances according to how your Back button status is defined.
The following example illustrates how the rollback works:
-
OSM moves the workstream process from Task A to Task B.
-
You pick up the order at Task B, make changes to the order data, then save the changes.
-
You decide to undo the change that you made while executing Task B, then click the Back button.
-
OSM rolls back the changes you made to the order data so that it appears as it did before you entered Task B, then takes you to another task. The task it takes you to depends on how the process that you are working in was designed.
Failing a Task
Failing a task on an order transitions the task into a fallout execution mode. There are three fallout execution modes that correspond to normal execution modes:
-
Do in Fallout: The mode for a task that executes when the task fails while running in Do mode.
-
Redo in Fallout: The mode for a task that executes when the task fails while running in Redo mode.
-
Undo in Fallout: The mode for a task that executes when the task fails while running in Undo mode.
You can access the Fail Task function from either the Worklist or Query Results page. You can fail a task if the user account you use to log in to the Task web client is associated to a workgroup (role) with permission to execute a task in a fallout mode. For more information about setting permissions on tasks, see OSM Modeling Guide.
To fail a task:
-
In the Worklist or Query Results page, right-click the order and select Fail Task.
To fail more than one task, click the check box for each task to be failed, or click the top check box to select them all.
The Fail Task page is displayed.
-
(Optional) In the Reason text box, type a reason for failing the task on the order.
-
Click Fail Tasks.
The task in the Worklist and the Query Results page changes to bold and italicized text.
-
Navigate to the Worklist page and click Refresh.
The Execution Mode column changes to a fallout execution mode. For example, Undo in Fallout.
A failed task always transitions to the Received state.
-
Do one of the following:
-
Complete task in fallout mode: You can continue to work on the task in the fallout execution mode until completion. If you finish a task in fallout mode, it automatically transitions to a corresponding normal execution mode, such as Do, Undo, or Redo, when the task transitions to the Completed state.
-
Resolve Failed Task: This function returns the task to the corresponding normal execution mode and state it had been in before failing. For more information, see "Resolving a Failed Task".
-
Retry Task: This function returns the task to the corresponding normal execution mode in the Received state. For more information, see "Retrying a Failed Task".
-
Retry Order: This function return all tasks in a fallout execution mode on the order to the corresponding normal execution mode in the Received state. For more information, see "Retrying All Failed Tasks on an Order".
-
Retrying a Failed Task
You can retry a failed task that returns the task to a normal execution mode in the Received state. Using Retry Task function on a task in a Fallout mode does the following:
-
Do in Fallout: Returns the task to the Do execution mode in the Received state.
-
Undo in Fallout: Returns the task to the Undo execution mode in the Received state.
-
Redo in Fallout: Returns the task to the Redo execution mode in the Received state.
You can access the Retry Task function from either the Worklist or Query Results page. You can retry a task in an order that is the Amending, Canceling, Failed, In Progress, Suspended, Waiting for Revision state if the corresponding state is configured with the Manage Order Fallout transition in the order life-cycle policy. See OSM Modeling Guide for more information about configuring order life-cycle policies.
To retry a task:
-
In the Worklist or Query Results page, right-click the order and select Retry Task.
To retry more than one task, click the check box for each order with a task to be retried, or click the top check box to select them all.
The Retry Task page is displayed.
-
(Optional) In the Reason text box, type a reason for retrying the task.
-
Click Retry Task.
The task in the Worklist and the Query Results page changes to bold and italicized text.
-
Navigate to the Worklist page and click Refresh.
The task transitions back to the corresponding normal execution mode in the Received task state.
Resolving a Failed Task
You can resolve a failed task that returns the task to the normal execution mode and task state it had been in before failing. Using Resolve Failed Task function on a task in a Fallout mode does the following:
-
Do in Fallout: Returns the task to the Do execution mode in the task state it had been in before failing.
-
Undo in Fallout: Returns the task to the Undo execution mode in the task state it had been in before failing.
-
Redo in Fallout: Returns the task to the Redo execution mode in the task state it had been in before failing.
You can access the Resolve Failed Task function from either the Worklist or Query Results page. You can resolve a task in an order that is the Amending, Canceling, Failed, In Progress, Suspended, Waiting for Revision state if the corresponding state is configured with the Manage Order Fallout transition in the order life-cycle policy. See OSM Modeling Guide for more information about configuring order life-cycle policies.
To resolve a failed task:
-
In the Worklist or Query Results page, right-click the order and select Resolve Failed Task.
To resolve more than one failed task, click the check box for each order with a task to be resolved, or click the top check box to select them all.
The Resolve Task page is displayed.
-
(Optional) In the Reason text box, type a reason for retrying the task.
-
Click Retry Task.
The task in the Worklist and the Query Results page changes to bold and italicized text.
-
Navigate to the Worklist page and click Refresh.
The task transitions back to the corresponding normal execution mode in the Received task state.
Retrying All Failed Tasks on an Order
You can retry all failed task on an order by returning each task to a normal execution mode in the Received state. Using Retry Order function on an order with one or more tasks in a Fallout mode does the following:
-
Do in Fallout: Returns each task in this mode to the Do execution mode in the Received state.
-
Undo in Fallout: Returns each task in this mode to the Undo execution mode in the Received state.
-
Redo in Fallout: Returns each task in this mode to the Redo execution mode in the Received state.
You can access the Retry Order function from either the Worklist or Query Results page. You can retry an order with tasks in a fallout mode that is the Amending, Canceling, Failed, In Progress, Suspended, Waiting for Revision state if the corresponding state is configured with the Manage Order Fallout transition in the order life-cycle policy. See OSM Modeling Guide for more information about configuring order life-cycle policies.
To retry all failed tasks on an order:
-
In the Worklist or Query Results page, right-click the order and select Retry Order.
To retry tasks on more than one order, click the check box for each order with tasks to be retried, or click the top check box to select them all.
The Retry Order page is displayed.
-
(Optional) In the Reason text box, type a reason for retrying the task.
-
Click Retry Order.
The task in the Worklist and the Query Results page changes to bold and italicized text.
-
Navigate to the Worklist page and click Refresh.
The task transitions back to the corresponding normal execution mode in the Received task state.
Resolving all Failed Tasks on an Order
You can resolve all failed task on an order by returning each task to a normal execution mode in the task state it had been in before failing. Using Resolve Order Failure function on a order with tasks in a Fallout mode does the following:
-
Do in Fallout: Returns each task in this mode to the Do execution mode in the task state it had been in before failing.
-
Undo in Fallout: Returns each task in this mode to the Undo execution mode in the task state it had been in before failing.
-
Redo in Fallout: Returns each task in this mode to the Redo execution mode in the task state it had been in before failing.
You can access the Resolve Order Failure function from either the Worklist or Query Results page. You can resolve a task in an order that is the Amending, Canceling, Failed, In Progress, Suspended, Waiting for Revision state if the corresponding state is configured with the Manage Order Fallout transition in the order life-cycle policy. See OSM Modeling Guide for more information about configuring order life-cycle policies.
To resolve all failed tasks on an order:
-
In the Worklist or Query Results page, right-click the order and select Resolve Order Failure.
To resolve more than one order with failed task, click the check box for each order with tasks to be resolved, or click the top check box to select them all.
The Resolve Order Failure page is displayed.
-
(Optional) In the Reason text box, type a reason for retrying the task.
-
Click Resolve Order Failure.
The task in the Worklist and the Query Results page changes to bold and italicized text.
-
Navigate to the Worklist page and click Refresh.
The task transitions back to the corresponding normal execution mode in the Received task state.
Managing Orders
You can view some order information and perform some order management operations from the Worklist.
Adding Information to Orders
In the Worklist page, you can add remarks and attach documents pertaining to each order using the Add Remark option. For example, if the task for an order has taken longer to complete than expected, you can add a remark explaining why this has happened. After you add a remark, a paperclip icon is displayed in the Worklist beside the order. You can click the icon to display details, such as who entered the remark, the date and time it was entered, the task description, and the state of the task.
Adding Remarks to an Order
To add remarks to an order:
-
Navigate to the Worklist page.
-
Do one of the following:
-
Click the Add Remark button and then click the ellipsis button.
-
Right-click the order and select Add Remark.
-
Click Add Remark in the Task Editor.
-
-
Add your remarks and click Save.
The Remarks window shows the user who entered the remarks, the date entered, the task description, and the state of the task. A paperclip icon is displayed in the Worklist beside the order that lets you display attachments and remarks.
Editing Remarks
After you add a remark to an order, you can modify it.
To edit a remark:
-
Navigate to the Worklist page.
-
Click the paperclip icon beside the order.
The Remarks page is displayed.
-
Select the remark and click Modify Remark.
The Modify Remark page is displayed.
-
Change your remarks and click Done.
Attaching Documents
You can attach a document file to an order only if a remark has been created.
To attach a document to an order:
-
Navigate to the Worklist page.
-
Click the Add Remark button and then select the order.
The Remarks page is displayed.
-
Click Modify Remark.
The Modify Remark page is displayed.
-
Do one of the following:
-
In the Attach File field, enter the file path.
-
Click Browse to locate the document.
-
-
Locate the document and click Open.
-
Click Add Attachment.
-
Click Done.
The Remarks window is displayed, containing information such as the user who entered the remarks, the date entered, the task description, the state of the task, and the file name of the attachment.
Note:
To associate a remark with a document that is attached to an order, you must click both Save and Done in succession after you attach the document and add the remark.
Clicking Save only saves the remark with the order without associating it with the document.
Removing Documents from an Order
You can remove a document file from an order.
To remove a document from an order:
-
Navigate to the Worklist page.
-
Click the View Remark(s) icon beside the order.
The Remarks page is displayed.
-
Select the remark and click Modify Remark.
The Modify Remark page is displayed.
-
In the List of Attachments field, select the file, and click Remove Attachment.
-
Click Done.
Viewing Reasons
The Task Editor enables you to view reasons why specific orders were canceled, suspended, or resumed at any point during their life cycle.
The Task Editor provides a View Reasons button for orders that were assigned one of the following states at least once during their life cycle:
-
Cancelled
-
Suspended
-
Resumed
Clicking the View Reasons button for an order displays the Reasons page for the order. This page displays the justification for the cancellation, suspension, or resumption of the order depending on the state the order was assigned.
If you enter a reason for cancellation in the Cancel Reason field when canceling an order, OSM stores the reason as a message string in the database. In addition, OSM displays this message in the user interface.
If you enter an empty string in the Cancel Reason field, OSM stores a null string in the database and displays an empty string in the user interface, instead of displaying a default system-generated order cancellation message.
Suspending and Resuming Orders
You can suspend and resume orders from either the Worklist or the Query Results page.
Suspending Orders
Suspending an order temporarily stops all provisioning activity on that order. Tasks that belong to the order are placed in read-only mode in the Worklist and cannot be updated or transitioned. You can suspend an order from the following order states: Not Started, Waiting, and In Progress.
To suspend an order, you must have specific privileges assigned to you by the System Administrator.
To suspend an order from the Worklist or the Query Results page:
-
Navigate to the Worklist or the Query Results page.
-
Right-click an order and select Suspend Order.
To suspend more than one order, click the check box for each order to be suspended, or click the top check box to select them all.
-
Select one of the following grace period options:
-
Suspend Immediate: Force suspension of tasks. All tasks associated with the order become read-only and cannot be updated or transitioned.
-
Suspend After Grace Period: Specify a grace period to allow tasks in the Accepted state time to complete. Grace period allows ongoing work (for example, accepted tasks) to complete before transitioning the order to suspended. This helps to minimize errors in processing so that ongoing work is not interrupted without a chance to complete first.
-
Suspend After Infinite Grace Period: Wait indefinitely until all tasks complete.
If the suspension is not immediate, you may also specify an interval for sending a jeopardy notification.
-
-
(Optional) In the Reason text box, enter a reason for suspending the order.
-
Click Suspend Order.
The task in the Worklist changes to bold and italicized text.
-
Click Refresh.
The order transitions to the Suspended state.
Resuming Orders
Resuming an order releases the suspended tasks back into the system for processing. Tasks are viewable from the Worklist and Query List pages and can once again be updated. Once an order is resumed, it returns to the state from which it transitioned before being suspended.
To resume an order, you must have specific privileges assigned to you by the System Administrator.
To resume an order from the Worklist or Query Results page:
-
Navigate to the Worklist or the Query Results page.
-
Right-click the order and select Resume Order.
To resume more than one order, in the Query Results page, click the check box for each order to be resumed, or click the top check box to select them all.
-
(Optional) In the Reason text box, enter a reason for resuming the order.
-
Click Resume Order.
The task in the Worklist changes to bold and italicized text.
-
Click Refresh.
The Order State returns to the state from which it transitioned before being suspended. You can now complete the order by transitioning through all remaining tasks.
Canceling Orders
Cancelling an order stops all OSM activity on that order and undoes all of the tasks that have been done, back to the creation task. There are two order states associated with the Cancel Order function:
-
Cancelling: When an order is in this state, at least one live task is running in undo compensation mode
-
Cancelled: This state is the end result of undoing all completed tasks and returning the order to the creation task.
You can cancel orders that are completed, in progress, or suspended. After an order is canceled, it can be deleted or resubmitted back into the system.
Note:
You should not attempt to cancel an order that is in Suspended state if it was suspended while in the Amending state and has unfinished compensation. In this situation, resume the order before canceling it.
You can access the Cancel Order function from either the Worklist or Query Results page. To cancel an order, you must have specific privileges assigned to you by the System Administrator.
When you cancel an order, undo compensation tasks may or may not appear in the Worklist depending on the compensation strategy defined for the task. For example, if a task is defined to roll back automatically, no undo task is created, and no undo task is displayed in the Worklist. Automated tasks may also be rolled back automatically if plug-ins exist and will appear in the Worklist until the plug-in completes them. If manual undo tasks appear in the Worklist, however, they must be acknowledged in order to be rolled back.
Note:
If you cancel an order using the Order Management web client, when the order changes to the cancelled state, the Orchestration Plan tab of the Order Details page shows the original Orchestration Plan without any changes.
If you cancel an order using a revision order, when the order changes to the cancelled state, the Orchestration Plan tab of the Order Details page contains the following message:
There is no Orchestration Plan for this order. The order is either empty with no order items, or may have been cancelled.
To cancel orders:
-
In the Worklist or Query Results page, right-click the order and select Cancel Order.
To cancel more than one order, click the check box for each order to be canceled, or click the top check box to select them all.
The Cancel Order page is displayed.
-
Select one of the following grace period options:
-
Cancel Immediate: Force immediate cancellation of all completed tasks.
-
Cancel After Grace Period: Specify a grace period to allow tasks in the Accepted state time to complete.
-
Cancel After Infinite Grace Period: Wait indefinitely until all tasks complete.
-
-
(Optional) If the cancellation is not immediate, specify an interval for sending a jeopardy notification.
You can configure jeopardy notifications in Design Studio so that the notifications are sent to user groups once, periodically, or when certain conditions arise in a service order or task. See the Design Studio Help for more information.
-
(Optional) In the Reason text box, type a reason for canceling the order.
-
Click Cancel Order.
A dialog box is displayed, prompting you to confirm the cancellation request.
-
Click OK.
The task in the Worklist and the Query Results page changes to bold and italicized text.
-
Navigate to the Worklist page and click Refresh.
The order transitions to the Cancelling state and enters into compensation mode. If the compensation strategy is designed to create undo tasks, they appear in the Worklist in reverse order of the process flow. For example, if a process flows from Task A to Task B to Task C, undo tasks flow in reverse from Task C to Task B to Task A.
Each undo task must be processed (acknowledged) sequentially. Task C is displayed first and must be acknowledged before Task B is displayed in the list. Task B must be acknowledged before Task A is displayed in the list, and so on.
-
To acknowledge an undo task, select it and click Update.
The task in the Worklist page changes to bold and italicized text.
-
Click Refresh.
After an undo task is acknowledged, it is removed from the Worklist. If there are no more undo tasks in the flow, then Cancel Order is complete; otherwise, the next undo task is displayed in the list.
-
Repeat step 8 and step 9 for each undo task until it is completed.
The order transitions from Cancelling to Cancelled and may now be resubmitted or deleted.
Creating Orders
Use the New Order page to create orders and define a creation task in the Task web client. After you enter the new order, the Task Editor page is displayed. Further information is required to complete the order.
Note:
If you cannot access the New Order page, you have not been assigned order entry privileges. See your system administrator.
To create an order:
-
Navigate to the New Order page.
-
If you have privileges to create a versioned order, select the namespace and version from the Cartridge menu.
-
From the Order Type menu, select the order type/source.
-
(Optional) In the Reference # field, enter a reference number.
-
Click Create.
The order is created and the Task Editor is displayed. The order is in the Accepted state.
Note:
Order IDs may not be assigned sequentially.
-
Enter the information in the required fields.
Note:
The Task web client trims off the white space to the left of the beginning of a text block and to the right of the end of a text block. For example, if enter the following in a text field with white space before and after the text block:
190 Attwell Drive
when you click save the task, the Task web client removes all white space at the beginning and the end of the text block:
190 Attwell Drive
-
Click Save.
The order now progresses to the next task.
About Versioned Orders
You must have the necessary privileges to create versioned orders. Each order you create is based on a model that consists of tasks, processes, order templates, and roles. Programmers in your organization define different models based on specific services your company provides. In OSM, a versioned order is one that is based on different versions of the OSM cartridge. You create a versioned order by selecting a namespace and version from the Cartridge menu. A namespace prevents conflict of entities with the same name. The use of namespaces allows service providers to separate their OSM model into specific services in their operational support system (OSS) environment. Each service can be implemented independently by a different team and then deployed into a single OSM environment.
The Cartridge menu is displayed by default in the New Order page; however, it is configurable and may not be displayed in certain implementations. You must also have the necessary privileges to create versioned orders.
Copying Orders
To reduce the amount of data entry required to create orders that are similar, you can copy an existing order. For example, you may need to create orders that require a large amount of data, such as trunking orders, ISDN orders, etc.
When you copy an order, you can copy from any order in your Worklist to any order type that you can create. You can only copy the fields that are common to both the source order and the new order and that you are able to edit in the new order. Only the data exposed in the source order's creation task is copied.
To copy an order:
-
Navigate to the Worklist page.
-
Do one of the following:
-
Click the Copy Order button and then click the ellipsis button beside the order.
-
Right-click the order and select Copy Order.
-
-
From the Order Type/Source menu on the Copy Order page, select the type/source of order.
-
(Optional) In the Reference # field, enter a reference number.
-
Click Create.
The order is created and the Task Editor page opens with the information that is copied automatically displayed in the fields.
-
Do one of the following:
-
Enter the information in the required fields.
-
Edit the existing fields.
-
-
Click Save.
The copied order is displayed in the Worklist page when you click Refresh.
-
Click Update.
The order transitions to the next task.
About Raising Exceptions
An exception is a mechanism used to interrupt or stop an order or to redirect it to any task in the same process or any other process. The choices are defined by the system administrator and identified by the exception statuses. Exceptions can be used to cancel an in-flight order, to add supplemental information to an order and redirect the order to an earlier task in the process, or to take other actions defined in the original process. Exception statuses are user-defined statuses used to alter a process flow from anywhere in the process. For instance, you may want to cancel an order, redirect an order to another task, or redirect an order to a task in another process. The exceptions can be defined with restrictions that allow only certain, specified workgroups, activities, or order type/sources to raise the exception.
OSM supports two types of exceptions:
-
Process exception: Lets you stop an order or redirect it to any task in the same process or any other process.
-
Fallout exception: Lets you initiate fallout from a particular task in order to correct an error caused by a previous task.
Both types of exceptions are raised in the same way, using the Raise Exception function. You can access this function from the Worklist and Query Results pages or from within the Order Editor. Depending upon how exception handling is configured for your environment, you will use either process exceptions or fallout exceptions.
To raise an exception, you must have specific privileges assigned to you. If you expect an exception to be available, but do not see it, check with your administrator to ensure the correct privileges have been assigned to you.
Raising a Process Exception
To raise a process exception:
-
In the Worklist or Query Results pages, select Exception and then click the ellipsis button beside the order.
Alternatively, you can right-click the order and select Raise Exception. You can also raise the exception from within the Task Editor by clicking the Exception button.
The Process and Fallout Exceptions page is displayed with one or more exceptions for the selected order. If there are no exceptions available for the process, or you were not assigned the privileges, no exceptions will be available.
An exception that stops an order from continuing displays N/A (not applicable) in the Process and Task columns. When you redirect an order, you can select an exception that displays the process and task to which it will be redirected.
-
Select the process exception and click Update.
The order is redirected or stopped depending on the status chosen.
Note:
You cannot raise a process exception from a creation task.
If you try to raise a restricted exception against a process that has subprocesses mapped to it, you will receive a 419 Process exception error message. If this occurs, close the message and notify your administrator of the conditions under which it occurred.
Raising a Fallout Exception
To raise a fallout exception:
-
In the Worklist or Query Results pages, click Exception and select the task, or right-click the task and select Raise Exception. Alternately, you may raise the exception from within the Task Editor by clicking the Exception button.
The Process and Fallout Exceptions page is displayed with one or more exceptions for the selected task. If no exceptions are defined for the task, or you were not assigned the privileges, no exceptions will be available.
-
Select the desired exception and click Update.
-
Refresh the Worklist.
The system identifies the task that generated the error, transitions the order to the Amending state, and initiates amendment order processing. (For more information refer to the discussion about managing fallout in OSM Concepts.)
Note:
If the error data was generated by the creation task, the order transitions to the Failed state. No compensation tasks are created and the order must be corrected through an external amendment.
-
Process the redo and undo compensation tasks. This is applicable only to the manual redo and undo tasks. The user will only be able to see manual tasks that need to be redone and undone (assuming they have fallout privileges). But the system will still process compensation for automated tasks at the back end.
-
Redo tasks identify the data fields in error with an orange dot and describe the fallout error at the top of the task view.
Note:
Fallout exceptions can be mapped to one or more error nodes, so it is possible to have multiple errors in a single task view.
Fix the errors, then click Next/Update to transition the task. After a redo task has been processed, it is removed from the Worklist.
-
Undo tasks must be acknowledged in order to be rolled back. Open the task and click Update. Once an undo task has been acknowledged, it is removed from the Worklist.
The system allows multiple fallouts to be processed, but in sequence. After an order is in the Amending state due to fallout, further fallouts are prohibited until the order transitions out of the Amending state.
-
Manually Amending Orders
You amend an order if you want to make changes to an in-flight order. An in-flight order is an order that is still in progress. In other words, you update an order that is not yet completed. You edit an order through the Task Editor. The amendment processing proceeds only if you make significant changes to the order. Otherwise, the system updates the order data and the order remains in the In Progress State, completing the amendment flow. The changes that you would want to make are defined during design time in Design Studio. Amendments to OSM orders can be submitted by an external order entry or CRM system, or they can be applied directly to the order using the Task web client interface.
Note:
If the process of an order type/source is amendable, there should be no optional fields in the order when it is at the creation task. You must change the optional fields to required fields and set default values for the required fields.
To manually amend an order:
-
Locate the order to be amended from either the Worklist or the Query Results page.
-
Right-click the order and select Amend Order.
The Task Editor displays an editable version of the current order data.
-
Edit the order data as required and click Submit.
The system identifies all task instances that are affected by the changed order data. If the data changes are not significant (no compensation required), the system immediately updates the order data with the changes and no compensation is required. The order remains in the In Progress state and the amendment flow is complete.
-
On the Worklist page, click Refresh.
If the data changes are significant, amendment processing proceeds through the Order Change Management (OCM) cycle. The order transitions to the Amending state and the grace period is processed as specified. The system builds a compensation plan based on all affected task instances and creates redo or undo tasks as necessary.
-
Process the redo and undo tasks as described in "Processing Redo and Undo Tasks".
When all compensation tasks have been processed, the order transitions back to the In Progress state.
Processing Redo and Undo Tasks
Once an OSM order's data has been updated by an amendment, the system initiates compensation. Each task being compensated has one or more order perspectives. The order perspectives describe the appearance of the order data before and after the amendment process. There are historical order perspectives and contemporary order perspectives.
You can access these perspectives from the Preview and Task Editor pages. You can use these pages to compare data that has changed during amendment processing. You can also make further changes to the amended data using the Contemporary Order Perspective tab. The Historical Order Perspective is read-only and cannot be changed.
Historical Order Perspective
The historical order perspective (HOP) shows order data as it was when the task being compensated was completed, (the outcome of the task when it was last completed).
Contemporary Order Perspective
The contemporary order perspective (COP) shows order data that is current for the compensation task, which includes the latest values from the following:
-
Last submitted data as filtered by the task's view. (Last submitted data is the order data as it was when the creation task of the order was submitted, including any changes from amendments.)
-
Any additional changes from redo compensation tasks for this amendment.
Redo Tasks
Redo compensation tasks display both order perspectives. You transition through redo tasks as you would transition normal tasks. After a redo task has been processed, it is removed from the Worklist.
Undo Tasks
Undo compensation tasks display only the historical order perspective.
You must acknowledge a manual undo task in order to roll it back. You do this by clicking the Update button. After an undo task has been acknowledged, it is removed from the Worklist.
About Notifications
Notifications are used to alert users or systems to processes, orders, or tasks that may be at risk or to events that occur in the system. Notifications can be sent to users or they may trigger an automation plug-in to perform work. You can configure notifications to be sent by email to user groups. By default, notifications appear in the Notifications page of the Task web client. When you assign users to workgroups using the Order Management web client Administration area, you can set up email notifications for users to notify them when certain conditions occur. For example, users belonging to a specific role may want to be notified that an order's due date is in five days. See OSM Order Management Web Client User's Guide for more information on these procedures.
When a notification condition occurs, it is sent either to a specific user or to all users with a specific role. You then acknowledge the notification and, if required, enter the remarks. If you are not logged in, notifications are held in the queue until you log in.
The Notifications page displays the notification instances for the OSM system. When a given notification condition is detected, each targeted user and workgroup is notified, and an entry is added to the notification list.
There are two basic types of notifications:
-
Jeopardy notifications are based on rules that evaluate at regular intervals to identify processes or tasks in jeopardy. See the discussion about jeopardy notifications in OSM Concepts for more information.
-
Event notifications are based on changes to task status, order milestones or task states, or order data. See the discussion about event notifications in OSM Concepts for more information.
See the Design Studio Help for additional information about designing notifications.
Table 3-3 describes the Notifications page.
Table 3-3 Notifications Page
| Column | Description |
|---|---|
|
Notification Description |
A description of the notification as defined in the OSM Administrator. |
|
Notification Type |
The type of notification: Polled or Transitional. |
|
Priority |
The priority of the notification from 1 to 255 (1 is the highest priority). Priority is available for Polled notifications only. |
|
Notification Timestamp |
The date and time that the notification occurred. |
|
Order Creation Date |
The date and time that the order was created. |
|
Expected Order Completion Date |
The date and time when the order is expected to be completed. This is calculated as follows:
|
|
Expected Duration |
The amount of time the order is expected to take to complete processing. The expected duration format is as follows: P[daysD][T[hoursH][minutesM][secondsS]] |
|
Expected Start Date |
The date when the order is expected to start processing. |
|
Requested Delivery Date |
The date by which the customer requests the order to be delivered. |
|
Order ID |
The order ID generated by the system when the order is entered. |
|
Source |
Where the order originated. For example, client care, fax, etc. |
|
Type |
The type of order. For example, facility change, request for new line, etc. |
|
Process |
The name of the process. |
|
Ref. # |
An alphanumeric reference associated with the work order. |
|
Process Status |
The process status at the time of the notification. |
When you open an order from the Notification page, OSM automatically selects one of the available query tasks assigned to the user's role. For example, if you are assigned to three different workgroups with three different query tasks assigned to each workgroup, the order is displayed in one of the three query tasks. The default is based on the notification timestamp.
By default, only the following columns are displayed in the Notifications page:
-
Notification Description
-
Notification Priority
-
Notification Timestamp
-
Notification Type
The other columns must be added through the Notification Preferences page. See "About the Notification Preferences Page" for more information.
About the Notification Preferences Page
The Notification Preferences page is where you select the columns you want to be displayed in a notification. You can also specify the sort order of the columns.
Table 3-4 describes the Notification Preferences page.
Table 3-4 Notification Preferences Page
| Column | Description |
|---|---|
|
Available Columns |
This area shows the available notification list columns. |
|
Displayed Columns |
This area shows the displayed notification list columns. |
|
Sort Order |
This area lets you select an ascending or a descending sort order. You can also specify the first and second column that you want to be displayed in the notification list. |
Acknowledging Notifications
When you acknowledge the notification, OSM clears and resets the notification to continue evaluating at the next selected time period.
Note:
No further notifications for the same process, order, task, or event will be received until the present notification is acknowledged.
You can acknowledge a notification message by clicking the notification URL in your email message. If you do not receive notification messages by email, see your System Administrator.
To acknowledge a notification:
-
In the Notifications page, select Acknowledgement and select the notification.
The Acknowledgement page is displayed.
-
Enter a message.
-
Select the Reset check box and then click Update.
Note:
To avoid acknowledging a notification by another user in the workgroup, update your view frequently by clicking Refresh.
You can add a message to a notification only while the Notifications page is selected. After you add and save a message, it cannot be modified or deleted. All users can view the messages that appear in the Acknowledgement(s) page along with the login name, the name of the person entering the remark, the date and time entered, the description, and whether it has been reset or cleared.
To add a notification message:
-
In the Notifications page, select Acknowledgement and then click the ellipsis button beside the notification to which you want to add a message.
Alternatively, right-click the notification and select Add Acknowledgement.
-
Enter your message in the Acknowledgement page and click Update.
Viewing Notification Messages
A notification message displays the name of the user who created it, the date it was entered, the notification description, and whether it has been reset or cleared.
To view a notification message, select Notification History in the notification page, and then click the ellipsis button beside the notification.
Alternatively, right-click the notification and select View Notification History.