Deploying the Azure Instance
This is the main instance configuration procedure. It includes a multi-dialog wizard that presents configuration options in the preferred sequence. The result of this wizard is an installed, operational SBC with a management interface. You add media interfaces after deployment.
- Management subnets should be public to allow access from outside the cloud. Addressing within these subnets should include Public IP addresses.
- All Media interfaces addresses that must be reachable through the internet must reside on public subnets; all others can reside on private subnets.
The instance deployment wizard sequence includes:
- Basics
- Disks
- Networking
- Managment
- Guest Config
- Tags
- Review and Create
Your Azure workspace may present dialogs and fields that differ from this procedure. For full information on deploying Azure instances, see the Azure documentation.
Basics
- F(x)—Does not support premium storage
- FS(x)—Supports premium storage
- FS(x)_v2—Supports premium storage and hyperthreading.
See your software version's release notes for tables of supported machine sizing.
On the Basics tab:
- Enter a name as your Virtual machine name.
- Select your Availability Option.
- Specify the Image to deploy.
- Size the image.
- Specifiy your Administrator
Account information. The SBC image does not use this account, but you must set these fields
or the platform does not allow the workflow to complete. You may either:
- Use the authentication type of Password. Create a null user and give it any password. During instantiation, the SBC ignores this password.
- Use the authentication type of SSH public key. Create a null user and paste in the SSH public key from the machine you'll use to log into the SBC. During instantiation, the SBC will load this key into the ssh-key configuration element as an authorized-key for the admin user.
- Specify your Inbound port rules external port access to interfaces.
The image below displays the initial instance deployment wizard dialog.
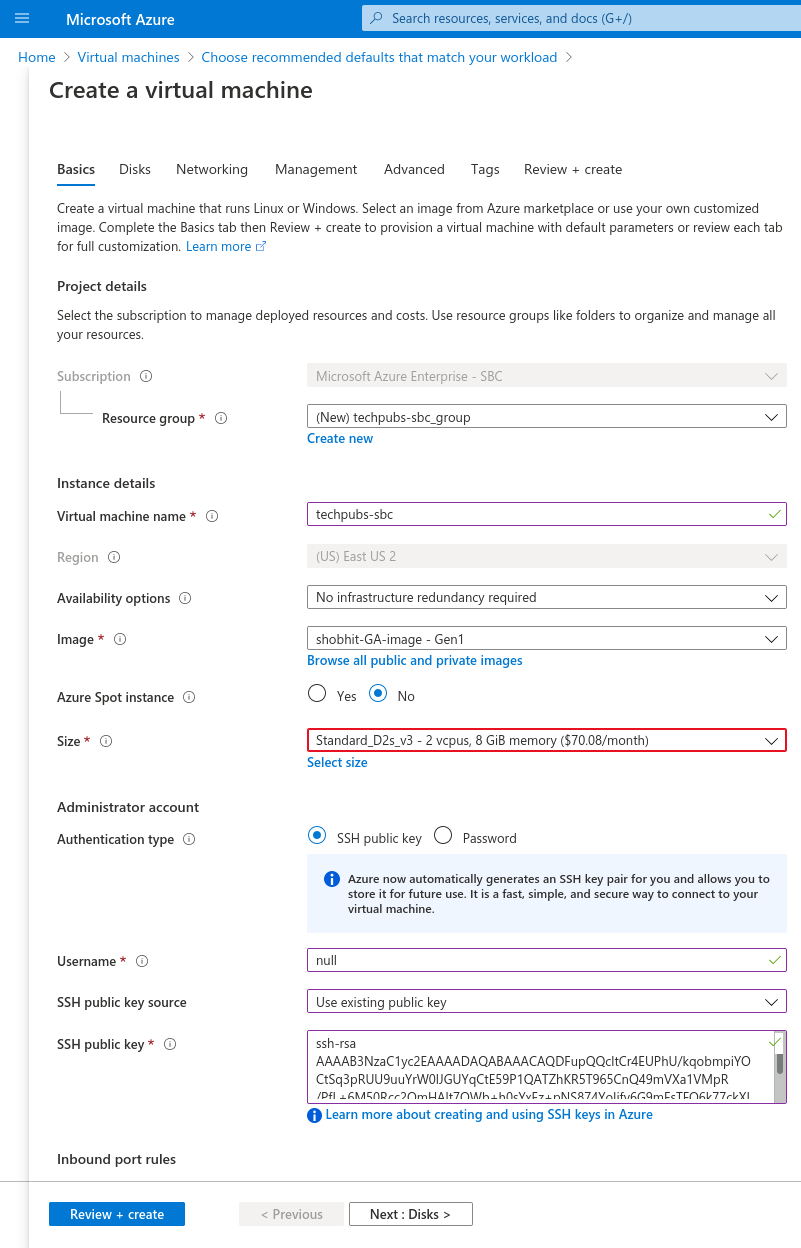
Disks
Azure instance deployment Disk configuration includes setting the OS disk type to Standard HDD.
Despite the initial boot disk size provided by Oracle, you are free to create a boot disk that is a different size, as supported by Azure. Specifically, consider whether you need a disk that is larger than the initial size to allow for storing log files and other data. Oracle only supports one primary disk for the SBC, although that disk may have multiple partitions.
Networking
If you plan on using accelerated networking for higher performance, use the Azure CLI to create the network. See Create a network interface with accelerated networking. Even if you create the media ports during the multi-dialog wizard with accelerated networking disabled, you can still enable accelerated networking later in the Azure CLI.
Otherwise, configure fields in the Networking dialog to establish the network used by wancom0. Azure instance deployment Networking configuration includes:
- Select or create a new Virtual Network.
- Select or create your Subnet.
- Enter a name as your Public IP.
- Select your NIC network security group.
- Select your Select inbound ports.
Leave the Place this virtual machine behind an existing load balancing solution? field set to No.
Management
Azure instance deployment Management configuration includes:
- Set Boot diagnostics to On.
- Set OS guest diagnotics to On.
- Set Diagnotics storage account to your account.
Leave all other fields set to Off.
Advanced
You do not need to configure anything on the Advanced dialog.
Tags
You are free to define tags in any way you want, to help clarify detail about those objects. You do not need to configure anything on the Tags dialog.
Review and Create
Use the Review and Create to review your settings, then click the Create button to complete instance creation.