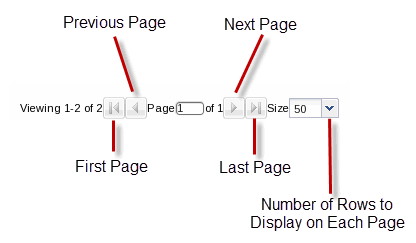Alarm and Event Configuration Tasks
The following sections describe the Alarms table and Events table, with their accompanying features. The Events table shows a one to one correspondence with all device traps and generated server events. The Events table maintains the precise history of all events created and recorded. The Alarms table summarizes the Events table by showing the most recent update for the specific categories, failed resources, state and devices in each row.
Search for Alarms or Events by Specifying a Criteria
You can search for events and alarms by specifying one, some, or all of the search selection criteria. For example, you can select alarms for a specific IP address during a specified date-time range.
Save Alarms or Event Data to a File
You can save event or alarm data in the content area to a comma-separated values (CSV) file that stores table data (numbers and text) in plain-text form.
Delete Alarms or Events
The appropriate administrator privileges must be assigned to delete alarms or events.
Note:
Deleting an alarm in Oracle Communications Session Delivery Manager has no affect on the node because the node is unaware that Oracle Communications Session Delivery Manager displayed the alarm or deleted it from the alarms table.- Expand the
Fault Manager slider and select from the following options:
- Events
- Alarms
- In the alarms or events table, click the alarm or event that you want to remove and click Delete.
- In the Delete dialog box, click Yes to confirm the deletion of the alarm or event.