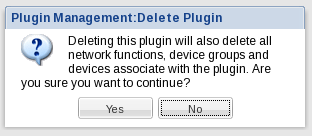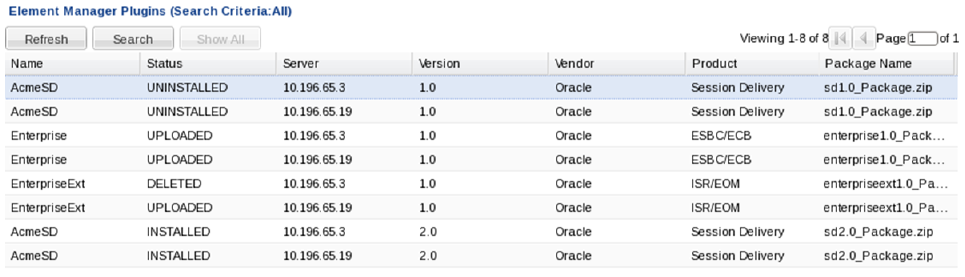Plugin Tasks
Use the following tasks to perform product plugin actions in Oracle Communications Session Delivery Manager.
Figure 3-1 Plugin life cycle
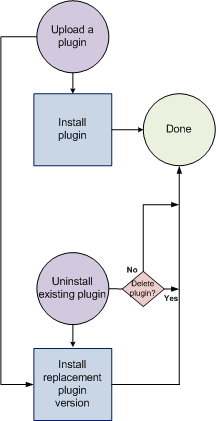
When you perform upload, install, uninstall, replace, and delete plugin actions on one node, the other nodes of the cluster are signaled to apply the same action. All users who are logged into a node, other than the one where the action was initiated, should refresh their browser to have their GUI updated for the new functionality. If some functionality is still not available, re-login to the node.
Upload a Plugin
Use this task to upload your product plugin from the system where your software distribution media containing the product plugin is kept to OCSDM.
Note:
If you have upgraded from a previous version of OCSDM, the (element manager) product plugin that manages your devices is uploaded and installed automatically on your system and appears on the Plugin Management Tool pane in the Element Manager Plugins table. If you installed OCSDM for the first time, no product plugins appear in the table.Install a Plugin
Use this task to install the product plugin in OCSDM.
Note:
One version only of a plugin can be installed at a time.- On the menu bar, select Tools, Plugin Management.
- In the Element Manager Plugins table, select the plugin row and click Install.
- In the plugin installation dialog box, click Yes to continue the product plugin installation. Your installed plugin contains instructions that initiate core features and functionality in OCSDM. This results in new functionality displaying in existing sliders and new sliders appearing in OCSDM.
- If the dialog box shows that the installation failed, you are prompted to resolve the identified problem. Once the problem is fixed, click Recover to put the system into a state where another installation of the plugin can be attempted.
Uninstall a Plugin
When a plugin is uninstalled, it is out of service. OCSDM loses the ability to manage the network functions (NF) and their respective devices that are dependent on this plugin. For example, configuration, polling, trap processing, device statistic gathering, and so on are suspended. However, the devices themselves continue to operate normally on the network.
You can now choose to install a new product plugin, new version of a product plugin, or install a previous version of a product plugin.
Replace a Plugin
You can replace an existing product plugin to a different version of the same product plugin.
OCSDM service continues for plugin network functions (NF) and their respective devices when the replacement version of the plugin is installed successfully.
Note:
More than one version of a plugin can be uploaded to OCSDM.Delete a Plugin
When you delete a product plugin from the Element Manager Plugins table, the product plugin .zip file that exists on the OCSDM server is deleted.
Note:
You can delete a plugin from OCSDM only after you uninstall the plugin first. See the Uninstall a Plugin section for more information.