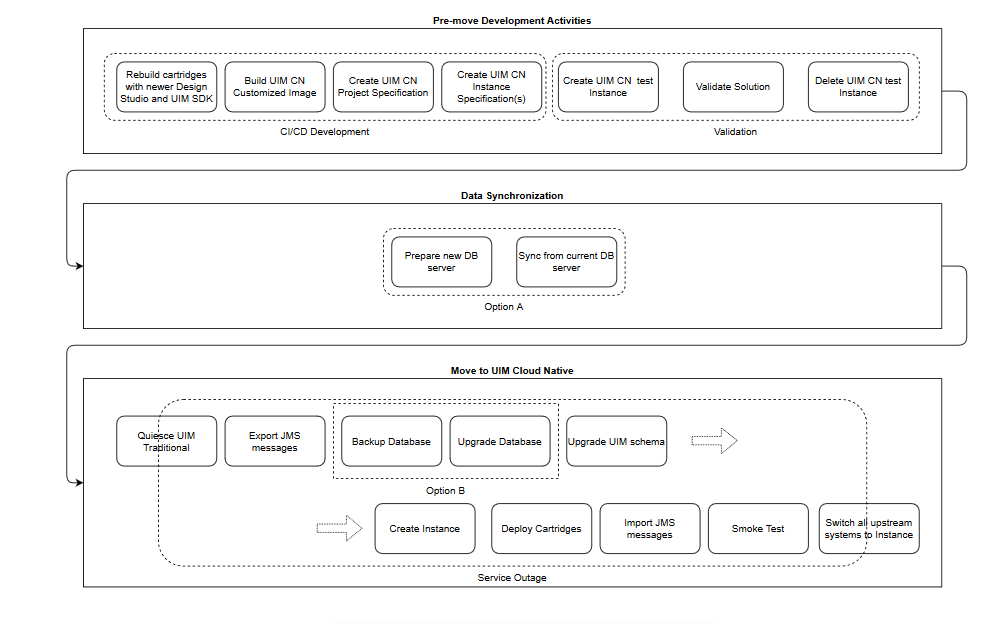12 Moving to UIM Cloud Native from a Traditional Deployment
You can move to a UIM cloud native deployment from your existing UIM traditional deployment. This chapter describes tasks that are necessary for moving from a traditional UIM deployment to a UIM cloud native deployment.
About the Move Process
The move to UIM cloud native involves offline preparation as well as maintenance outage. This section outlines the general process as well as the details of the steps involved in the move to UIM cloud native. However, there are various places where choices have to be made. It is recommended that a specific procedure be put together after taking into account these choices in your deployment context.
The UIM cloud native application layer runs on different hardware locations (within a Kubernetes cluster) than the UIM traditional application layer.
The process of moving to UIM cloud native involves the following sets of activities:
-
Pre-move development activities, which include the following tasks:
- Rebuilding cartridges using Design Studio and UIM SDK (solution task)
- Building UIM cloud native images (cloud native task)
- Creating project specification UIM cloud native (cloud native and solution task)
- Creating instance specification UIM cloud native (cloud native and solution task)
- Creating a UIM cloud native instance for testing (cloud native task)
- Validating your solution cartridges (solution task)
- Deleting the test UIM cloud native instance (cloud native task)
- Finalizing your specifications (cloud native and solution task)
-
Data synchronization activities, which include the following tasks:
- Preparing a new database server (database task)
- Synchronizing the current database server (database task)
-
Tasks for moving to UIM cloud native, which include the following:
- Quiescing the UIM traditional instance (solution task)
- Backing up the database (database task)
- Upgrading the database (database task)
- Upgrading the UIM schema (database task)
- Creating a UIM cloud native instance (cloud native task)
- Deploying cartridges (solution task)
- Importing JMS messages (WebLogic Server administration task)
- Performing a smoke test (solution task)
- Switching all upstream systems (solution task)
The following diagram illustrates these activities.
Note:
In the diagram, the short form of "UIM CN" stands for "UIM cloud native".Figure 12-1 Move to UIM Cloud Native Process
Pre-move Development Activities
- If your UIM cartridges were built against a UIM deployment that is older than 7.5.0, use Design Studio to rebuild them with the UIM SDK of the target release. Select the Design Studio version based on its compatibility matrix.
- Build UIM cloud native images. This task includes creating the UIM Docker image and the DB Installer Docker image by using the UIM cloud native download packages. See "Creating the UIM Cloud Native Images" for details.
- Analyze your solution and create a project specification for your UIM cloud native instance. This specification includes details of JMS queues and topics, as well as SAF connections and SAF endpoint details. See "Configuring the Project Specification" for details. If your solution requires model extensions or custom files, create the additional YAML files for those as well.
- Create an instance specification for your UIM cloud native instance. Preferably, create a test instance, pointing to a test PDB. You can later change this specification to point to the migrated database. When creating the specification, choose your cloud native production shape - prodsmall, prod, prodlarge. Alternatively, create a custom production shape by copying and modifying one of these. See "Creating Custom Shapes" for details about custom shapes. See "Configuring the Instance Specification" for details about instance specification.
- Create a UIM cloud native test instance and test your specifications. To do this, bring up the UIM cloud native instance as described in "Creating a Basic UIM Instance" (create instance secrets, install the RCU schema, install the UIM schema, bring up UIM, and create ingress, deploy your cartridges).
- Validate the solution.
- Shut down your test instance and remove the associated secrets, PDB, and ingress.
- Finalize your specifications for the move by picking up any changes
from your test activity and re-create instance secrets to use the migrated
database. Change the project and instance specification to:
-
In instance specification, point to the migrated database location once it is known.
-
In project specification, switch SAF endpoints to the actual components, instead of emulators.
-
In instance specification, arrange for the same number of managed servers in your UIM cloud native instance.
UIM cloud native requires the use of standard sizing for managed servers. This is represented as a set of "shapes". As a result, it is possible that your UIM cloud native instance needs a different number of managed servers to handle your workload as compared to your UIM traditional instance. For the purpose of this migration activity, it is recommended to start with the same number of managed servers, perform the import and smoke tests, and then scale (scale-up or scale-down) the UIM cloud native instance to the desired size.
If it is not possible to arrange for the same number of managed servers in your UIM cloud native instance as there are in your UIM traditional instance, it is recommended that you get as close as you can. You can then import the JMS messages from the leftover managed servers into one of the UIM cloud native managed servers. For example, consider a UIM traditional instance with four managed servers (ms1, ms2, ms3, and ms4). The analysis may show that you only need two managed servers (cn-ms1 and cn-ms2) of prod shape in your UIM cloud native instance. You can import all JMS messages from ms1 into cn-ms1, and from ms2 into cn-ms2. And then, import the remaining messages from ms3 to cn-ms1 and from ms4 to cn-ms2. Try to spread the load as evenly as possible.
-
Moving to a UIM Cloud Native Deployment
Moving to a UIM cloud native deployment from a UIM traditional deployment requires performing the following tasks:
- Quiesce the UIM traditional instance. See "Quiescing the Traditional Instance of UIM" for more information.
- Export JMS messages. See "Exporting and Importing JMS Messages" for more information.
- Take a back up and upgrade the database. See "Upgrading the Database" for more information.
- Upgrade the UIM schema. See "Upgrading the UIM Schema" for more information.
- Use the existing RCU schema See "Reusing RCU" section of "Recreating an Instance" for more information.
- Create the UIM cloud native instance. See "Creating Your Own UIM Cloud Native Instance" for more information.
- Deploy cartridges. See "Deploying Cartridges" for more information.
- Import JMS messages. See "Importing JMS Messages" for more information.
- Perform a smoke test. See "Performing a Smoke Test" for more information. Once the UIM cloud native instance passes smoke test and is optionally resized to the desired target value, shut down the UIM traditional instance fully.
- Switch all upstream systems to the UIM cloud native instance. See "Switching Integration with Upstream Systems" for more information.
Quiescing the Traditional Instance of UIM
At the start of the maintenance window, the UIM traditional instance must be quiesced. This involves stopping database jobs, stopping all upstream and peer systems from sending messages (for example, http/s, JMS, and SAF) to UIM, and ensuring all human users are logged out. It also involves pausing the JMS queues so that no messages get queued or dequeued. The result is that UIM is up and running, but completely idle.
Exporting and Importing JMS Messages
Irrespective of the persistence mechanism you use (file-based or JDBC) in your UIM traditional instance, you must still export and import outstanding messages as described in this section. If file-based persistence is used, this procedure accomplishes a switch to JDBC-based persistence. On the other hand, if JDBC-based persistence is already in use, this procedure brings the setup (in WebLogic and in the database) in line with UIM cloud native requirements.
Overall, this procedure consists of exporting the JMS messages to disk, switching over to the UIM cloud native instance, and importing the JMS messages from disk. Due to the configuration in the UIM cloud native instance, the imported messages will get populated into the appropriate database tables of the UIM cloud native instance rather than their original location. The time taken for the export and import depends on the number of messages that are in the persistent store to begin with.
Exporting JMS Messages
Before exporting JMS messages, validate that your UIM traditional instance has the WebLogic patch 31169032 (or its equivalent for your WebLogic version) installed. This patch is required to properly export UIM JMS messages. If it is not installed, follow the standard WebLogic patch procedures to procure and install the patch.
To export JMS messages:
- Login to the WebLogic Console and navigate to the list of UIM queues.
- For each queue, open its Monitoring tab to get the list of current destinations for the queue. The Monitoring tab shows as many destinations as the number of managed servers.
- Select each destination and click Show Messages. If there are any messages pending in this destination of this queue, click the Export button to export all the messages to a file. Use the queue name and destination in the filename for ease of tracing.
- If you have defined other JMS Modules as part of your solution, repeat steps 2 and 3 for each of those modules.
Importing JMS Messages
Before importing JMS messages, ensure that your UIM cloud native instance is up and running, but quiesced (queues paused and database jobs stopped). It is recommended that your UIM cloud native instance has the same number of managed servers as your UIM traditional instance.
To import JMS messages:
- Transfer all the exported files into the Admin Server pod using the kubectl cp command.
- Log in to the WebLogic Console and navigate to JMS Modules where the UIM queues are listed.
- For each queue for which you have an export file, open its Monitoring tab.
- For each destination on this queue for which you have an export file, find the same destination in the list
- Select the destination and click Show Messages. Click Import to specify the filename and import the messages.
Upgrading the Database
To upgrade the database, you perform the following tasks:
Upgrading the Database Server
You may need to upgrade the database server itself to the version supported by the UIM cloud native release you are moving to. To identify the required version of the database server and to determine if you need a database server upgrade, see UIM Compatibility Matrix.
If you do need a database server upgrade, choose one of the following options:
- Option A: Create an additional database server: Create a second
database server of the target database version (with required patches), seeded with
an RMAN backup of the UIM traditional database. Enable Oracle Active DataGuard to
continuously synchronize data from the UIM traditional database to this new
database. Use this new database for the UIM cloud native instance. For further
details, see Mixed Oracle Version support with Data Guard Redo Transport
Services (Doc ID 785347.1) knowledge article on My Oracle Support. The exact
mechanisms to be used are subject to circumstances such as resource availability,
size of data, timing, and so on but the goal is to have a second database server
running the target database version but always containing the data from the UIM
traditional database.
This option has the following advantages:
- Allows switching from a standalone database to a Container DB and Pluggable DB model that is required for UIM cloud native, without impacting other users of the existing database.
- Reduces the duration of a service outage since you can avoid having to backup the database and upgrade it as part of the maintenance window.
- Preserves the UIM traditional database unchanged reducing the risk and cost associated with reverting to UIM traditional instance, if that becomes necessary.
- Option B: Retain the existing DB server: You can retain the existing database server, upgrading it in-place to the target database version and patches.
If you choose option A, the upgrade process must pause after the export of JMS messages, and ensure the Active DataGuard sync is complete (if there are pending redo logs). Then, before proceeding, the sync must be turned off and the new database must be brought online fully.
Preparing the Required Database Entities for UIM Cloud Native
To meet the UIM cloud native pre-requisites, you will have to re-use existing RCU Schema. See "Reusing the RCU" section of "Recreating an Instance" for more information.
To ensure a clean start for UIM cloud native managed servers, delete the leftover LLR tables. When UIM cloud native managed servers start, these tables are recreated with the required data automatically.
To delete the LLR tables:
- Connect to the database using the UIM cloud native user credentials.
- Get the list of tables to
delete:
select 'drop table '||tname||' cascade constraints PURGE;' from tab where tname like ('WL_LLR_%'); - For the tables listed, run the commands for dropping a table.
Upgrading the UIM Schema
- Migrate the UIM schema: To migrate the schema of your UIM traditional instance into a schema that is compatible with UIM cloud native, run the UIM cloud native DB Installer with command 3.
- Upgrade the UIM Schema to the target version: If you are running a version of UIM traditional instance that is older than the target UIM cloud native version, use the UIM cloud native DB Installer with command 3 to upgrade the UIM schema to the correct version.
Switching Integration with Upstream Systems
- Ensure that the UIM cloud native instance has its JMS and SAF objects unpaused and its DB jobs restarted.
- Configure the upstream and peer systems to resume sending messages. See "Integrating UIM" for more details.
Reverting to Your UIM Traditional Deployment
During the move to UIM cloud native, if there is a need to revert to your UIM traditional deployment, the exact sequence of steps that you need to perform depend on the options you have chosen while moving to UIM cloud native.
In general, the UIM traditional deployment application layer should be undisturbed through the upgrade process. If Option A was followed for upgrading the database, the UIM traditional instance can simply be started up again, still pointing to its database.
- Revert the database server version to the earlier version (if a database server upgrade was performed as part of the switch to UIM cloud native)
- Restore the database contents from the backup taken as part of Option B for upgrading the database.
Cleaning Up
Once the UIM cloud native instance is deemed operational, you can release the resources used for the UIM traditional application layer.
If Option A was adopted for the database, then you can delete the database used for UIM traditional instance and release its resources as well. If Option B was followed and your UIM traditional instance was using JDBC persistent stores, the tables corresponding to these are now defunct and you can delete these as well.