Interacting with Events on the Map
When interacting with events on the map, if it is a single marker or a link event you can left-click the event to bring up the event information pop-up. The following figure shows the event pop-ups for a single and a link event:

Description of illustration marker-event-popup.png
Only one pop-up can be open at any given time. Left-clicking another marker will close any open pop-up and open the pop-up for that marker. You can still pan around the map using left-click and hold. You can also still zoom using the scroll wheel or the Zoom menu. When you open a pop-up, the map enters a paused state; event and custom layer data will not refresh during this state.
For link events clicking anywhere along the line will open the pop-up. Hover over the blue triangle at either end of the line event to display the name of the entity at that location. The event's pop-up contains the following four headings:
You can click each heading to expand that menu and display additional information for the selected event. For more information on what can be found in each section of the popup, click the headings in the list.
The following options are available when you right-click a single marker event:
-
Click Open Popup to show the General, Weather and Events tabs.
-
Click the Event List to view the event list in the source relating to the entity.
-
Click Centre Map Here to centre the map and improve readability.
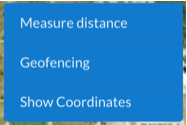
Description of illustration event-marker-context-menu.png
General Tab
The General tab contains the information relating to the entity associated with the event. The information displayed in the General tab differs depending on the type of Event. In the following figure a single point event is shown.
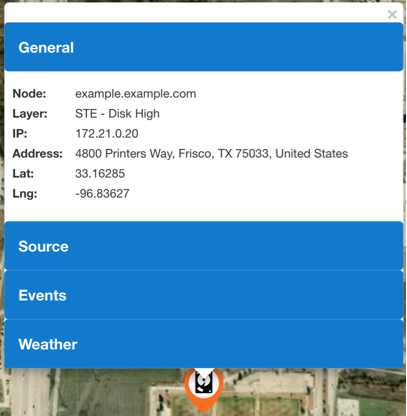
Description of illustration marker-event-popup-general-tab.png
The tab on this type of event provides the following information:
-
Node: Name of the Entity where the event is occurring.
-
Layer: The layer in Vision where the event appears.
-
IP: The IP address of the Entity, this will only be displayed if defined for the entity.
-
Address: The address of the entity, this will only be displayed if defined for the entity.
-
Lat & Lng: Together these form the GPS coordinates of the entity.
The General tab in a link event displays information relevant to the link as shown in the following figure.

Description of illustration link-event-popup-general-tab.png
A link event is an event on the relationship between two entities.
The General tab on this type of event provides the following information:
Link Details
-
Link: Name of the link
-
Layer: The layer that the link event appears on
Start Site Details
-
Start Site: The starting entity name
-
Address: The starting entity’s address
End Site Details
-
End Site: The end entity name
-
Address: The end entity’s address
For dashboard links the General tab contains the information relating to the selected link.
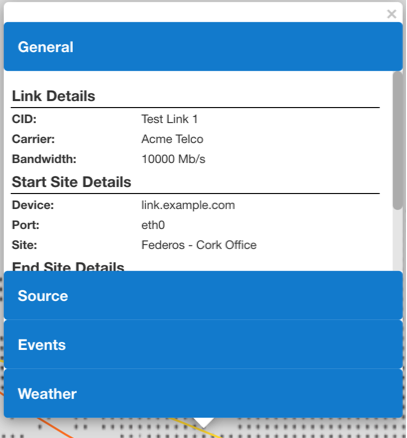
Description of illustration dashboards-general-tab-1.png
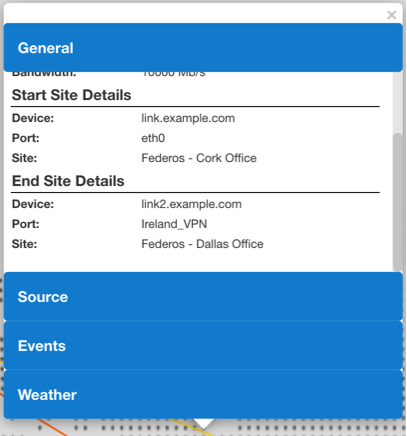
Description of illustration dashboards-general-tab-2.png
The tab on this type of event provides the following information:
Link Details: The details of the link.
-
CID: Circuit ID of the link.
-
Carrier: The carrier associated with the link.
-
Bandwidth: The bandwidth of the link.
-
Layer: Layer associated with event for that link.
Start Site Details: The details of a device at one end of the link.
-
Device: The name of the device at one end of the link.
-
Port: The name of the port at one end of the link.
-
Site: The name of the entity at one end of the link.
-
Lat: Latitude of the entity at one end of the link.
-
Lng: Longitude of the entity at one end of the link.
End Site Details: The details of a device at one end of the link.
-
Device: The name of the device at one end of the link.
-
Port: The name of the port at one end of the link.
-
Site: The name of the entity at one end of the link.
-
Lat: Latitude of the entity at one end of the link.
-
Lng: Longitude of the entity at one end of the link.
Source Tab
The source tab the information about the source(s) of the events for that entity, and any available dashboards in the source. The sources tab always contains a link back to the source, however, where an Entity has a matching Device in Unified Assurance links to Dashboards for that device will also be provided. See the images of the source tab for both a single event and link event below:
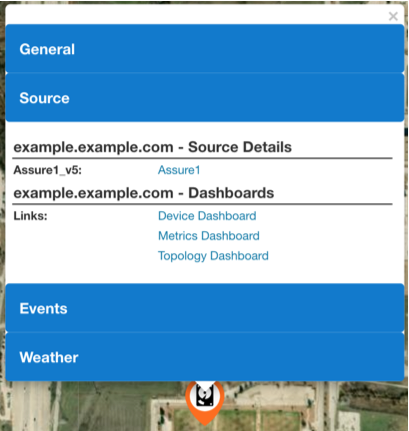
Description of illustration marker-event-popup-source-tab.png
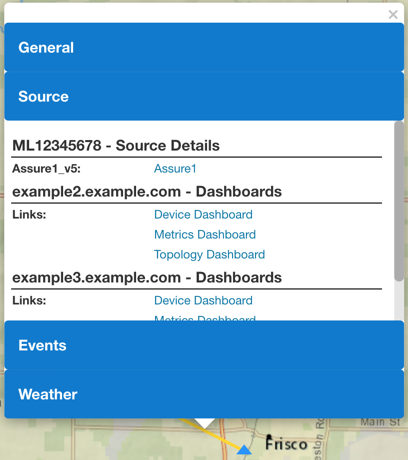
Description of illustration link-event-popup-source-tab.png
Events Tab
The events tab contains a "mini event list" for that entity or link. See the images of the events tab for both a single event and link event below:
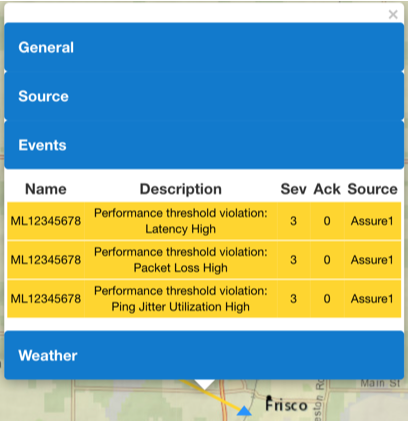
Description of illustration link-event-popup-event-tab.png
There can be multiple entries in this list if there is more than one event for the entity. Each entry in the event list has a context menu. The context menu has a single item which will open the event list for the entity in that event’s source.
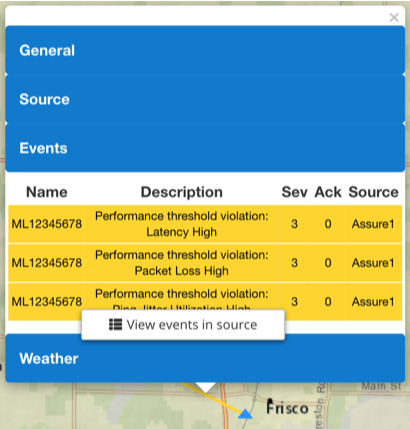
Description of illustration link-event-popup-event-tab-context-menu.png
Weather Tab
The weather tab contains the weather data from the nearest weather station to the location of the event. This data is useful in diagnosing the causes of an event. For example, if the Weather tab is showing a thunderstorm then this could indicate the cause of events in the area.
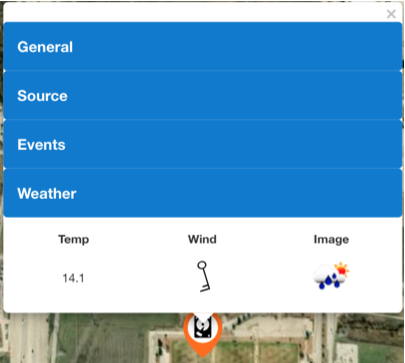
Description of illustration marker-event-popup-weather-tab.png
For dashboard links the Weather tab contains the weather data from the nearest weather station to the location of each entity at either end of the link, see Weather Tab for more information on the Weather tab.
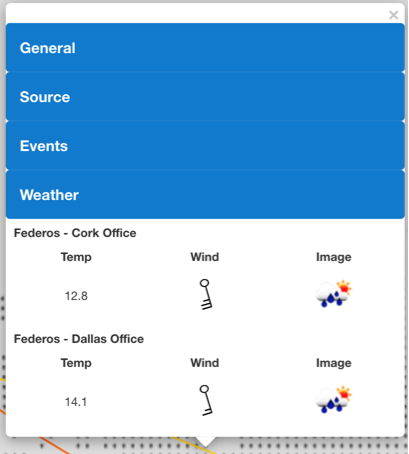
Description of illustration dashboards-weather-tab.png
This figure gives you an overview of the symbols used to show wind speed.
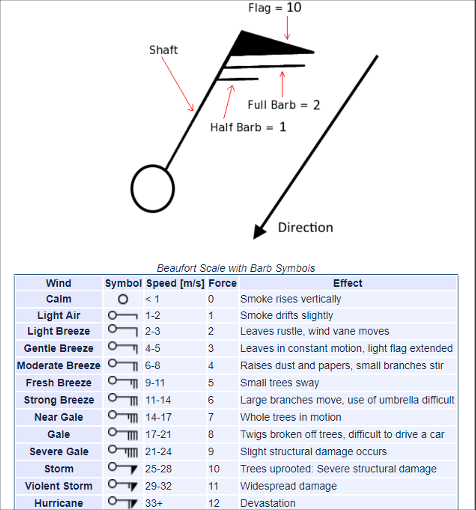
Description of illustration weather-speed.png
See the following images of the weather symbols that are used.
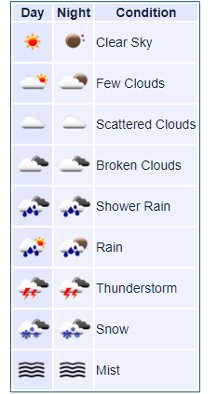
Description of illustration weather-symbols.png
Interacting with Cluster Markers on the Map
To interact with a Cluster Marker, you can click it to expand the cluster. This will automatically zoom the map to the highest level it can while keeping all the markers from within the cluster in view. If it reaches the max zoom level of the current basemap and there are still clustered markers you can click the cluster to spiderfy the markers out and see all markers in that cluster, see the images below.

Description of illustration clustered-event-markers.png

Description of illustration spiderfied-event-markers.png