Install Dashboards Component
This page describes the installation process for the Oracle Utilities Analytics Warehouse (OUAW) Dashboards component on the application server.
Note: Skip this task on AIX/Solaris. OAS is not supported in AIX/Solaris.
On this page:
Prerequisites
Before you begin installing the OUAW Dashboards component, verify the following:
-
Ensure the same OS user installs the required software.
-
Ensure that all the prerequisite software (such as Java, Oracle Database Client, Oracle Fusion Middleware, Oracle Analytics Server) is installed.
-
Ensure that the Oracle Analytics Server (OAS) domain is installed and configured, and that the domain paths are available.
-
Verify that the OUAW Dashboards Components are unzipped and available in the <TEMPDIR>/application directory on the application server.
See Perform Pre-Installation Steps for OUAW for more information.
Set Up the Dashboard Environment
-
Log in to application server.
-
Create a Dashoard Home directory.
Example: mkdir -p </u01/ouaw/deployment/OUAW_DASHBOARD>
Note: This directory location is referred to as Dashboards Homes. Keep note of it because it will be used during some deployment steps.
-
Copy catalog, WriteBackTemplates, rpd folders from <TEMPDIR/application> to Dashboard Home folder.
Copycp -rp <TEMPDIR>/application/<OAS Version>/* </u01/ouaw/deployment/OUAW_DASHBOARD>
Deploy the Web Catalog
On the Oracle Analytics Server, you can deploy the latest catalogs into the environment using online mode.
-
Navigate to <OAS DOMAIN>/bitools/bin.
-
Create a new credentials file called boot.txt and add the following contents to it:
Copylogin=<OAS Weblogc admin user>
pwd=<OAS Weblogic admin password> -
For each catalog present under <Dashboards Home>/catalog directory, run the following command from the <OAS DOMAIN HOME>/bitools/bin location. Replace all parameters enclosed in <> with actual values.
Note: The inputFile parameter must be in double quotes, and the catalog filename includes spaces.
Copy./runcat.sh -cmd unarchive -folder "/shared" -online http://<OAS SERVER Host>:<OAS Managed SERVER PORT>/analytics-ws/saw.dll -credentials boot.txt -inputFile "<Dashboards Home>/catalog/<Catalog Name>" -overwrite all
-
Deploy the 'Spatial Metadata Catalog' on the System folder. Replasc all parameters enclosed in <> with actual values.
Note: The inputFile parameter must be in double quotes, and the catalog filename includes spaces.
Copy./runcat.sh -cmd unarchive -folder "/system" -online http://<OAS SERVER Host>:<OAS Managed SERVER PORT>/analytics-ws/saw.dll -credentials boot.txt -inputFile "<Dashboards Home>/catalog/Spatial Metadata.Catalog" -overwrite all
Deploy the Repository (RPD) File
-
Take the Utilities Business Analytics RPD file (UtilitiesBusinessAnalytics.rpd) backup from the OUAW Dashboards component copied location. Example: <Dashboards Home>/rpd/UtilitiesBusinessAnalytics.rpd.
-
Copy the file to the Windows machine where Oracle Analytics Client Tools 7.0 is installed.
-
Make sure you download Oracle Analytics Client Tools 7.0 from OTN and install it on the Windows machine before proceeding to the next step.
-
Click Start > Programs > Oracle Analytics Client Tools > Model Administration Tool.
-
Click File > Open > Offline... to open the RPD in offline mode.
-
Provide the RPD password. The default password is “oracle123”.
-
In the Oracle BI Administration tool, go to the Physical pane and expand the tree.
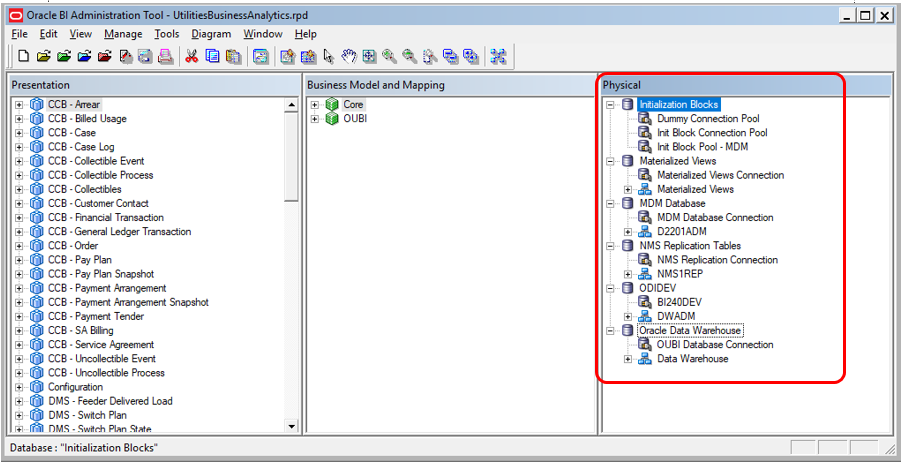
-
Double-click Init Block Connection Pool and enter the following:
-
Data source name: BI Database name
-
User name: DWREAD
-
Password: DWREAD User password
-
-
Double-click Init Block Pool - MDM and enter the following (only for Oracle Utilities Meter Data Management):
-
Data source name: MDM database name
-
User name: CISUSER
- Password: CISUSER User password
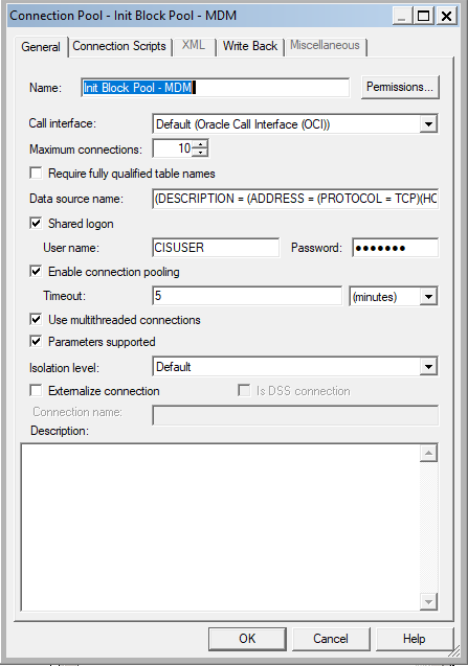
-
-
Double-click Materialized Views Connection and enter the following:
-
Data source name: BI Database name
-
User name: DWREAD
-
Password: DWREAD User password
-
-
Double-click MDM Database Connection and enter the following (only for Oracle Utilities Meter Data Management):
-
Data source name: MDM database name
-
User name: CISUSER
-
Password: CISUSER User password
-
-
Double-click NMS Replication Tables and enter the following (only for Oracle Utilities Network Management System):
-
Data source name: BI database name
-
User name: DWREAD
- Password: DWREAD User password
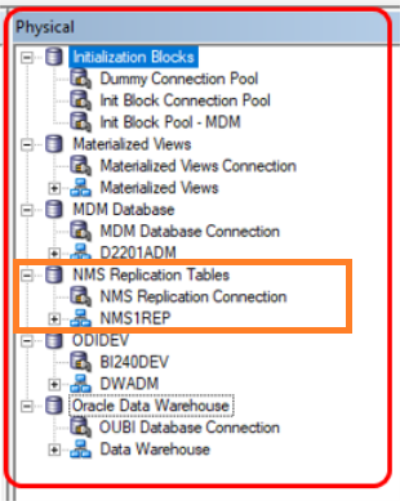
Note: The default schema name is <NMS4REP>. If the replication schema name is different, then rename it to the actual value.
-
-
Double-click ODIDEV Connection and enter the following:
-
Data source name: BI database name
-
User name: DWUSER
-
Password: DWUSER User password
-
-
Double-click Oracle Data Warehouse OUBI Database Connection and enter the following:
-
Data source name: BI database name
-
User name: DWREAD
-
Password: DWREAD User password
-
- Click File and then click Save the changes. Click Yes when you see the prompt "Do you wish to check global consistency?" Ignore any warnings that appear after the consistency check is complete.
- Copy the modified RPD back to the path: <Dashboards Home>/rpd/UtilitiesBusinessAnalytics.rpd
-
On the application server where the Oracle Analytics Server (OAS) Domain exists, navigate to <OAS DOMAIN HOME>/bitools/bin and run the following command to deploy the RPD:
-
In Unix if SSL is enabled:Copy
./datamodel.sh uploadrpd -I <Dashboards Home>/rpd/UtilitiesBusinessAnalytics.rpd -W <rpd password, default password is oracle123> -U <WebLogic user name of OAS domain> -P <WebLogic password of OAS domain> -SI ssi -SSL-TS <keystore> -TSP <keystore_password> -
In Unix if SSL is disabled:
Copy
./datamodel.sh uploadrpd -I <Dashboards Home>/rpd/UtilitiesBusinessAnalytics.rpd -W <rpd password, default password is oracle123> -U <WebLogic user name of OASdomain> -P <WebLogic password of OAS domain> -SI ssi
-
In Unix if SSL is enabled:
-
Run the following commands from <OAS DOMAIN HOME>/bitools/bin directory to stop and start the OAS domain services respectively.
Copy
./stop.sh
./start.sh
Deploy Writeback Templates
-
Log in to the application server and run the following commands to deploy writeback templates:Copy
mkdir -p <FMW Home>/bi/bifoundation/web/msgdb/l_en/custommessages
cp <Dashboards Home>/WriteBackTemplates/* <FMW Home>/bi/bifoundation/web/msgdb/l_en/custommessages/ -
Restart the Oracle Analytics Server services after deploying these writeback templates in the specified path.
Copy
cd <OAS DOMAIN>/bitools/bin
./stop.sh
./start.sh
Enable the Autocomplete Feature in Oracle Analytics Server
- Log in to the Analytics application. http://<Application Server Host>:<port>/analytics
- Click the User profile icon in the top right section of the page.
- From the drop-down menu, select My Account.
- On the Preferences tab, set Prompt AutoComplete to ON.
- Click OK.
Configure the MapViewer
Configuring and deploying the MapViewer on the application server involves two tasks: configuring the data source for the MapViewer, and modifying the instanceconfig.xml file.
Configure the Data Source for the MapViewer
- Log in to the WebLogic admin console.
- To create the 'MAP_DS' data source, click Lock and edit on the change center.
- Navigate to Services > Data Sources.
- Click New > Generic Data Source.
-
Enter the following details and click Next.
- Name: MAP_DS
- JNDI Name: MAP_DS
- Database Type: Oracle
-
Select the following and click Next.
- Database Driver: *Oracle’s Driver (Thin) for Service connections; Versions:Any
- On the next page, do not change any values. Click Next.
-
Enter the following connection properties and click Next.
- Database Name: BI Database Name
- Host Name: Database host
- Port: Database port
- Database User Name: dwadm
- Password: dwadm user password
- On the next page, click Test Configuration. After a successful test, click Next.
- On the Select Target page, select AdminServer under Servers, and bi_cluster under Clusters. Click Finish to save the configuration.
- Click Activate Changes on the change center.
Configure MapViewer for OUAW
To work with OUAW Analytics, there are a few changes that need to be made in the mapViewerConfig file. The file is located in <OAS DOMAIN>/config/fmwconfig/mapviewer/conf. Ensure you take a backup before updating it.
Note: Skip this task on AIX/Solaris platforms. The Mapviewer URL is not supported in AIX/Solaris environments.
To update the MapViewer configuration from the MapViewer Admin Console:
-
Log in to MapViewer http://<Server>:<port>/mapviewer
-
Navigate to MapViewer > Administration > Configuration. This section enables you to edit mapViewerConfig.xml file. If the customer environment runs behind the proxy, then on the application server, insert the list of host names for all the third-party service providers in the security_config node.
Copy
<proxy_enabled_hosts>elocation.oracle.com</proxy_enabled_hosts> -
Add the following ns_data_provider node:
Copy
<ns_data_provider id="obieeNsdp" class="com.oracle.utilities.birdseye.BirdseyeNSDP" /> -
Add the current map_tile_server with the following map_tile_server node:
Copy
<map_tile_server><tile_storage default_root_path="/mytilecache/"/></map_tile_server> -
Add the below map data source code in the mapViewerConfig.xml with the appropriate values as Database server details:
Copy
<map_data_source name="mapconn"
jdbc_host="<DB server name>"
jdbc_sid="//<DB Service name>"
jdbc_port="1521"
jdbc_user="DWADM"
jdbc_password="!<DWADM user password>"
jdbc_mode="thin"
number_of_mappers="32"
allow_jdbc_theme_based_foi="true"/>
Modify Instanceconfig.xml
Ensure you take a backup before updating the instanceconfig.xml file.
-
Run the proper command in UNIX to go to the directory containing the instanceconfig.xml file. The path will have a pattern similar to <OAS DOMAIN>/config/fmwconfig/biconfig/OBIPS. Example:
Copy
cd </u01/ouaw/domains/oas_domain/config/fmwconfig/biconfig/OBIPS> -
Remove <ServerInstance/> tag from the instanceconfig.xml file, and add the following XML stanzas before </WebConfig>:
Copy
<ServerInstance>
<LightWriteback>true</LightWriteback>
<Security>
<HttpOnlyCookies>false</HttpOnlyCookies>
<CookieDomain/>
<CookiePath>/</CookiePath>
</Security>
<Prompts>
<MaxDropDownValues>256</MaxDropDownValues>
<AutoApplyDashboardPromptValues>true</AutoApplyDashboardPromptValues>
<AutoSearchPromptDialogBox>true</AutoSearchPromptDialogBox>
<AutoCompletePromptDropDowns>
<SupportAutoComplete>true</SupportAutoComplete>
<CaseInsensitive>true</CaseInsensitive>
<MatchingLevel>MatchAll</MatchingLevel>
<ResultsLimit>50</ResultsLimit>
</AutoCompletePromptDropDowns>
</Prompts>
<SpatialMaps>
<MapViewerAPIV2Enabled>false</MapViewerAPIV2Enabled>
</SpatialMaps>
</ServerInstance>
Enable WriteBack
- Log in to the Analytics application: http://<applicationserver.host>:<port>/analytics.
-
Click the profile icon in the top right corner of the screen, and click Administration.
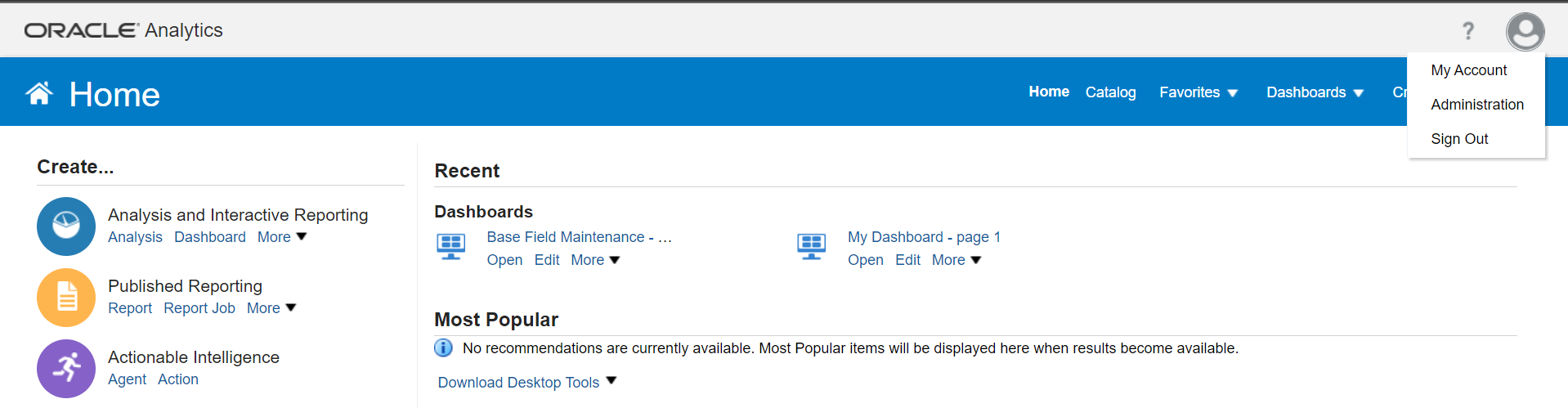
-
In the Administration screen, under the Security area, click Manage Privileges.

-
In the Manage Privileges area, in the Write Back > Write Back to Database row, click Authenticated User.
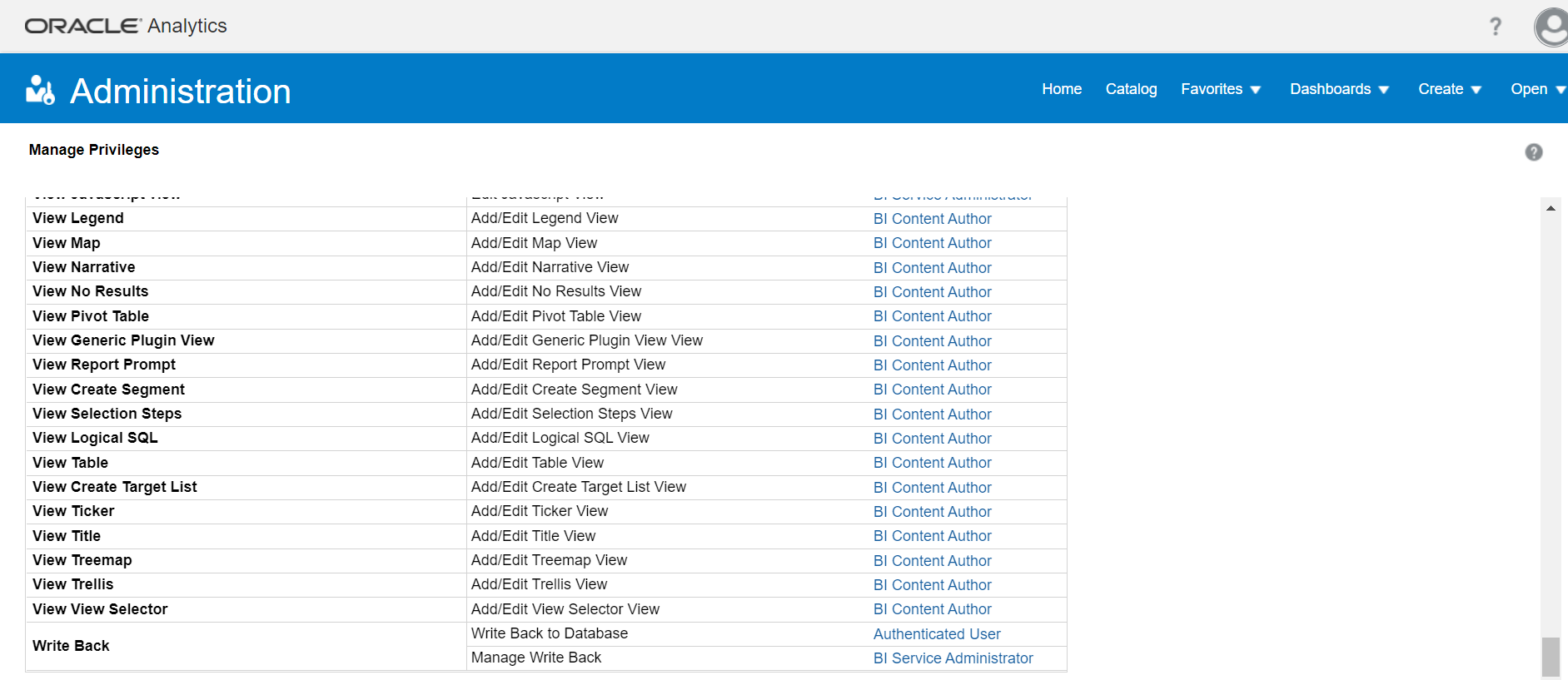
-
In the dialog box that displays, click the menu in the Permissions column and select Granted from the drop-down menu.
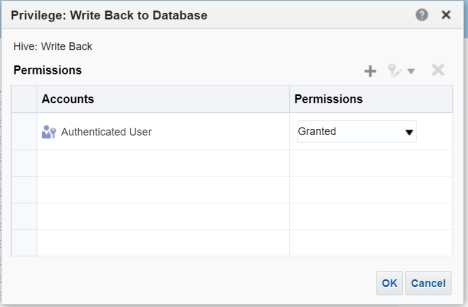
-
Click OK.