Service Histories
Two types of service histories can be entered for activity:
• Planned Service Histories: Planned service histories are requested by a person who plans an activity and must be entered by field crew. These service histories can be entered from the Planned Service Histories page. After they are created, they will be displayed among the asset specific service histories.
• Asset Service Histories: Asset service histories are additional service histories valid for that asset. They are listed in the asset's Service Histories page.
Planned Service Histories
To enter planned service histories, navigate to the Activity Details page and click Planned Service History. The Planned Service Histories page is displayed.

To enter the planned service history details:
1. From the list of planned service histories that are part of the activity, click + next to the specific service history, and add the necessary details.
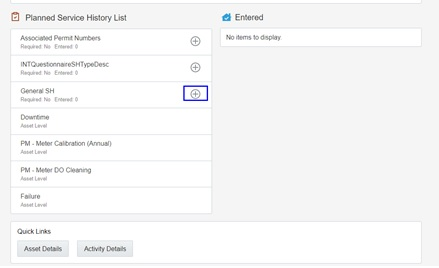
Users have an option to add service histories at Activity Level or at All Applicable Assets, if the service histories are not asset specific.
2. Click Complete. Service histories are displayed in the Entered pane.
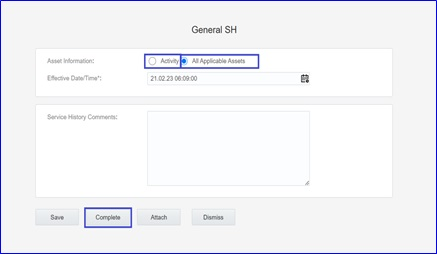
If All Applicable Assets is selected, service histories will be added at all applicable assets and will also be displayed in the Entered section with an indication as Asset Level.
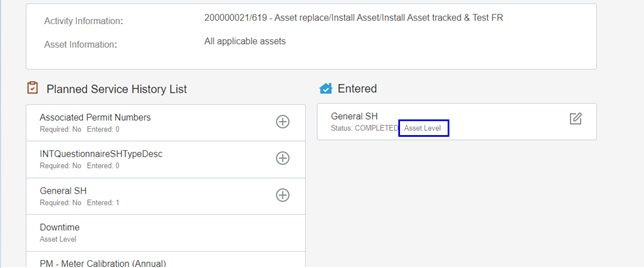
If Activity is selected while adding the service histories, they will be added at activity level and displayed in the Entered section with an indication Activity Level.
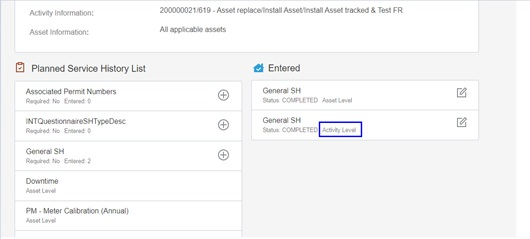
Note: Crew can also save the service history in 'pending' state.
3. Click Save. The pending service histories are displayed in the Entered pane with the 'pending' status.

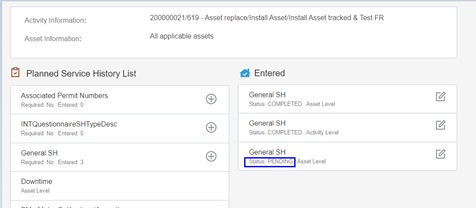
4. To complete a service history in 'pending' status:
a. Click Edit to edit a specific service history.

The completed service histories are displayed in the Entered pane. The number of times the service history was edited is also shown.
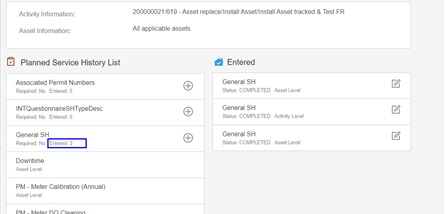
b. Click Attach to attach images of various artifacts.
c. Browse and select the file to attach. Click Upload.
d. After the attachment is uploaded, a list of attachments (unsaved attachments) is shown. Click Complete to complete the service history.
e. Make sure the service histories that are marked as Required: Yes have at least one entry.
Asset Service Histories
To enter an asset's service histories, navigate to the Asset page and click Service History.
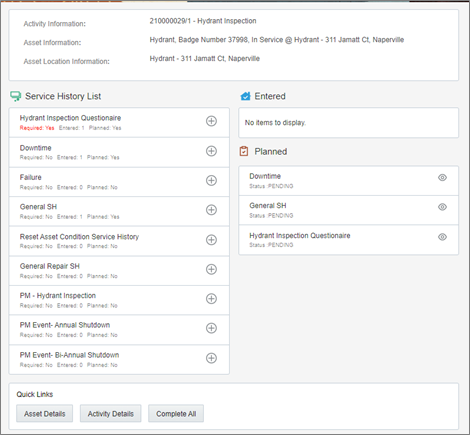
To enter the service history details:
1. Click Service History on the Assets page.
2. From the list of service histories that are part of the activity, click + next to the specific service history to add the required details.
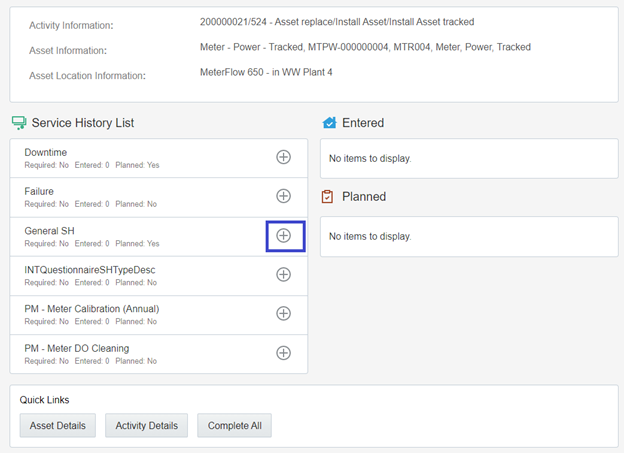
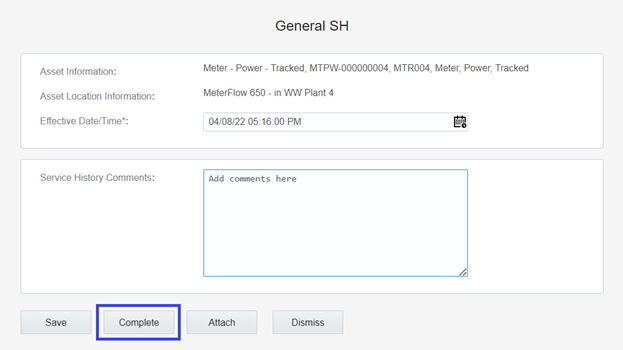
3. Click Complete. The service histories are displayed in the Entered pane.
Note: Crew can also save the service history in 'pending' state. Click Save. The pending service histories are displayed in the Entered pane with the 'pending' status.
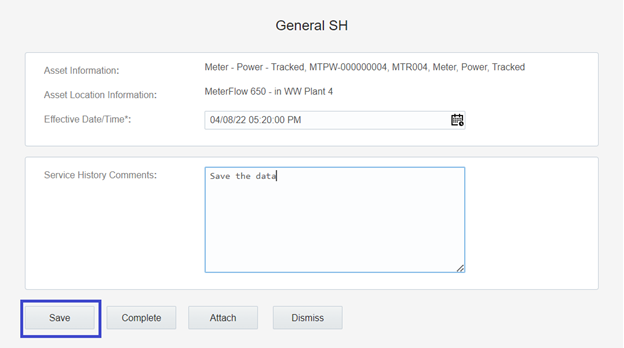
4. To complete a service history in 'pending' status:
a. Click Edit to edit a specific service history.
b. Click Attach to attach images of various artifacts.
c. Browse and select the file to attach. Click Upload.
d. After the attachment is uploaded, a list of attachments (unsaved attachments) is shown. Click Complete to complete the service history.
The completed service histories are displayed in the Entered pane. The number of times the service history was edited is also shown.
e. Populate the details for required service histories.
f. Make sure the service histories that are marked as Required: Yes have at least one entry.
g. Click Asset Details to navigate back to the Asset Details page.
There are five service histories categories supported out of the box: Questionnaire, Inspection, Failure, Downtime and General. They correspond to business objects defined in Oracle Utilities Work and Asset Management.