Configuring Oracle Field Service
This section provides information about the configurations in Oracle Field Service.
Creating Time Slots
Time slots define the availability of crew who can book based on the customer priority.
To define a time slot:
1. Click Configuration > Time slots.
2. On the Time slots page, click Add New.
3. Enter the appropriate information in the following fields:
Option | Description |
Name | Name of the capacity category. The name is displayed in the list and in the quota matrix. If the application is configured for multiple languages, input boxes appear for each language. |
Label | Specify a label. It is used in the context of APIs and should conform to a standard naming convention. |
Active | Select the check box to mark the capacity category as ‘active’. Only active capacity categories are used in the quota matrix. |
Status | Mark the capacity category as ‘active’. Only active capacity categories are used in the quota matrix. |
Time from | Start time |
Time To | End time |
4. Select the work skill type and click Add.
Creating Work Skills
To create a work skill:
1. Click Configuration > Work skills.
2. On the Time slots page, click Add New.
3. On the Work skills page, enter the details in the respective fields.
Option | Description |
Name | Name of the capacity category. The name is displayed in the list and in the quota matrix. If the application is configured for multiple languages, input boxes appear for each language. |
Label | Specify a label. It is used in the context of APIs and should conform to a standard naming convention. |
Active | Select the check box to mark the capacity category as ‘active’. Only active capacity categories are used in the quota matrix. |
4. Click Work skill conditions.
5. Select the work skill created in step 3.
6. On the Work Skill Conditions page, from the drop-down box, select the work skill name created in step 4.
7. Select the required level as 1.
8. Select the preferable level as 1.
9. Click Add New Condition.
10. Select the Activity Type property and add the required activity types.
Creating Capacity Categories
A capacity category is a predefined set of work skills and/or work skill groups and time slots visible to a user booking the activities for the customers.
Based on the number of minutes available (Capacity = Initial quota allocation minus Used minutes), the user decides if enough time is available within a time slot to realistically promise a specific service window to the customer. This information is sent to the CSR via Capacity API. Capacity Categories are visible only if the Oracle Field Service Capacity Cloud Service module is used.
Note: The Used Minutes value is calculated based on the exact time (in minutes) from start to end of a working day.
You must enable the Capacity Categories visibility profile permission for each user to access the Capacity Categories window:
• Read-Only: Select this option to display capacity categories in a view only mode.
• Read/Write: Select this option to let the user manage Capacity Categories in Oracle Field Service.
If the permissions are not configured for a user type, the activity types will not be visible to the users. Oracle Field Service maps the work skills to assign incoming activities to the resources. In general, many companies define quota for a work skill group rather than for an individual work skill. Example: Separate skills are required for installation, un-installing and maintenance of modems, but from a scheduling perspective, quota is defined for all the modem-related works group.
A capacity category can also consist of a single work skill and the minimum required level of the skill level. Example: A category can be created for all the customer-oriented work and a separate group for VIP customers or for highly difficult tasks. The two categories would contain the same work skills but the minimal qualification level in the VIP group is higher. Because of the categories and the multi-skill functionality, the same activity can match several rows in the quota table and can be added to the used capacity several times. The duration of this activity will be taken into account for all the capacity categories it matches.
The operations performed on a capacity category are:
Creating a Capacity Category
To create a capacity category to configure work skills, work skill groups, and time slots:
1. Click Configuration > Capacity Categories.
2. On the Capacity Categories page, click Add New.
3. On the Add Capacity Category page, enter the appropriate information in the fields.
The following table describes the fields available on the Add Capacity Category page.
Option | Description |
Name | Name of the capacity category. The name is displayed in the list and in the quota matrix. If the application is configured for multiple languages, input boxes appear for each language. |
Label | Specify a label. It is used in the context of APIs and it must conform to a standard naming convention. |
Active | Select to mark the capacity category as ‘active’. Only active capacity categories are used in the quota matrix. |
4. Click Save.
After creating the capacity category, add work skills, work skill groups, and time slots to the category.
Modifying a Capacity Category
To edit an existing capacity category:
1. Click Configuration > Capacity Categories.
2. On the Capacity Categories page, select the checkbox next to the capacity category to be modified.
3. Click the pencil icon in the Name column.
4. On the Edit Capacity Categories page, change the required fields.
5. Click Save.
Deleting a Capacity Category
To delete a capacity category when no longer needed:
1. Click Configuration > Capacity Categories.
2. On the Capacity Categories page, select the checkboxes next to the capacity categories to be deleted.
3. Click Delete.
4. Click OK.
Adding/Editing Work Skills within a Capacity Category
A capacity category can contain one or more work skills and each work skill must meet a minimum required level.
To add/edit work skills within a capacity category:
1. Click Configuration.
2. In the General section, click Capacity Categories.
3. On the Capacity Categories page, click the pencil icon in the Work Skills column to add/edit the capacity categories.
4. On the Edit Work Skill page, select a work skill and add the minimum level of the skill required in the corresponding text box.
The default value is 1. When the minimum level of a work skill is defined, an activity matches a capacity category, if a required skill level for the activity skill is equal to or more than the level of the capacity category.
Note: If a capacity category contains a group of work skills, the activity matches the category if it requires at least one of work skills from the group.
Recalculate activities after any edits or updates have been made to apply changes to pending and future activities in the system.
Adding/Editing Time Slots within a Capacity Category
A capacity category can contain one or more time slot associations.
To add/edit time slots within a capacity category:
1. Click Configuration.
2. In the General section, click Capacity Categories.
3. On the Capacity Categories page, click the pencil icon in the Time Slots column to add/edit the capacity category.
4. On the Edit Time Slots page, select a time slot.
5. Click Save.
Designating Buckets for Capacity or Quota Management
After adding a bucket, select whether to use it for capacity management or quota management. The selection is done on the Resource Information page.
1. Click the bucket name in the Resource Tree.
2. Select the Quota Management checkbox.
The routing profile, capacity categories, and time slots fields are displayed.
Adding Capacity Categories and Time Slots
If a bucket is designated as a capacity bucket used for quota calculation, the screen displays the capacity categories and time slots fields. The selections made here determine how the Quota section appears. Configuring capacity categories and time slots on a bucket-by-bucket basis is helpful when different regions and types of resources within these buckets require different skills and time slots.
To add capacity categories and time slots:
1. Click the bucket name in the Resource Tree.
2. Select the Quota Management check box.
The routing profile, capacity categories, and time slots appear.
3. Select the time slots used for quota management in this bucket.
4. Click the pencil icon next to the Time Slots field to edit the time slots.
5. On the Edit Time Slots box, select the time slots to be used for quota management for this bucket.
6. Click Save.
7. Select the capacity categories used for quota management in this bucket.
8. Click the pencil icon next to the Capacity Categories field.
9. On the Edit Capacity Categories window, select the capacity categories used for quota management for this bucket. Click Save.
10. Select the level at which quota is defined in this bucket (day, time slot, capacity category).
This determines the visibility of the Day, Time slot, and Capacity Category tables in the Quota view.
11. Select the levels on which quota can be closed in this bucket.
Note that quota can also be closed by work zone.
12. Select the levels for which maximum capacity should be estimated.
Maximum capacity is the maximum number of minutes for activities booking. The application checks that the total duration of booked activities plus the total duration of other activities does not exceed maximum capacity.
13. Click OK to save the bucket information.
Adding Quota to Bucket
To add quota to bucket:
1. Navigate to Bucket > Dispatch > Quota.
2. Select View filter by > Quota by Day. 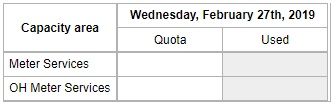
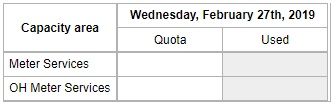
3. Provide quota per the day in minutes.
4. Select Bucket > Dispatch > Quota.
5. Select View filter by > Time slots.
6. Add the quota for each time slot in minutes.
Configuring Plug-ins
Oracle Field Service is a highly developed application that can be customized for the unique purposes and specialized business needs of organizations. That extensibility is achieved in part using plug-ins which can perform actions not found in the standard solution. Plug-ins appear as selectable links on the application. They open a new window, tab, or frame in a browser where an external HTML5 application is executed.
Prerequisite: Download the Device_Verify_Plugins_op.xml and Unrelated_Pickup_Plugins_op.xml files from Oracle Technology Network.
To configure a plug-in:
1. Navigate to Configuration > Form & Plugins.
2. Click Import Plugin on the top-right corner.
3. Select the plugin.xml file (downloaded from My Oracle Support) and click Validation.
4. Click Import.
5. Verify if the corresponding plug-ins are imported with the VerifyDevice and UnrelatedPlugin labels.
6. Modify VerifyDevice and UnrelatedPlugin at corresponding locations.
7. Navigate to Plug-in Settings > Secure Parameter and configure the following parameters.
Parameter | Value |
|---|---|
url | Device Verification OIC activated URL Unrelated Plugin OIC activated URL Example: https://hostname:port/ic/api/integration/v1/flows/rest/OUTL-BA-OFSC_CCB_DEVICE_VERIFY /1.0/ Note: Replace host and port values with the respective OIC details. |
uname | User name of the OIC instance |
pwd | Password of OIC instance |