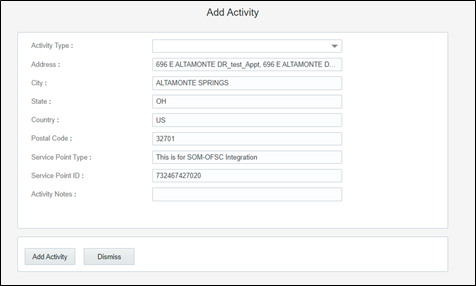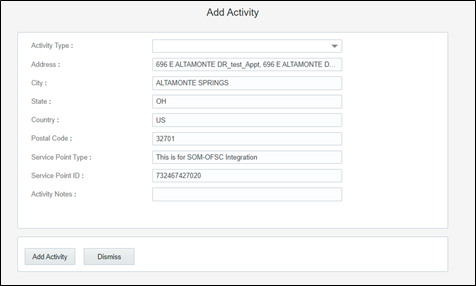Forms and Plugins
Use plugins to modify the screen and data based on their type and status of target and parent object. The section focuses on how to configure the following forms and plugins used in Oracle Field Service:
Device Verification Plugin
The Device Verification plugin accepts the badge number of the device, and in response, sends various parameters from Oracle Utilities Customer Care and Billing, such as unit of meter, read sequence, dials, and decimals after verifying the badge number in the Oracle Utilities Customer Care and Billing environment.
To configure a Device Verification plugin:
1. Navigate to Configuration > Displays > Forms and Plugins.
2. From the Import drop-down list, select Plugins.
3. Click Drag and Drop to select the Device Verification plugin.
4. Click Validate. Oracle Field Service validates the plugin and the number of valid items should be ‘1’.
5. Click Import. Make sure the values in the Number of valid items and Number of not valid items fields are '1' and '0' respectively.
6. After the plugin is imported successfully, Oracle Field Service displays the respective details.

7. Select the Device Verification plugin and enter the following details under the Secure Parameters section:
• oic_url: https://oichost/ic/api/integration/v1/flows/rest/ OUTL-BA-OFSC_CCB_DEVICE_VERIFY /1.0/
• oic_uname: OIC username
• oic_password: OIC password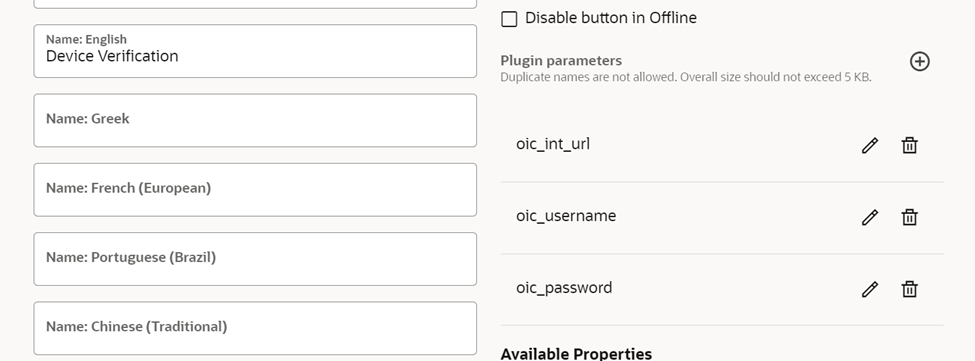
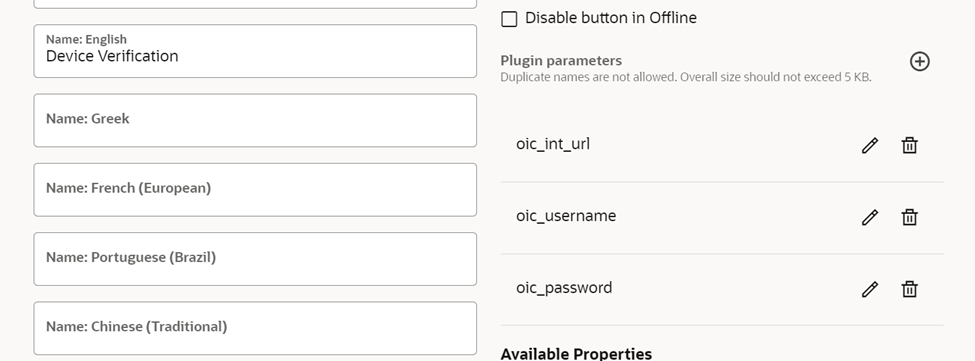
8. Make sure the Available Properties tab is populated with all required properties.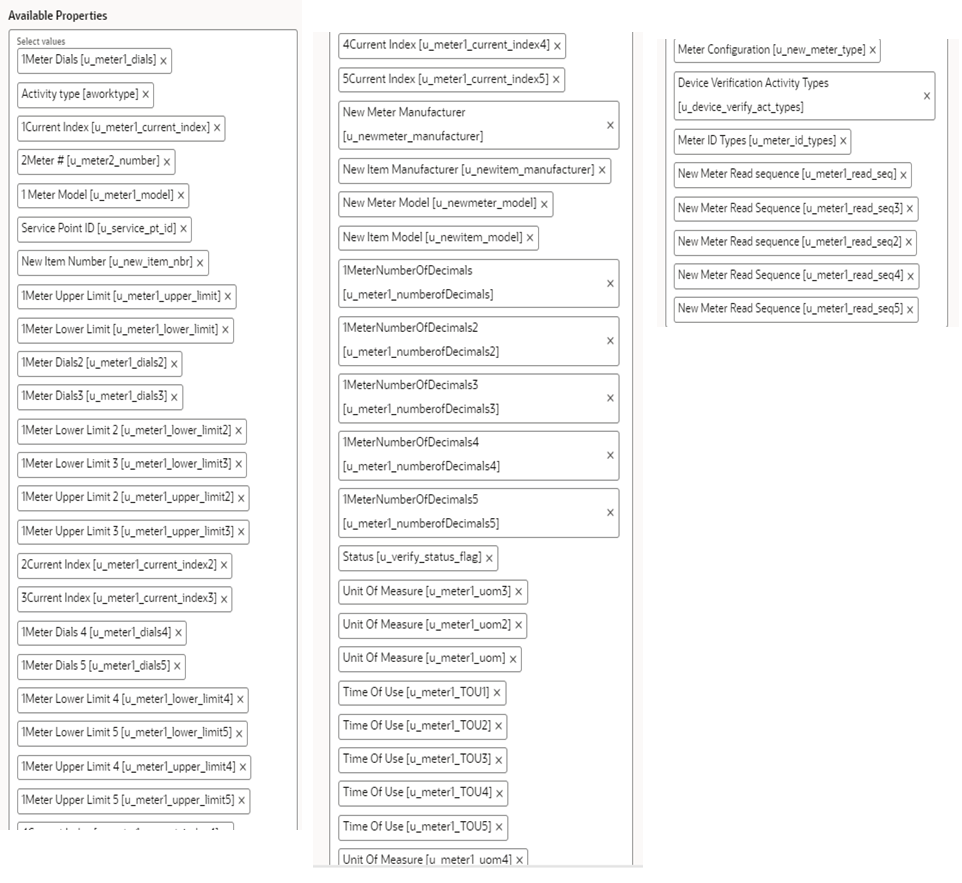
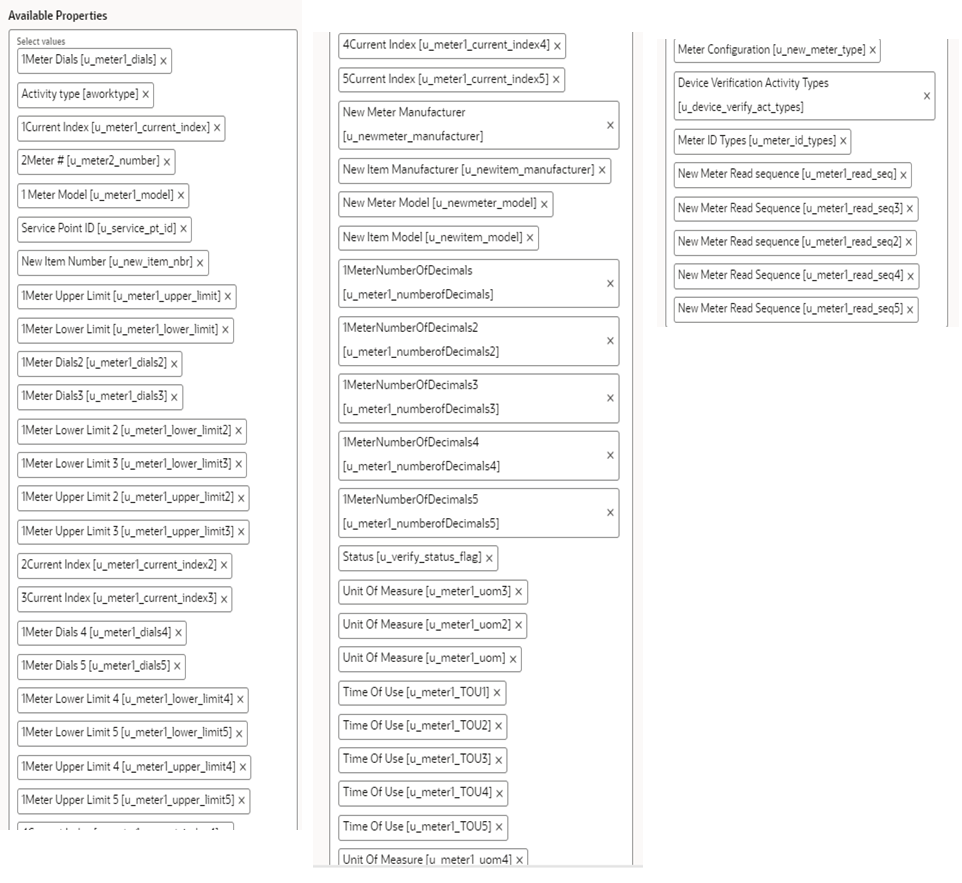
9. After the plugin is configured, navigate to the Users, Security, Integrations> User Type page and select it in the Plugins field to connect it to the specific field on the UI on the Mobility page.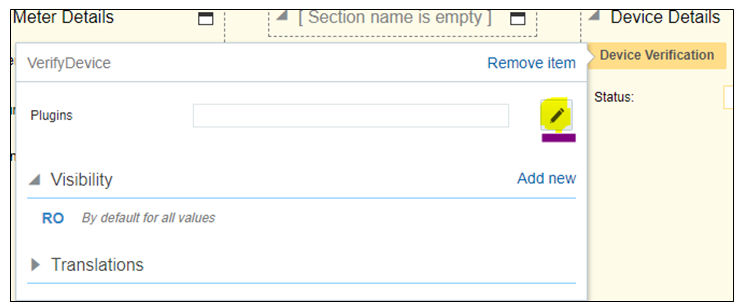
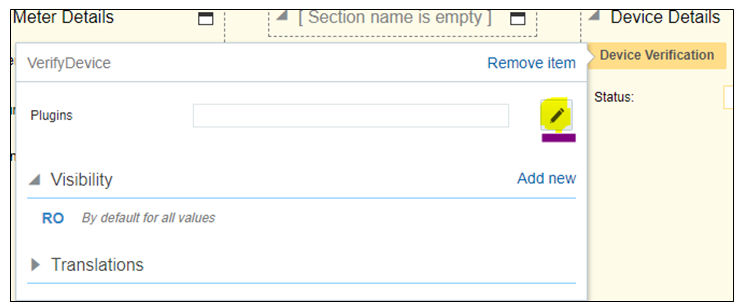
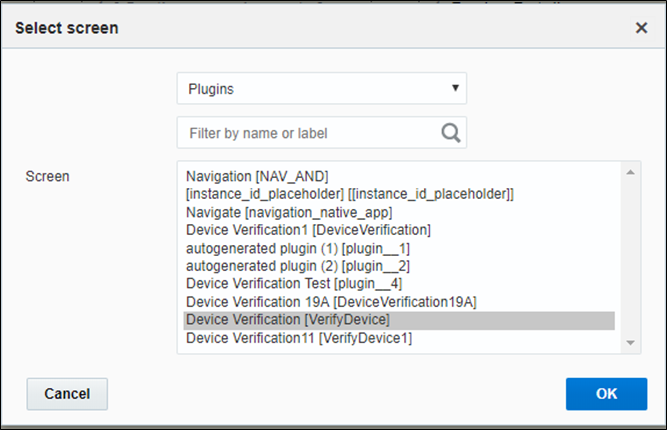
10. Click OK.
Custom Activity Types Support
To configure custom activity types to support Device or Item Verification plugin:
1. Login to Oracle Field Service.
2. Navigate to Configuration > Resources, Activities, Inventories > Properties.
3. Search for the “u_device_verify_act_types” property.
4. Click the pencil icon to edit.
5. The Values section is a combination of label[id].
In the English field, enter the respective label. Enter “Meter” to verify meter as part of custom activity, and the activity as part of ID.
Example: Meter[Custom_meter_activity_type]
6. Enter “Item” to verify an item as part of custom activity, and the activity as part of ID.
Example: Item[Custom_item_activity_type]
7. Click Add to add the values to the Values list.
8. Click Update to save the value to the property.
Custom Meter ID Types Support
The Device Verification plugin allows the crew to enter the Meter ID Type and Meter ID as part of the verification. By default, the Secondary Badge Number and Universal ID are shown as part of Meter ID Types.
To add more options to the Meter ID Type:
1. Login to Oracle Field Service.
2. Navigate to Configuration > Resources, Activities, Inventories > Properties.
3. Search for the “u_meter_id_types” property.
4. Click Modify.
5. The Value section is combination of label[id]. Enter the activity description as “Secondary BadgeNumber”. Enter the Code/CCB value in the ID field.
Example: Secondary BadgeNumber[2ND]
6. Click Update to save the value to the property.
Unrelated Pickup Plugin
To configure an unrelated pickup activity:
1. On the Configuration page, navigate to Displays > Forms & Plugins.
2. Click the Import icon to import the Unrelated Pickup plugin provided in the package.
3. Select the Unrelated Pickup plugin and enter the following details:
Parameter Name | Value | Comments |
|---|---|---|
oic_int_url | https://oichost/ic/api/integration/v1/flows/rest/ OUTL-BA-OFSC_CCB_SP_QUERY/1.0/ | Configure the activated service point URL |
oic_username | User Name | Configure the OIC user name |
oic_password | Password | Configure the OIC password |
ofsc_username | OFSC user name | Configure the OFSC user name |
ofsc_password | OFSC password | Configure the OFSC Password |
ofsc_bucket | OFSC Bucket External ID | Configure the OFSC Bucket |
ofsc_api_url | OFSC REST API URL Example: https://<site address>.<domainName> | Configure the OFSC REST API URL |
latitude_format | Latitude format value Example: N2.7 | Configure the format of latitude |
longitude_format | Longitude format value Example: N3.7 | Configure the format of longitude |
Note: Username and password are the client ID and client secret retrieved from Oracle Field Service.
4. Click Configuration and select Users, Security, Integrations > User Types.
5. Navigate to the Screen Configuration tab.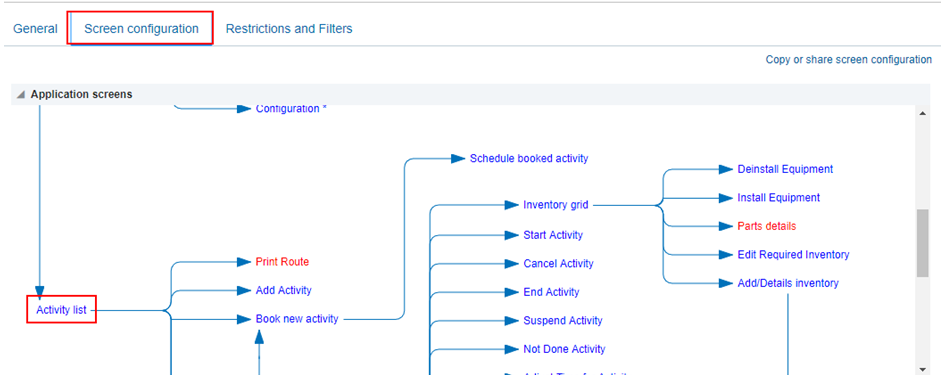
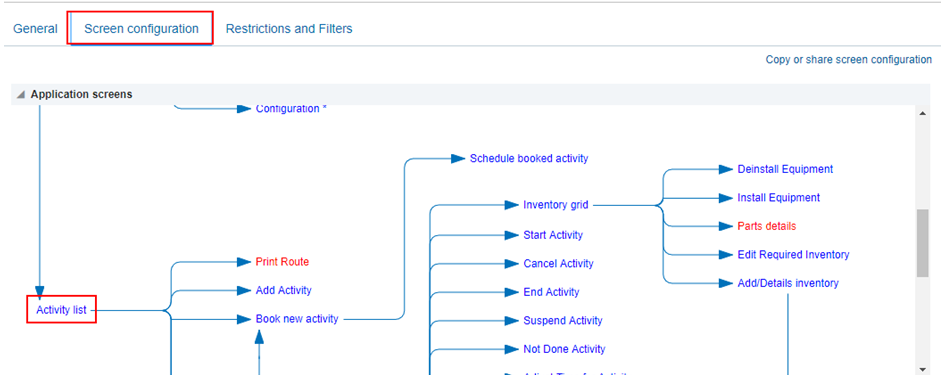
6. Click Application screens to display the structure.
7. Click Activity list.
8. On the left pane, click Click to add and select the Unrelated plugin.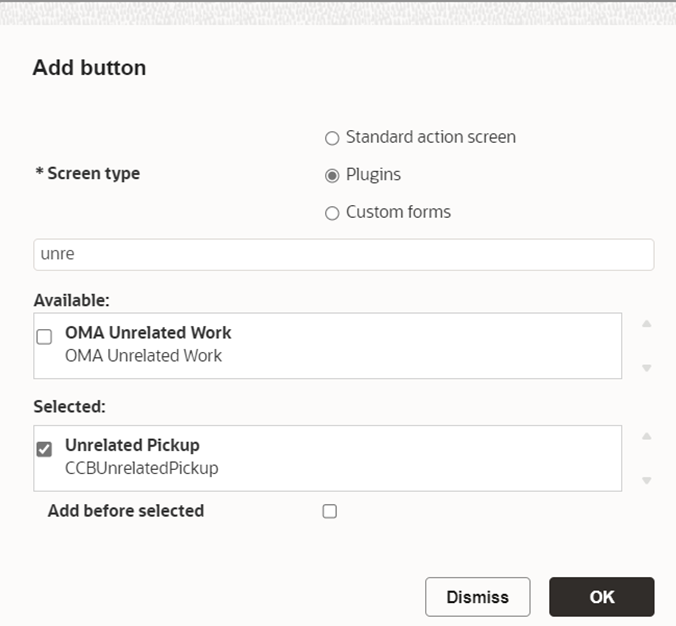
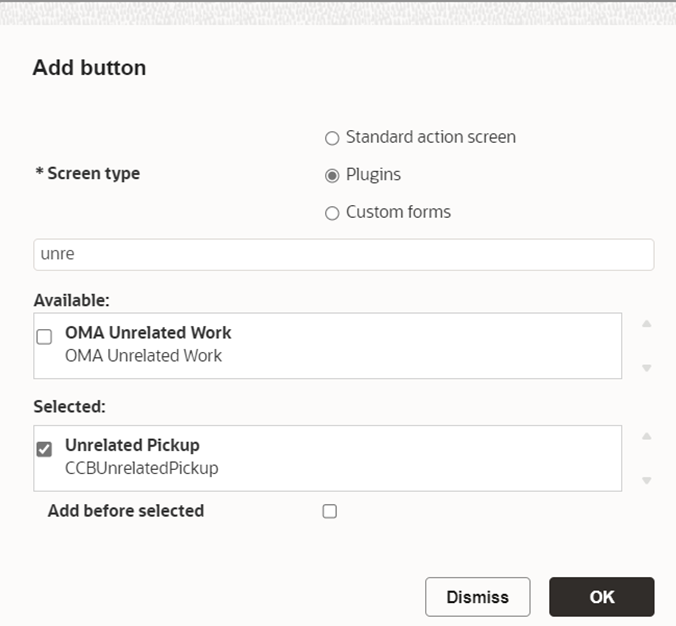
9. On the right pane, add new visibility.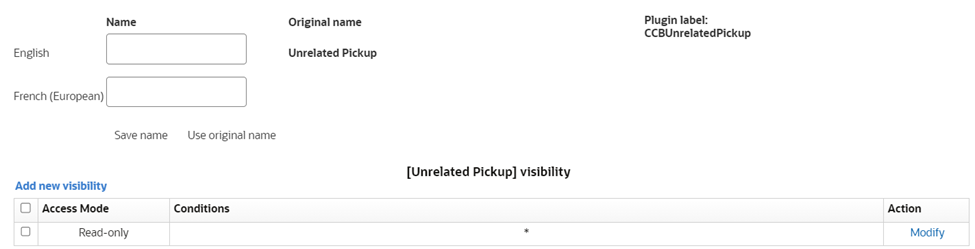
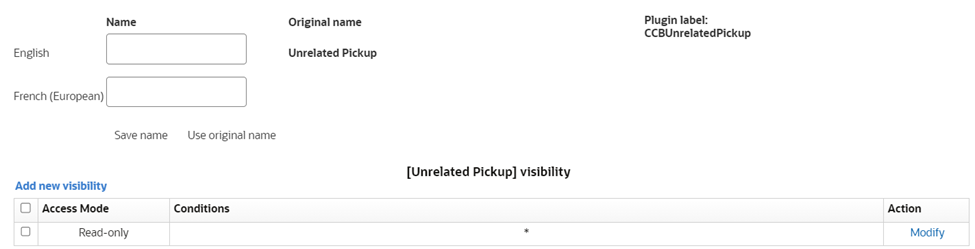
10. Make sure the Available Properties tab displays all the properties as shown in the figure below.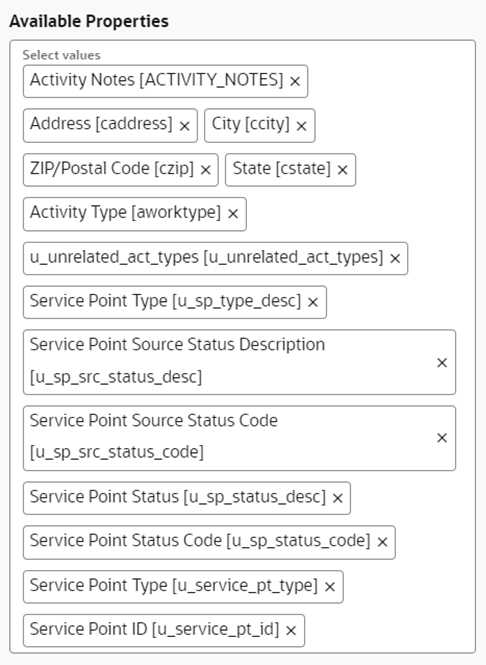
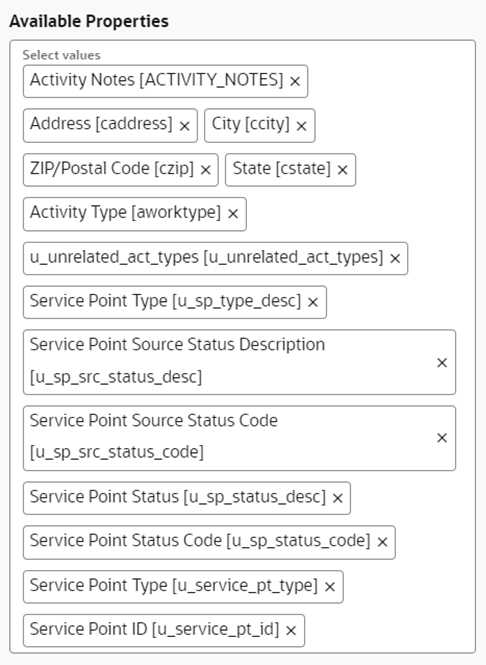
11. After the plugin is configured, select the XML file in the User Type Screen Configurations field to connect it to the specific field on the UI in the Mobility page.
CORS Setup
As part of the unrelated pickup functionality, from the plugin, there is an invocation call to OFSC REST API which needs CORS setup.
To call OFSC REST API from the plugin, set up cross-origin resource sharing (CORS) in Oracle Field Service as follows:
1. Navigate to Configuration > Applications > Additional restrictions.
2. Select Allow Cross-origin resource sharing (CORS) from the following web domains and provide the Oracle Field Service domain.
3. If the domain details are unknown, enter an asterisk (*). For the actual Oracle Field Service domain contact the Oracle Field Service support team.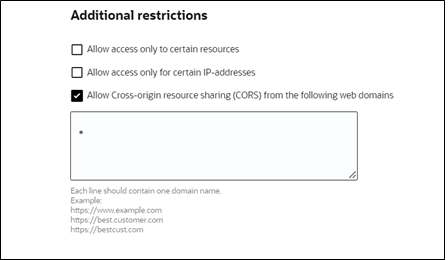
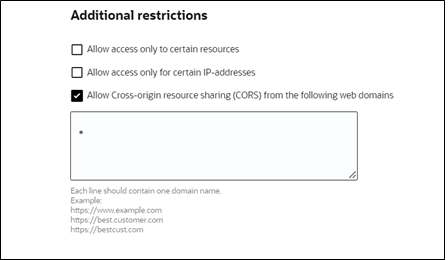
Crew can specify search criteria and send request to Oracle Utilities Customer Care and Billing for service points. From the retrieved service points, crew can select a service point and raise a service investigation activity. The search criteria includes address, city, postal code, latitude, and longitude.
1. On the Mobility page, select Unrelated Pickup to use this feature.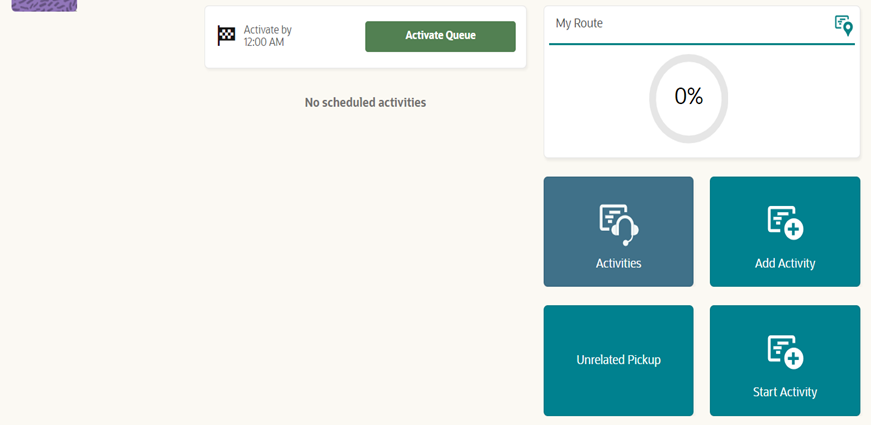
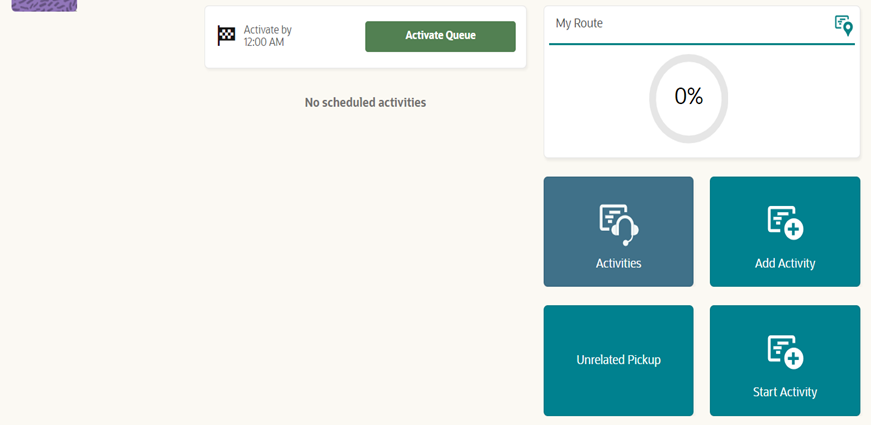
2. On the Unrelated Pickup page search for service points.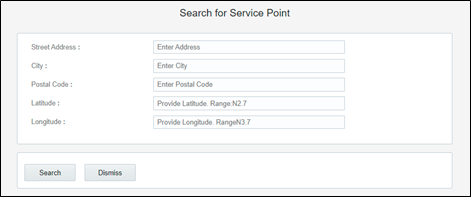
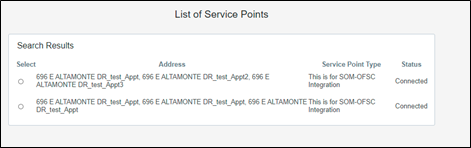
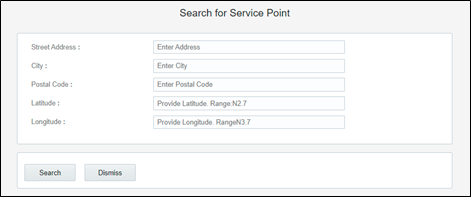
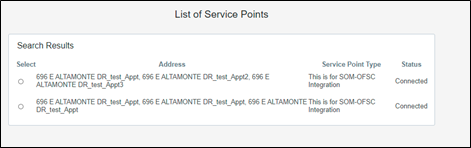
3. Select the desired service point from the list and click Select.
4. Click Add Activity to create the activity.
After successful creation of the activity in Oracle Field Service, the corresponding activity is created in Oracle Utilities Customer Care and Billing.