Updating the Campaigns
Dynamic Variables
Oracle Energy Water's base campaigns contain dynamic variables, which reference the data from the Customer Information System and Network Management System. The variables must match the key name in the message that is consumed by Oracle Integration Cloud process that sends data to Oracle Responsys.
If you have cloned a base algorithm in Oracle Utilities Customer Care and Billing to make modifications, you can add dynamic variables by following the steps in the Working with Data Sources section to reference your algorithm values.
Responsys Programming Language (RPL)
Oracle Energy Water's base campaigns contain RPL to concatenate or format raw data, such as account numbers, dates, and dollar amounts. To customize the RPL to fit your utility's preferences, refer to the documentation in the Responsys Personalization Language section.
Using Email Message Designer
To customize the default UtilityCo campaign with your utility's brand colors and text, use the Email Message Designer to view the HTML source code and live view of your email side-by-side.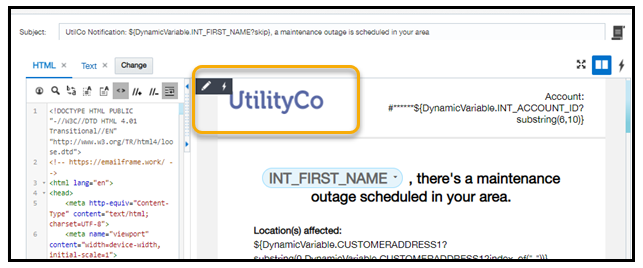
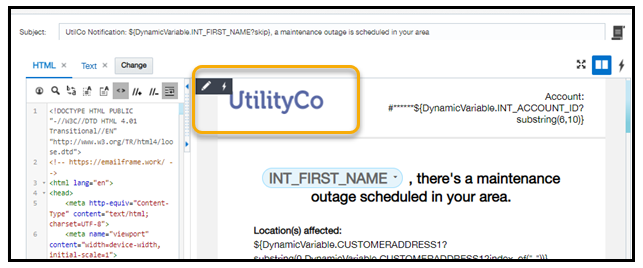
You can also use the WYSIWYG editor to highlight a content area. Click the pencil icon to edit this section's HTML.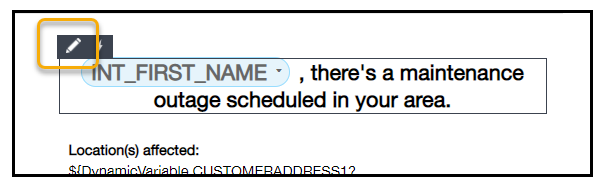
To replace the default images, such as the UtilityCo logo, use the WYSIWYG editor to highlight the image you intend to replace, then do the following:
1. Click the pencil icon to open the HTML editor.
2. Highlight the image.
3. Click the image icon from the WYSIWYG editor toolbar.
4. In the Add Image window that opens, select Select Image from: Content Library.
5. In the Select Content window that opens, select From Content Library.
6. Navigate to the folder you created in a previous step.
7. Click Upload content.
8. Drag and drop your replacement image into the field or browse for a file.
9. Click Start upload.
10. Once the file has been stored in the Content Library, you will be able to select it from the Select Content window.
11. Click Apply to continue.
12. Click OK in the Edit HTML window to complete your changes.
13. Click Save on the Campaign Designer to save all changes.
When you are satisfied with your HTML email layout and content, you can generate a plain text version of this campaign by following these steps:
1. Expand the Text tab below the subject line while in the Email Message Designer.
2. Click Change then Autogenerate from HTML to populate the plain text message based on your HTML message content.
To customize the default SMS campaigns with your utility's text and links, use the SMS Message Designer to view the campaign content. Replace the base values with your own content.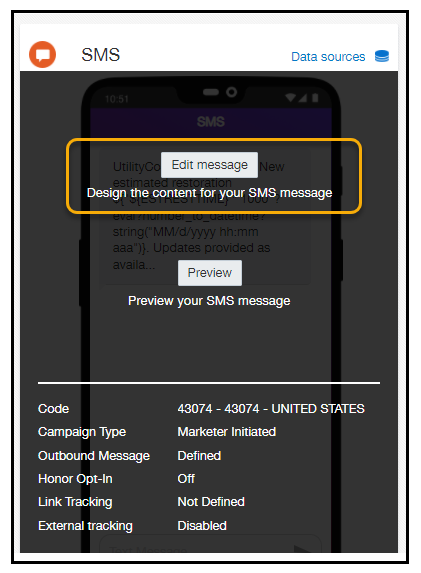
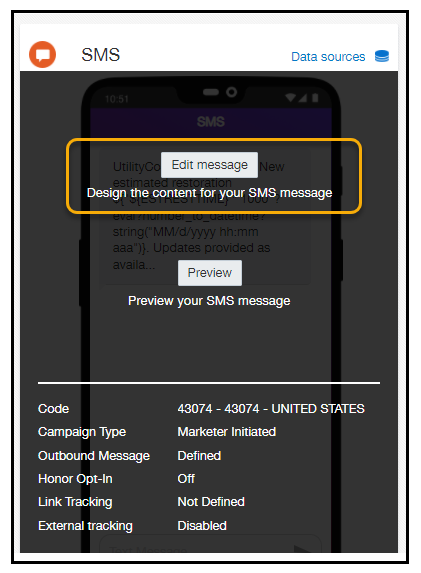
Note: We recommend your SMS message (including personalized attributes) be no longer than 160 characters when possible. Messages that are greater than 160 characters may be delivered to the customer in multiple SMS messages and count as multiple “sends” against your total sends per month.