Configuring Oracle ERP Product Hub Cloud
The following configuration is required in Oracle Product Management Cloud to run this integration:
• As a part of a strategic enhancement to improve functionality between Oracle products, integration between different platforms is required to ease implementation.
• Customers using Oracle ERP Product Hub Cloud and planning to implement Oracle Utilities Work and Asset Cloud Service will have readily available integration to manage items in Oracle ERP Product Hub Cloud through this integration.
• Real-time incremental updates to Oracle Utilities Work and Asset Cloud Service from Oracle ERP Product Hub Cloud to make sure the information between these systems is in sync.
• Helps customers to jump-start their implementation using this integration and quick deployment.
This section focuses on the following:
Manage Trading Community Source System
Oracle Product Management Cloud offers functionality to extract Item through publication for integration. Define the target application intended to send extract to.
Defining Spoke System
This setup helps to communicate systems outside the cloud. Filters are set up in configuration to extract items based on the business requirement.
1. Login to the system.
2. Navigate to Others > Set up and Maintenance > Product Management > Product Spoke System.
3. Open Manage Trading Community Source Systems. 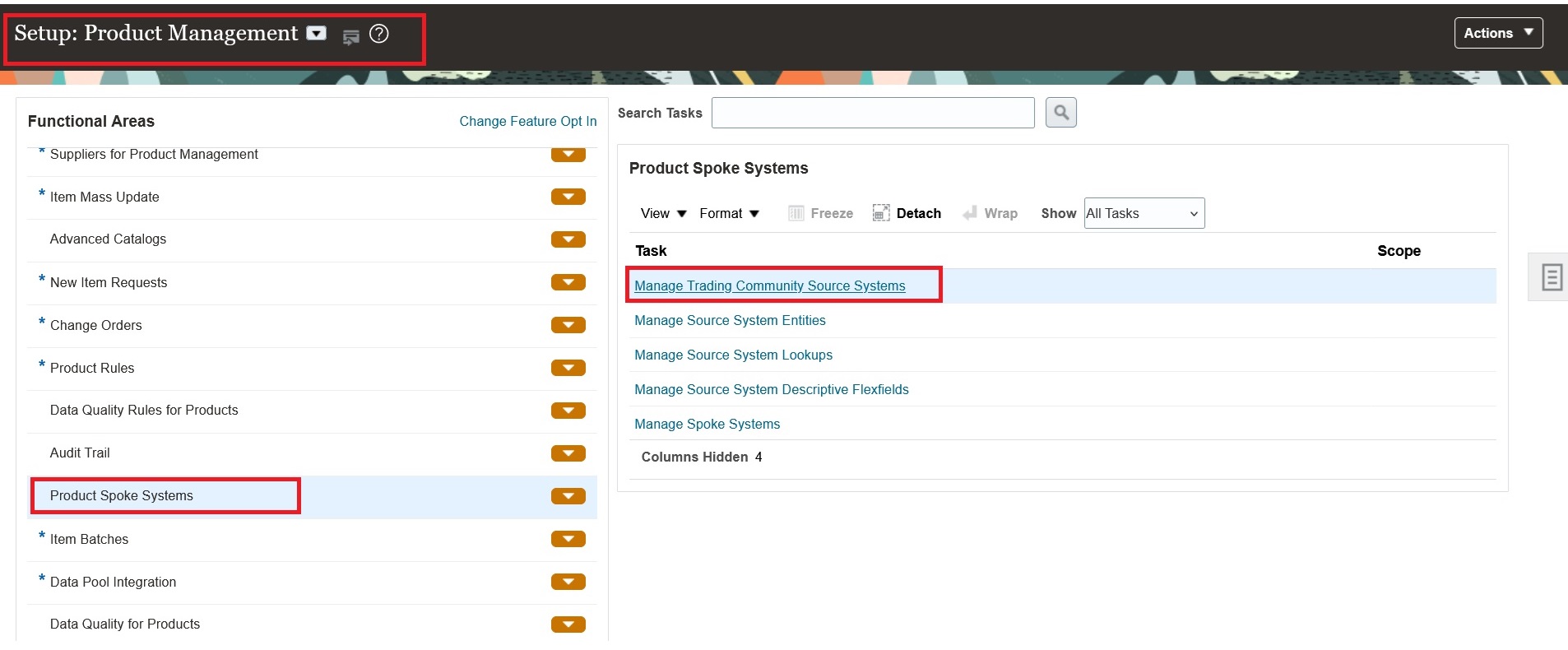
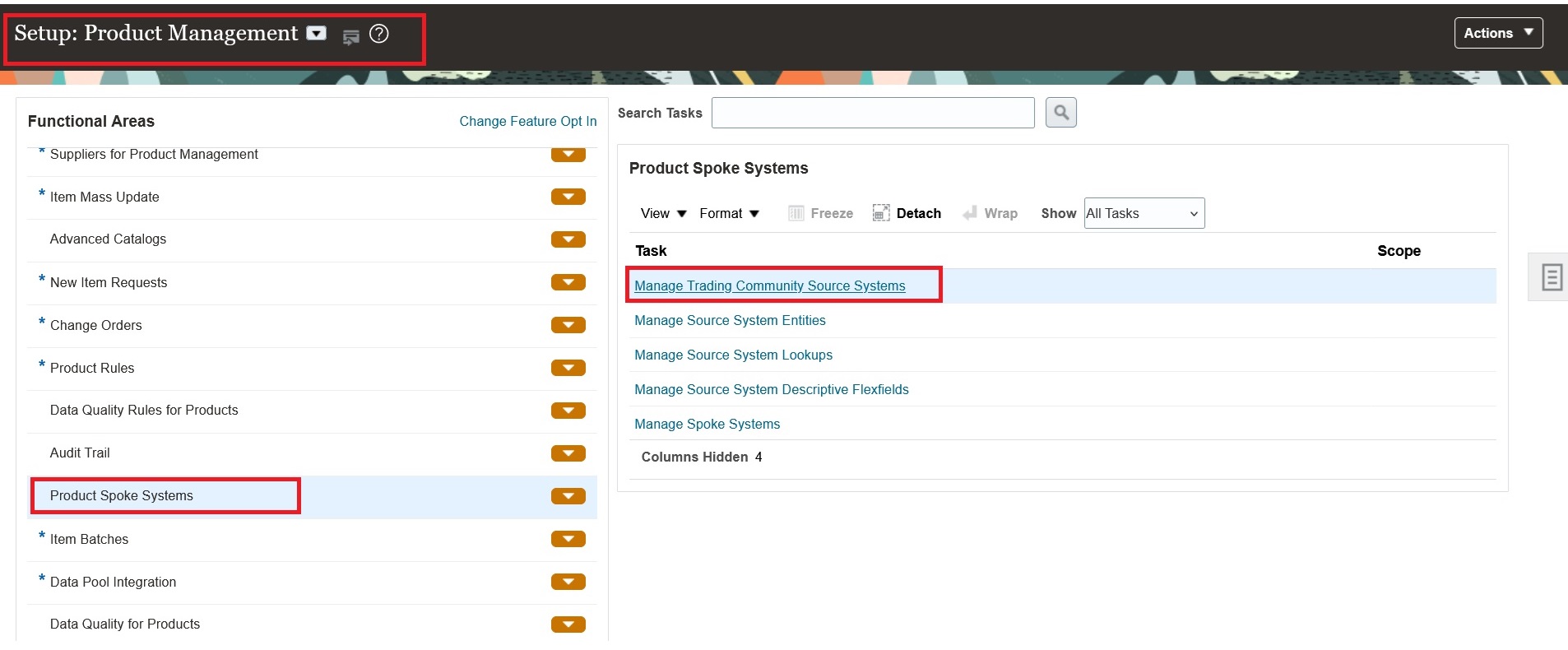
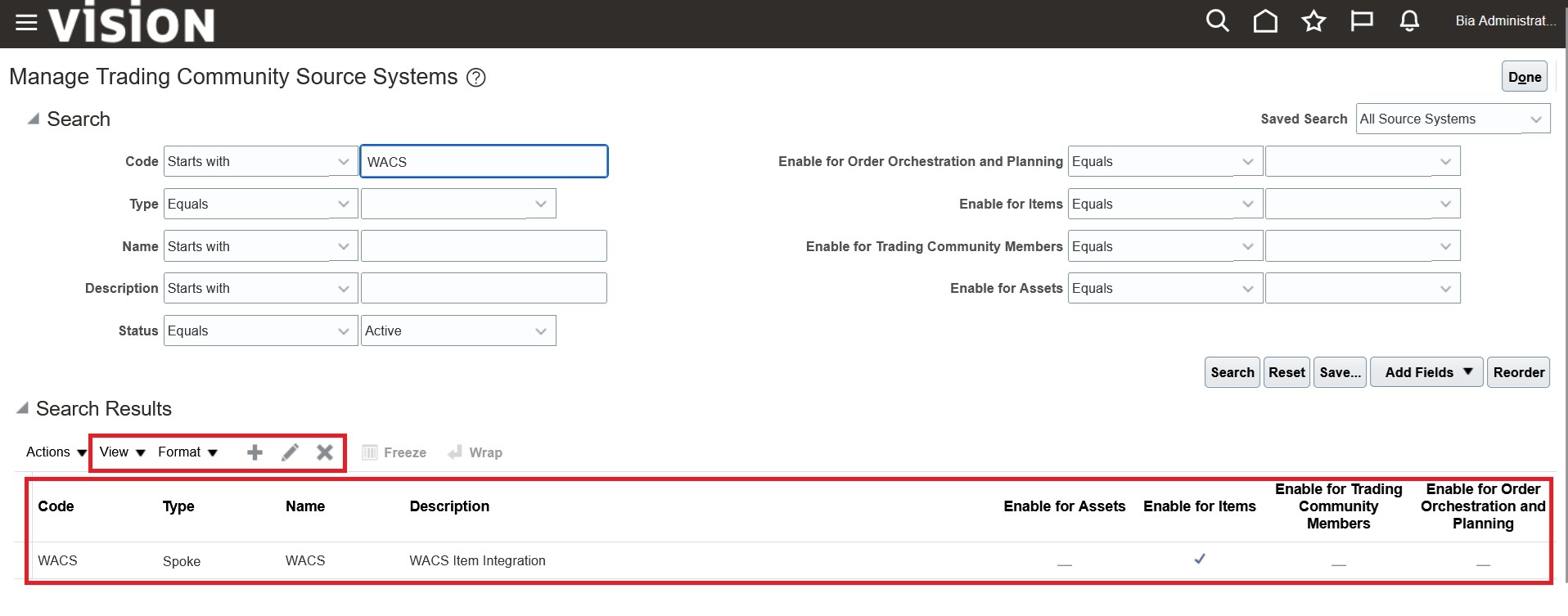
4. After creating Manage Trading Community Source, open Manage Spoke Systems. 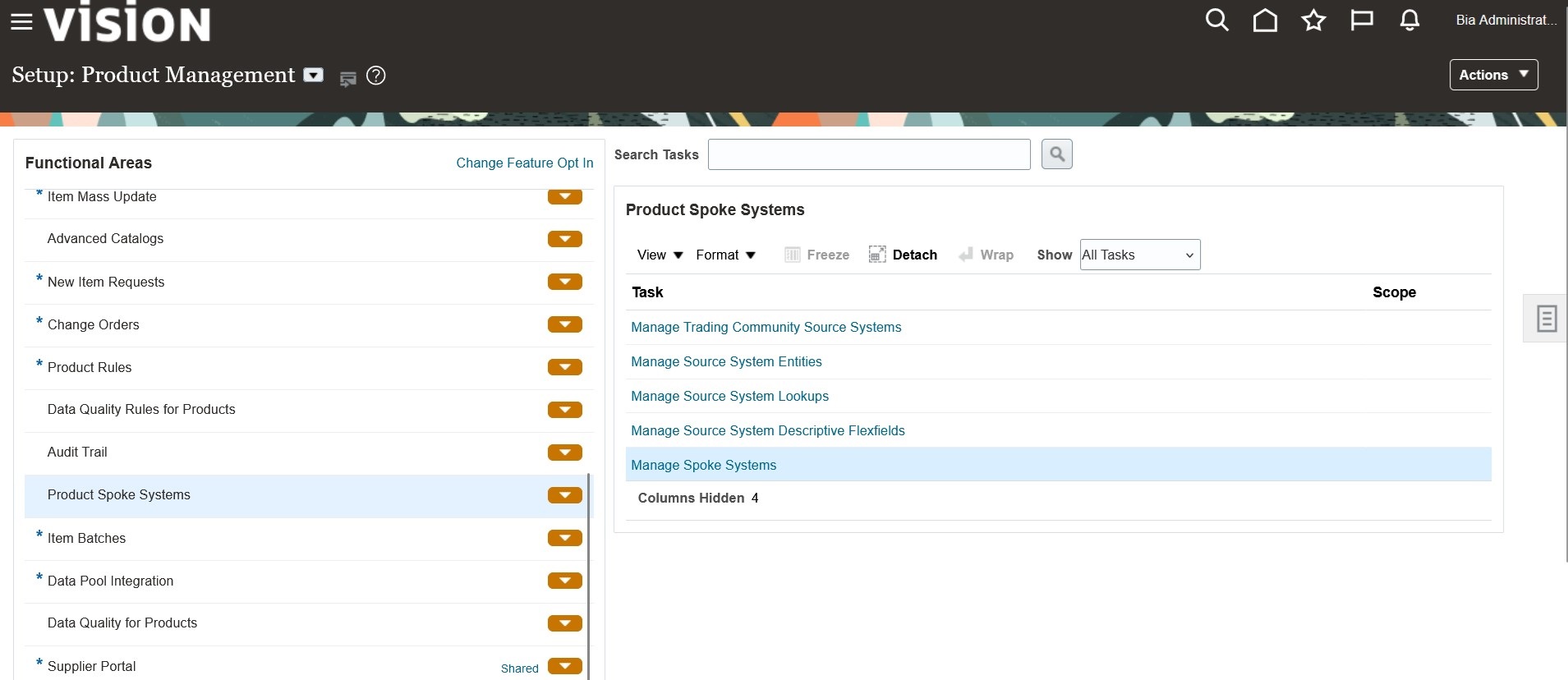
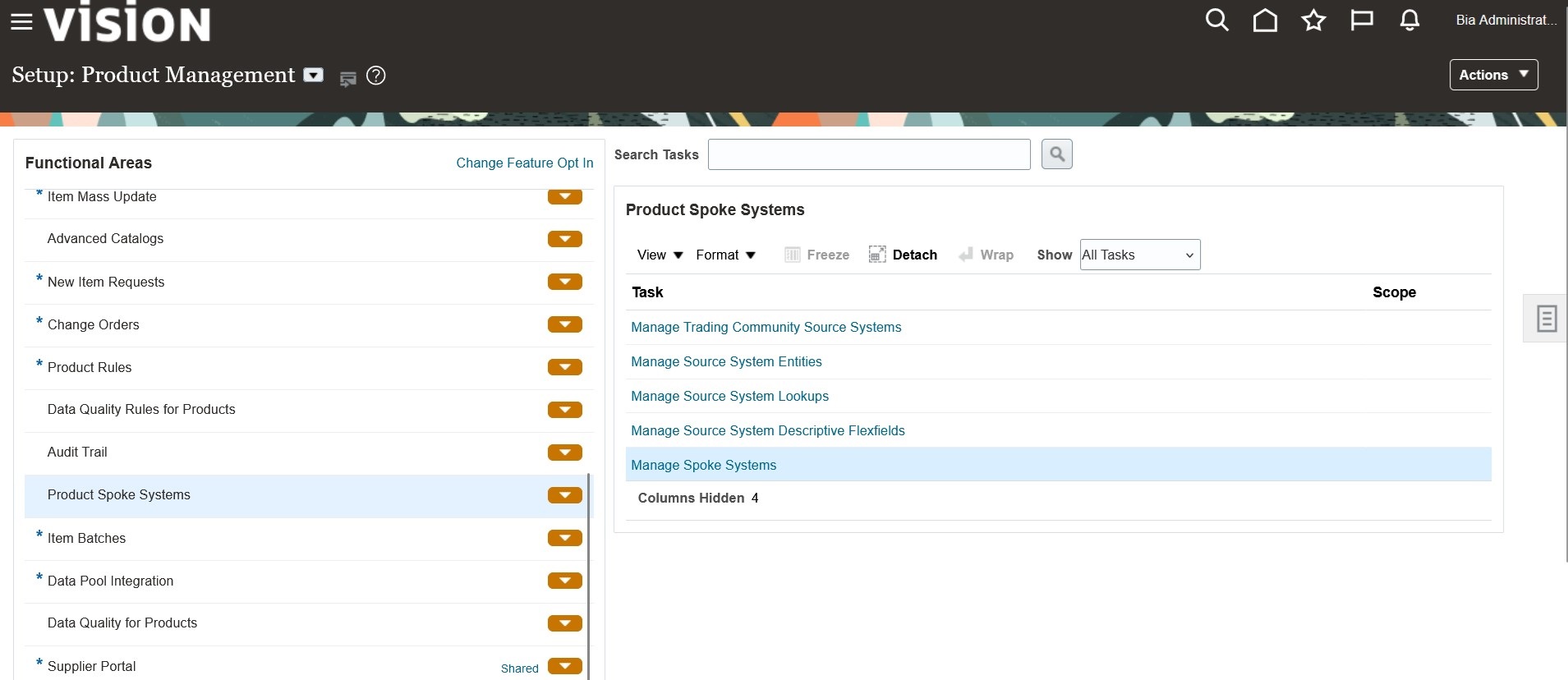
5. Set up the Publication. Include the following:
a. Attributes
b. Association: Supplier Site Organization
c. Item Category Assignment
d. Enable Include system attributes. 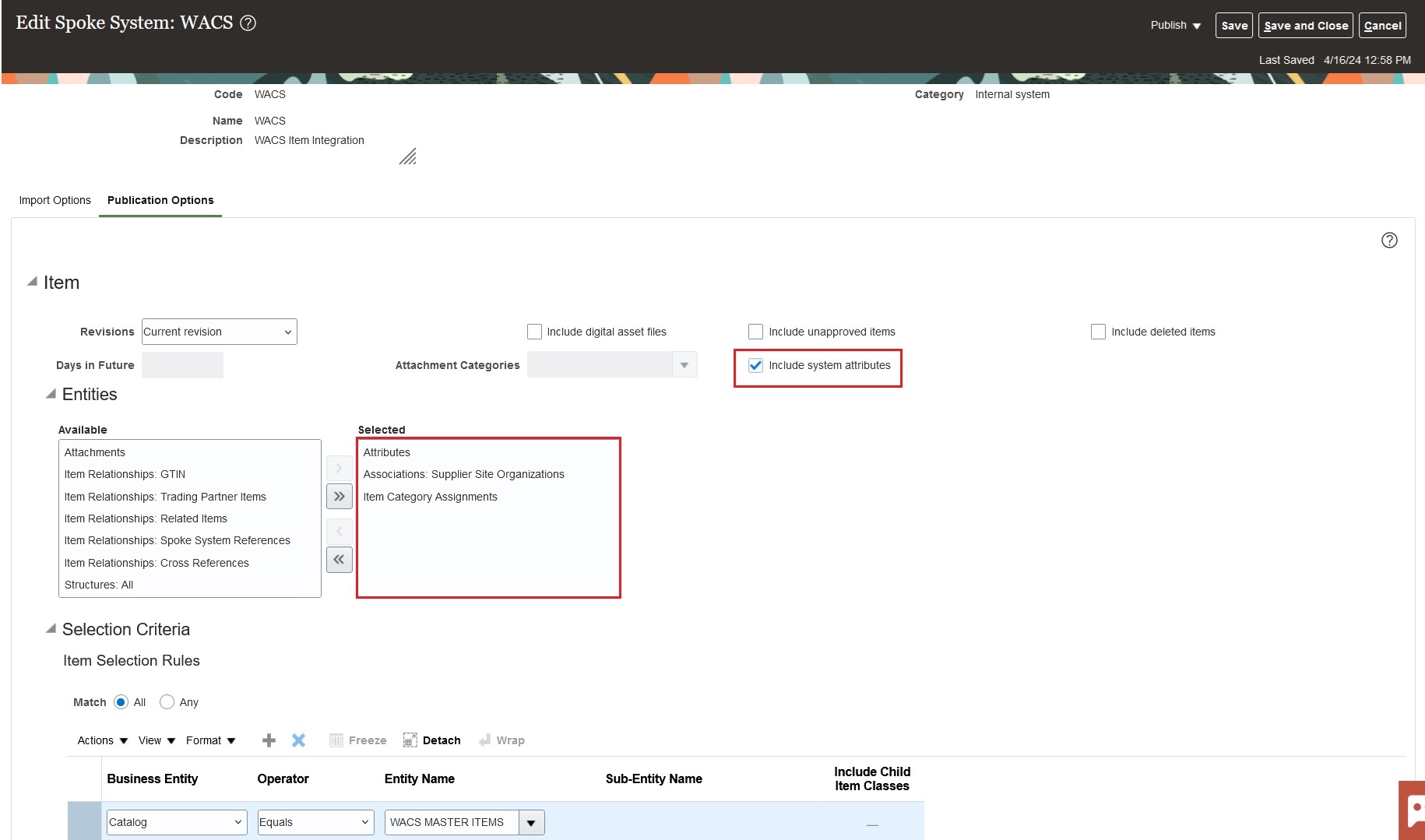
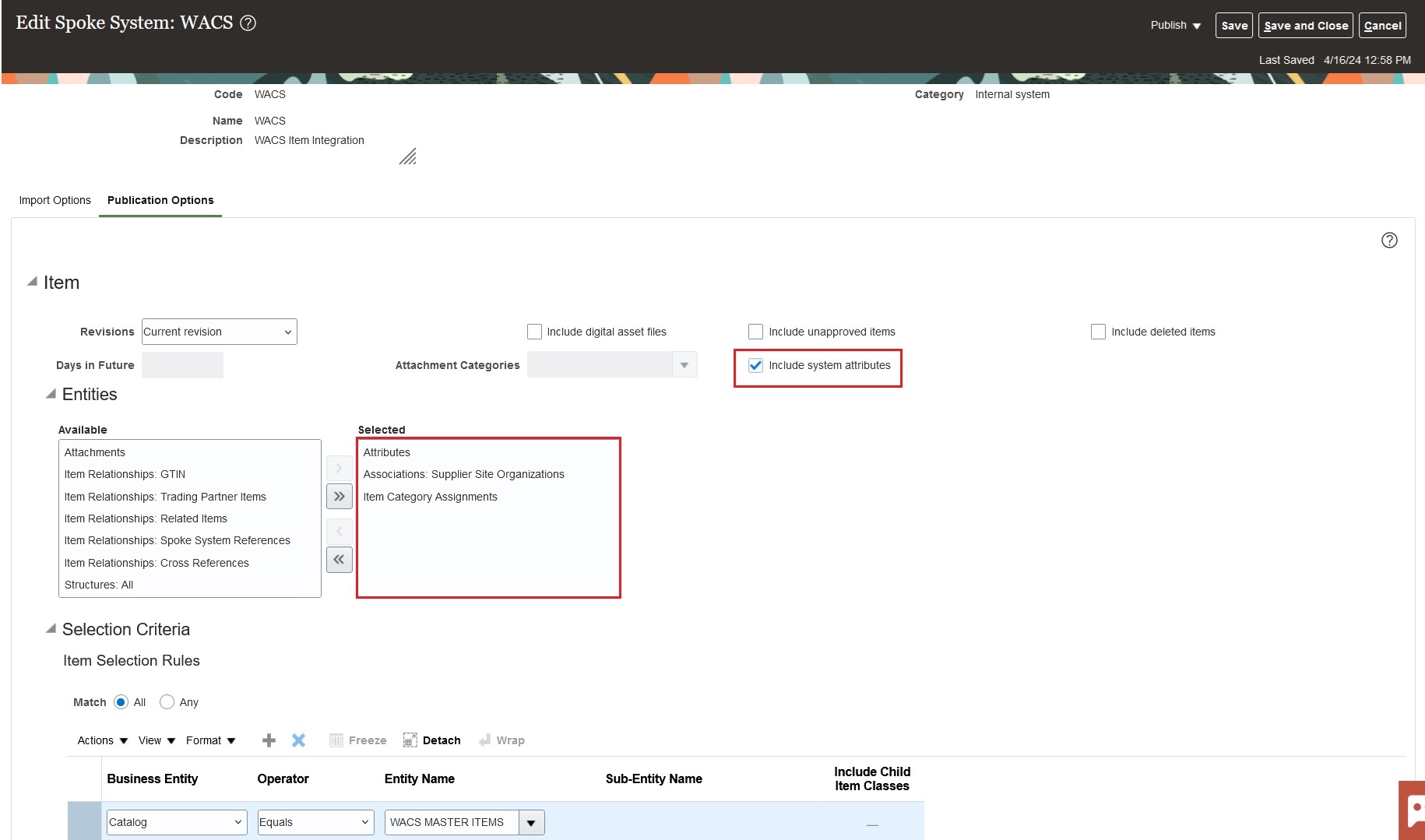
e. Create the Validation rule. Use:
f. Add the filter for WACS MASTER ITEM. Select the other filters by business for the bulk upload.
6. Click Publish. The file is automatically sent to Universal Content Server.
For more details, refer to: https://docs.oracle.com/en/cloud/saas/supply-chain-and-manufacturing/24a/index.html
Manage Item Rule Set
Rules define integrity constraints on the attributes of items and structures. You can define integrity constraints on operational as well as on user-defined attributes. Integrity constraints can implement business rules and are created through use of the rules framework. Example: A rule might be that the minimum speed must be less than maximum speed.
Each attribute is referenced by its business entity and attribute group name followed by the attribute name.
Example: [Item].[Physical Attributes].[Unit Volume]
In this example, [Item] indicates that it is an item attribute; [Physical Attributes] is the display name of the attribute group, and [Unit Volume] is the display name of the attribute.
To manage an item rule set:
1. Navigate to Setup and Maintenance > Product Hub > Item > Manage Advance Item Profile Option.
2. Click Add.
3. Enter the following details:
• Display name: WACS_ITEM_STATUS
• Composite: No
• Association Type: Attribute Group
• Association Name: Main
• Validation Condition: [Item].[Main].[Item Status] == “Active” 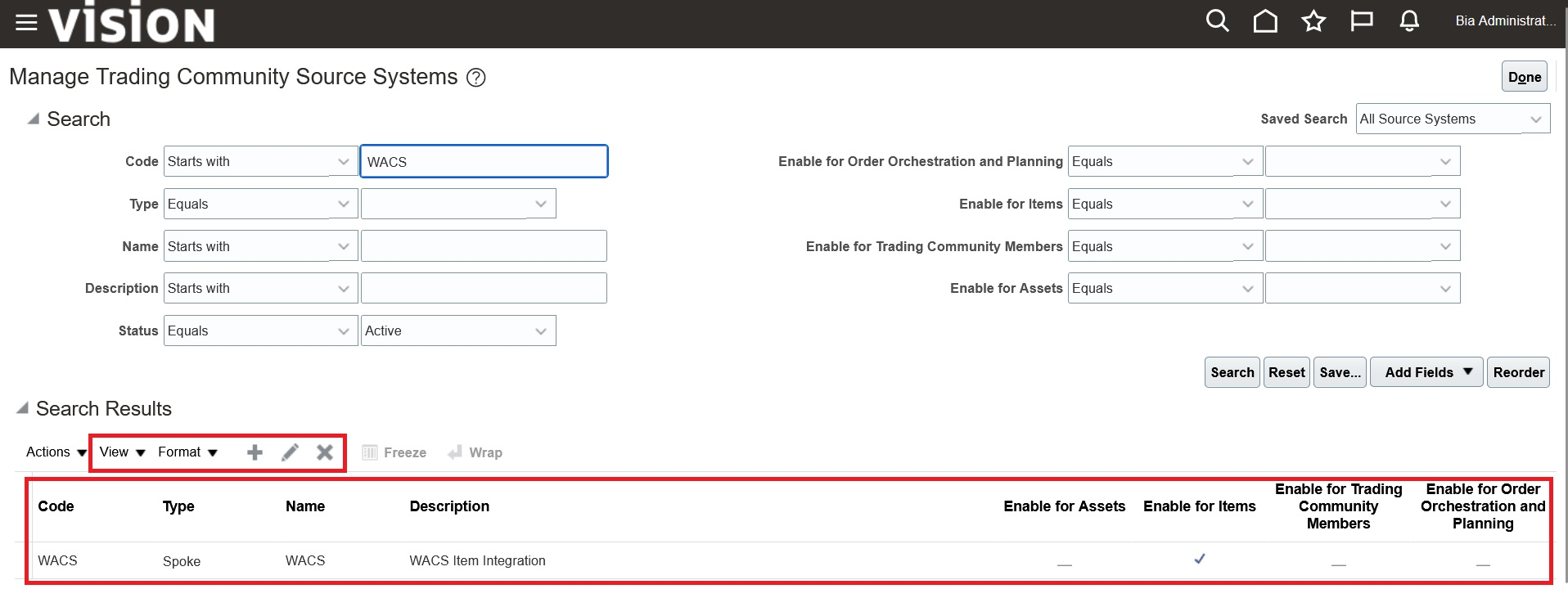
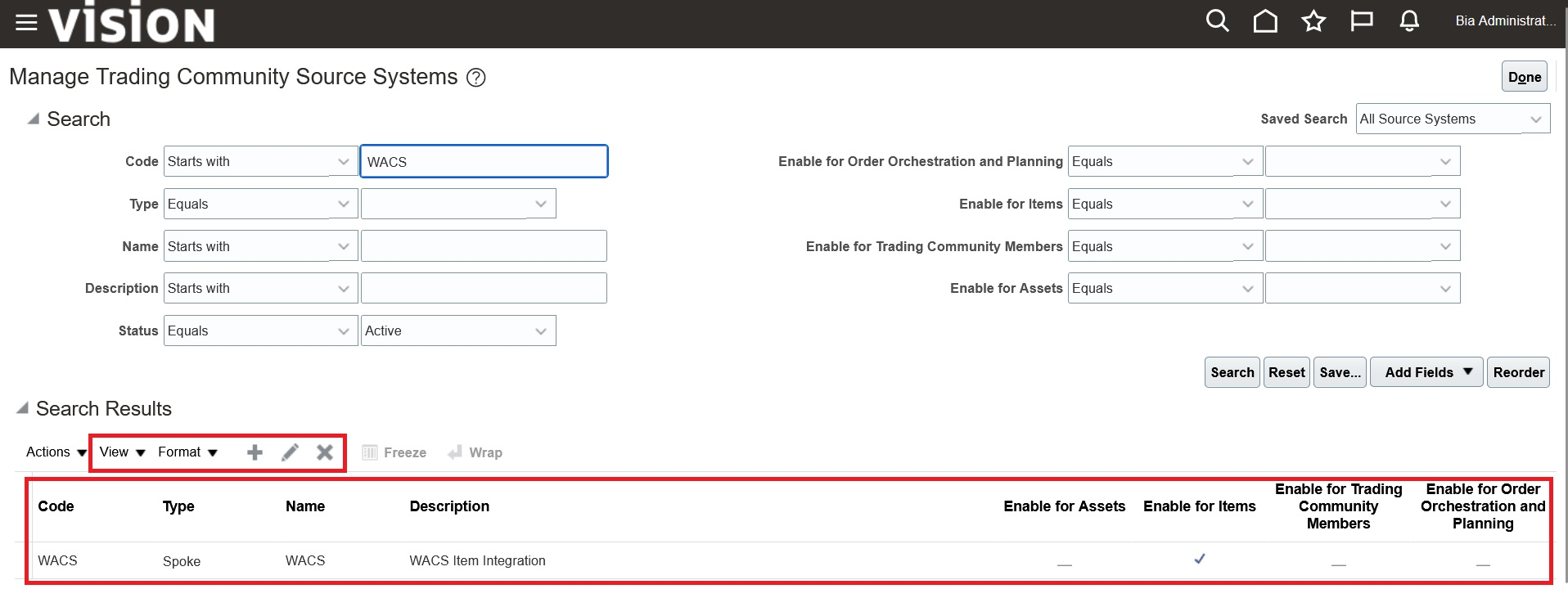
Defining File Size of the Extract
Oracle Integration Cloud accepts files that are less than 10MB in size. To make sure that publication size is less than 10MB, limit the number of items in each extract file.
To define the file size of an extract:
1. Navigate to Setup and Maintenance > Product Hub > Item > Manage Advance Item Profile Option.
2. Update the profile options:
EGI_PUBLICATION_ITEMS_PER_PAYLOAD= 250
EGI_PUBLICATION_ITEMS_PER_PAYLOAD= 250
Profile Option Code | Profile Option Name | Purpose |
|---|---|---|
EGI_PUBLICATION_ ITEMS_PER_PAYLOAD SET SIZE TO 250 | Number of Items per Payload for Publication | Number of items in each XML file. This profile option determines the number of items to be used per payload in the publication process. The predefined value is 500 MB. |
EGI_PUBLICATION_NUMBER_OF_ PAYLOADS | Number of Parallel Payloads for Publication | Number of scheduled subprocess that gets launched in the extraction process. This profile option determines the number of parallel payloads to be used in the publication process. The predefined value is 100. |
EGP_PUBLICATION_ SIZE_OF_ZIP_FILE | Size of the Publication Payload File in Megabytes | This profile option controls the overall size of the payload Zip file. The payload Zip file can contain more than one XML file for the item object. This profile option lets you chunk large publication jobs into multiple XML files. This profile option controls the overall size of the payload Zip file. |
Creating Catalogs/Categories
A catalog is a collection of categories used to classify items. Categories can be organized into a hierarchy that represents a taxonomy. Create new categories only in the context of a catalog. Add existing categories to one or more catalogs, either from another catalog or as shared categories from a source catalog. Assignments of items and categories can be controlled in the catalog by controlling the catalog content.
Example: Set the Catalog Content field value on the Edit Catalog page to Items at all levels. It allows items to be assigned to any level within the category hierarchy not only to the leaf levels.
Catalog
A catalog is a collection of categories that are organized to define a classification of items. The top most level of a catalog is the catalog root. All categories for the first level in the category hierarchy are associated with the catalog root through the catalog category association component.
Category
A category is a component of a catalog that represents a set of items. Associate a category to a catalog through the catalog category association. Both the shared category and the native category are associated thorough the catalog category association.
Catalog Category Association
Catalog category association represents the relationship between a catalog and a category, or a parent category and a child category. Each catalog category association represents one relationship between the catalog and a category or one relationship between a parent category and a child category.
Item Category Assignment
Item category assignment represents the assignment of the item to a category in a catalog. Each item category assignment represents the relationship between a category and an item.
To create/manage catalogs and/or categories:
1. Login to the system.
2. Navigate to Product Management > Product Information Management > Manage Catalog.
3. Click Add to add the following catalog and category details.
Catalog Name: WACS MASTER ITEM
Category Name: WACS
Description: WACS Item Transfer
4. Click Save.
To add a catalog to multiple categories:
1. Browse all Items from Product Management Information required to sync with Oracle Utilities Work and Asset Cloud Service.
2. After identifying all Items, create Item Import FBDI using the template.
3. Download the Item Categories Import Control file.
4. Make sure the spreadsheet has the same columns and they are in the same order as in the template. The value in the first column is always the interface table name.
5. After extracting the data into a temporary spreadsheet, cut and paste the data into the relevant sheets provided in the template.
6. For ID columns, develop a mapping between existing values and Oracle Fusion values. Use the Implementation pages in the Setup and Maintenance work area to extract the identifier. For columns where to use the Setup and Maintenance work area to get the Oracle Fusion values, the comments in the column header of the spreadsheet mentions the task name navigate to Setup and Maintenance work area.
Importing Data
After successfully loading the data, submit the Item Import process to import the data into the application tables to create Items and its child entities.
To submit the Item Import process:
1. Navigate to Manage Item Batches task in the Product Information Management work area.
2. Make sure that appropriate Batch Options are set for the batch.
3. Navigate to the Scheduled Processes task.
4. Click Schedule New Process and select Item Import Process.
5. Enter the value for Batch ID and click Submit.
6. Monitor the process in the Search Results section.
7. If the Item Import Process ends in error or warning, review the log file for details.
Rectifying Errors
To rectify import errors:
1. Click Manage Item Batches task in the Product Information Management work area.
2. Search the batch for which the Item Import process was run.
3. Click the batch name to navigate to batch details.
4. Review the errors for each item.
5. Select the item rows that are in error and click Manage in Spreadsheet to export Item data to spreadsheet.
6. After all rows are corrected, click Upload to resubmit the process.
7. Submit the Item Import process.
8. Repeat steps 2 to 7 until all rows are imported successfully and the items along with their child entities are created.