Resource Usage
To enter resource usage details:
1. Click Resource Usage in the Quick Links section in the Activity Details page.
2. Enter time sheets, equipment, and other details.
The user operations performed on the Resource Usage page are shown for both Individual Crew and Supervisor.
Individual Crew
a. Click + against the TimeSheet section for an individual crew to enter individual timesheets.
• Actual time spent on the activity is defaulted in the time sheets to avoid manual entry. But a crew can always change the time spend by manually selecting date time from the calendar.
• When the activity is in started state, the Work Started field defaults to the time the crew started the activity. Work Stopped defaults with the time derived from the activity's start time plus its duration.
• When the activity is completed by the crew, work started and work stopped are populated with the exact times that the activity was stared and completed.
• The Hours field is read-only and defaulted with the difference between Work Stopped and Work Started.
The timesheet also auto populates the crew member's craft or work skills. Additionally, the user has an option to view all the craft skills. Select the View All Crafts check box to view the available craft skills.
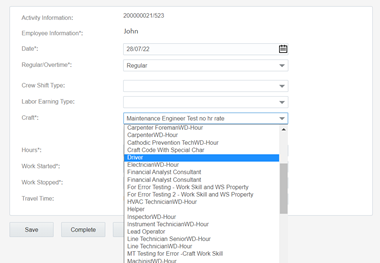
b. After saving, the timesheet is created in 'pending' status.
c. Click the Edit icon. Enter the necessary details and click Complete to complete the timesheet.
d. Populate the entries for equipment and other.
e. Navigate back to the Activity Details page after populating all the required resource details.
f. Click Complete to verify the eligibility of the activity to complete.
g. If all activities are not eligible for activity completion, the following message is displayed. Click OK.

h. Else, it will navigate to the End Activity screen. Click Submit.
The completion information is sent to Oracle Utilities Work and Asset Cloud Service and the activity is completed.
Supervisor
A supervisor can enter individual timesheets (highlighted in purple) or for team (highlighted in yellow). In addition, a supervisor can enter individual timesheet for himself if the secure parameter, “ofsc_sup_in_team” is set to true/yes in the plugin settings.
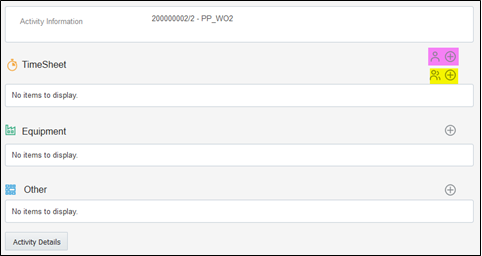
a. Click + against the TimeSheet section to add an individual timesheet (highlighted in purple in the figure above).
• Actual time spent on the activity is defaulted in the time sheets without manual entry. But, a supervisor can always change the time spent by manually selecting from the calendar.
• When the activity is in started state, the Work Started field defaults to the time the crew started the activity. Work Stopped defaults with the time derived from the activity's start time plus its duration.
• When the activity is completed by the crew, work started and work stopped are populated with the exact times that the activity was stared and completed.
• The Hours field is read-only and defaulted with the difference between Work Stopped and Work Started.
• The timesheet also auto populates the crew member's craft or work skills. Additionally, you can view all the craft skills. Select the View All Crafts check box to view the available craft skills.
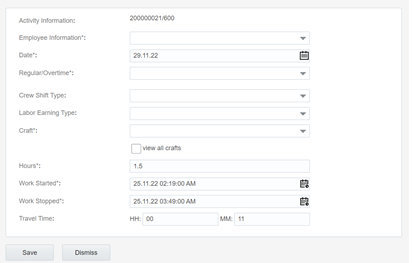
b. Enter the required information and click Save.
c. Click the + icon to add timesheet for the team (highlighted in yellow in the figure above).
d. After saving, the timesheets for each crew member are created in 'pending' status.
e. Click the Edit icon. Enter the necessary details and click Complete to complete the timesheet.
f. Populate the entries for equipment and other.
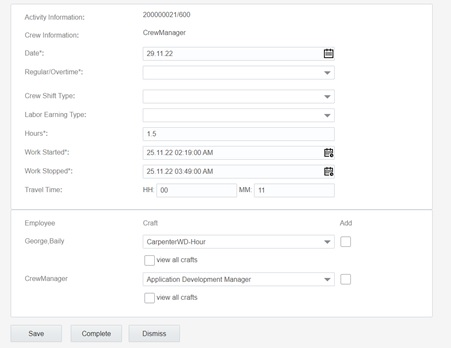
Make sure that the Resource Usage Details OIC integration is active. Also, make sure that the Resource Usage plugin in OFS is configured with the correct Oracle Integration Cloud endpoint.