Reviewing Manage Web Account Configuration Options
Use the table below to review all feature configuration options which can be submitted as a request using My Oracle Support.
Note: You can use the Opower Configuration Tool to implement certain configurations for Digital Self Service - Transactions. This can include user experience configurations, interface messages and formats, branding configurations, and other configurations relevant to Digital Self Service - Transactions. To review if any configurations listed below are available with the Opower Configuration Tool, access the tool at https://configuration.opower.com/ and review the available options for the pages and widgets included in your Digital Self Service - Transactions web portal.
Manage Web Account Configuration Options
The following image shows a standard example of Manage Web Account, along with an example of the options displayed when a customer selects to add a guest user.
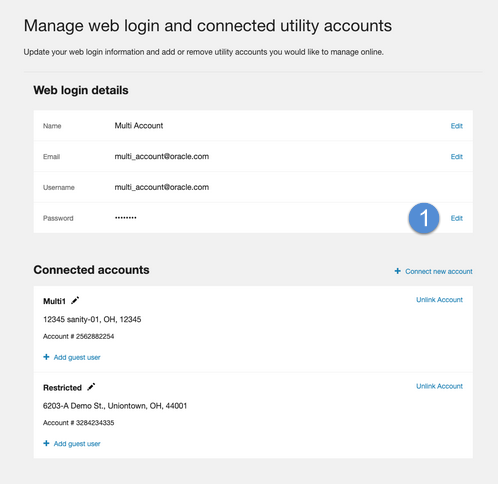
Add a Guest User

Guest User Email Notifications
When guest users are invited to an account, email notifications are sent. This includes an email to the guest user notifying them of the invitation, and later an email to the account owner when the guest user accepts the invitation and has been added to their account.
Email Notification Sent to the Guest User
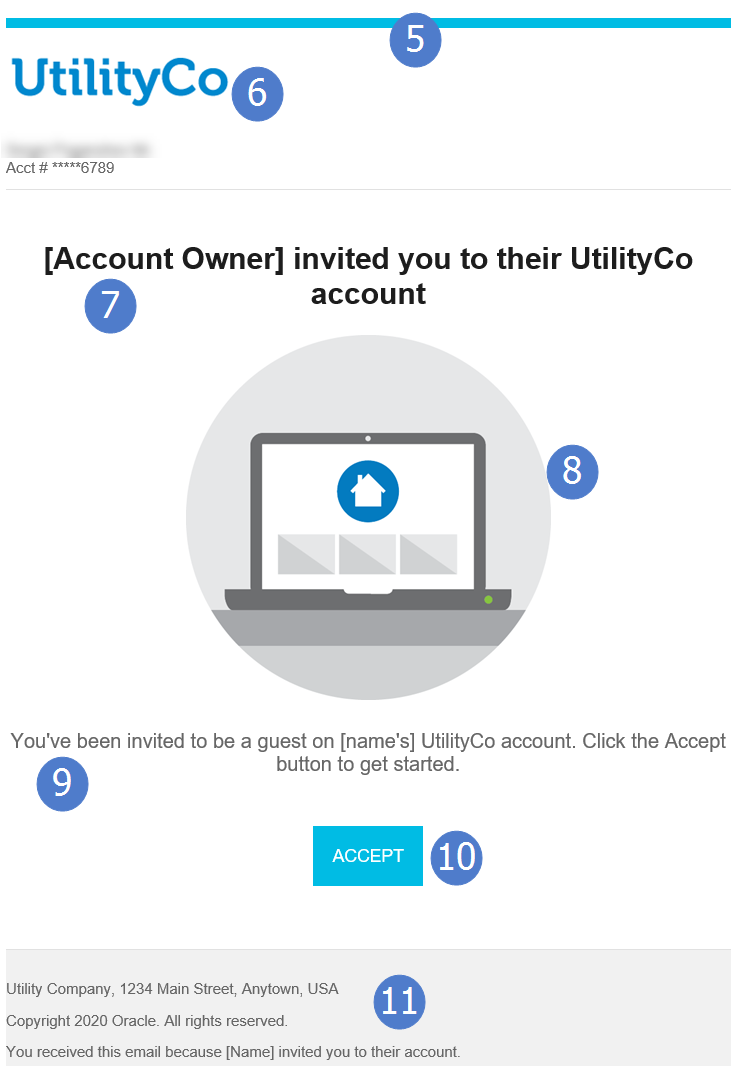
Email Notification Sent to the Account Owner
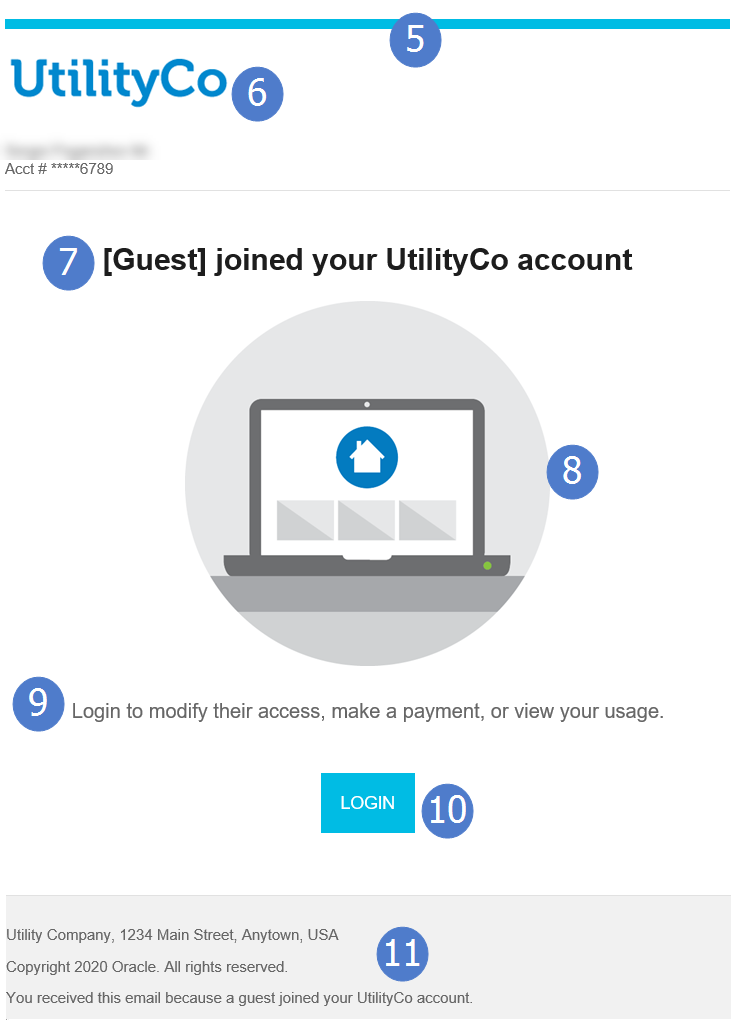
Use the table below to review all available configuration options.
| Image Number | Configuration Option |
|---|---|
| Not Depicted |
Authentication Mode Authentication mode is required based on the authentication integration per utility. In particular, it is used to decide whether to show or hide the Edit email and password link to an external identity management page. See Utility IDM Page below for additional information. Default: oauth |
| 1 |
Change Password A flag to show or hide the EDIT button on the Password section. Default: true |
| Not Depicted |
Change Email Customers may change their email address by providing their current password and a new email address. The customer will receive a verification request to the new email address provided. Until the customer verifies their new email address, the original email address will be used for notifications and the new address will be displayed in a pending state. Note: this configuration is only supported when utilities support unique usernames. Default: False |
| Not Depicted |
Utility IDM Page When integrated with a third-party identity provider, an absolute URL to the utility’s identity management page can be configured so customers can modify their settings. Default: None |
| Not Depicted |
Available Guest Roles Customers can add guest users to their utility account. The customer adding a guest user must also define the level of access to grant to the guest user by selecting the role for the guest user. You must provide the list of roles that can be assigned to guest users by the main account holder. The following information must be provided for each role:
Default: None |
| 2 |
Add a Guest User Title Default: Add a Guest User |
| 3 |
Add a Guest User Input Headings Defaults:
|
| 4 |
Add a Guest User Tip Customers see a tip message as they enter details for their guest and initiate the invitation process, which can be used to provide additional guidance on the process. Default:
|
Use the table below to review all available configuration options for the guest user email notifications.
| Image Number | Configuration Option |
|---|---|
| Not Depicted |
From Name The name that appears in the “From” line in all email communications can be altered. Default: The utility name is used as the "From" name. |
| Not Depicted |
From Address The name that appears in the “From” line in all email communications can be altered. For example: donotreply@utilityco.com. After the request is received, to complete your email setup, your utility's email authorization and authentication settings (SPF and DKIM records) must be configured with inputs provided by Oracle Utilities. Default: The utility must provide a "From" email address. |
| 5 |
Banner Color The color of the banner near the top of the email notifications. Default: Aqua |
| 6 |
Logo The utility logo displayed near the top of the email notifications. Default: UtilityCo |
| 7 |
Heading Message The main heading message displayed in the email notifications. Defaults:
|
| 7 |
Heading Message Color Default: dark grey |
| 8 |
Message Illustration The graphical illustration displayed in the body of the email notification. Default: Computer screen with home icon |
| 9 |
Email Body Message The message in the body of the email. Defaults:
|
| 9 |
Email Body Message Color Default: light grey |
| 10 |
Button Colors The colors of the user action button. Defaults: Aqua button with white text |
| Not Depicted |
Button Link The login button on the email notification directs users to the Digital Self Service - Transactions home page. Default: Digital Self Service - Transactions home page |
| 11 |
Footer The content displayed in the bottom footer of the email notification. Default: UtilityCo content is used as a default which must be replaced with Utility-specific content. |
| Not Depicted |
Alternate Template Utilities may use an alternate email template that they have customized to meet the communication needs to guests and account owners. In this case, the utility must provide the raw HTML files they prefer to use for their email communications and is responsible for ensuring the templates have been tested and render correctly across mail clients. Oracle Utilities does not host assets such as images for custom templates. The following variables are supported for use in the HTML file.
|
| Not Depicted |
Name Separation in Guest Invitations When Use Name Separator is configured in the customer information system (see To send guest user invitations from the account owner), the following variables return the name of the account owner.
Default: The variables listed above return the first and last name of the web user that is inviting a guest user. |
User Experience Variations
The user experience varies for customers depending upon their usage, service types, available data, costs, and locale. The following list indicates the primary user experience variations. Note that the list below does not represent all possible variations.
- Unique email: By default, customers will register for web accounts with their email address. When a unique email is used, customers register, login, and reset their password with their email address instead of a unique username, and only one web user can be associated with an email address. When a unique email is used for login, customers have the ability to change their password through Web Login Details.
- Unique username: Alternately, utilities can enable users to register, login, and reset their password with a unique username instead of a unique email address. When a unique username is used for login, customers also have the ability to change the email address associated with their web account and their password through Web Login Details.
- Third-party Identity Provider: If authentication is configured using a third-party identity provider, customers cannot edit their web login information directly within Digital Self Service - Transactions. In this authentication scenario, an Edit email and password option is provided, which redirects the customer to an external site to change their credentials as required by the third-party identity provider.