Status Bar
The switching sheet status bar provides several indicators about the switching sheet and related system status.
Status Bar Indicator | Description |
|---|---|
Mode Indicator 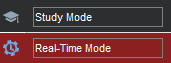 | Indicates the current operating mode: • Study Mode: Allows you to complete switching operations without affecting the real-time data model. You can apply the actions to the steps, but the actions are not applied to the real-time data. • Real-Time Mode: Allows you to apply real-time changes to the state of assets in the data model. |
Overlap Indicator | Indicates whether the switching sheet will result in overlap of affected assets or control zones during the same time period. This icon will only be displayed when overlaps exist. Overlaps are determined when you click Update Overlaps on the Overlaps tab. See “Checking for Overlaps” for more information. |
Impacted Customer Indicator | Indicates whether the switching operations will impact customers. This icon will only be displayed when customers are impacted by the switching sheet. Impacted Customers are determined when you select the Rebuild button on the Impacted Customers tab. See “Viewing Impacted Customers” for more information. |
Recording Indicator  | Indicates whether recording is turned on, paused, or turned off. • When recording is on, you can add steps by taking actions in the Viewer with the Control Tool. • Recording Currently Paused is displayed if recording is on for the sheet, but another sheet or step recording tool has focus and is actively recording. For example, you are recording steps in a planned switching sheet, but you open Event Details for another event and record some actions on the Event Details Steps tab; while recording is on for Event Details, the planned switching sheet will display Recording Currently Paused. |
Version Indicator (Text) | Indicates the switching sheet version and whether or not your latest changes have been checked in. See “Working with Switching Sheet Versions” for more information. |
Version Menu 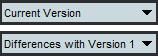 | Indicates the version currently displayed and allows you to select a previous version to compare against the current version. See “Working with Switching Sheet Versions” for more information. |
Edit/View-Only Indicator : Edit mode : View-Only mode | Edit and View-Only Modes When the sheet is in Edit mode, you are the only user who can edit it. When it is in View-Only mode, you cannot edit the sheet and it is available for editing by other users. The Edit/View-Only Indicator button toggles the sheet between Edit and View-Only modes. When you open a sheet for editing, the sheet is automatically placed into Edit mode and blocks other users from editing it. If you open a sheet that is currently being edited by another user, you are not allowed to make any changes. You can override the lockout by stealing the other user's lock over the switching sheet. See “Opening Locked Documents” for more details. |