Planned Switching
The sections that follow describe how to create and manage planned switching sheets. Planned switching sheets are used for switching sequences that are prepared ahead of time. In scheduled or planned switching, you can create, study, and approve switching steps in a Viewer in study mode prior to completing them in real-time mode.
This section contains the following topics:
• Issuing a Switching Sheet (includes associating a crew and printing the sheet)
For information about emergency switching sheets, see “Emergency Switching”.
Creating a Planned Switching Sheet
You can create a new planned switching sheet by doing one of the following:
• Select New and then Switching Sheet... from the Web Workspace File menu.
• Click the new switching sheet button () on the Web Workspace toolbar.
• From a device's Control Tool, select Switching Plans... and then select Create Planned Switching Sheet... to create a new switching sheet.
• From the Switching Sheet List, select New... from the File menu.
The New Switching Sheet window is displayed.
When a Planned switching sheet is created that results in the sheet being associated to a device, then all device related attribute fields on the Request tab will be populated.
Using the New Switching Sheet Window
Use the New Switching Sheet window to create switching sheets. This window contains the following fields and buttons:
• The Type column displays the types of switching sheets you can create. Planned, Emergency, and Template are the base types.
• The Description column displays a description of the sheet type.
The Pre-Created Switching Sheets section displays a list of all existing switching sheets. It displays the following columns:
• Status displays the switching sheet state, such as New or Requested.
• Type displays the sheet type, such as Planned, Emergency, or Template.
• Sheet # is the number of the switching sheet. This number is automatically assigned by the system when the sheet is created.
• User is the ID of the user who created the sheet.
• Pressure Zones are the pressure zones associated with the sheet (as displayed on the Request tab).
• Asset is the asset associated with the sheet (as displayed on the Request tab).
• Lift Station are the lift stations associated with the sheet (as displayed on the Request tab).
• Completed Date is the completion date for the sheet.
• Description is the description of the sheet (as displayed on the Request tab).
• The Create button creates a new switching sheet of the selected type.
• The Create a Copy button creates a copy of the switching sheet selected in the Pre‑Created Switching Sheets list. This button is not enabled unless a switching sheet and a sheet type are selected.
See Also:
Creating a Planned Switching Sheet from the New Switch Sheet Window
Follow these steps to create a planned switching sheet from the New Switching Sheet window:
• To create a new switching sheet from scratch, select Planned from the Switching Sheet Types section, and then click Create.
• To create a copy of an existing sheet, do the following:
1. Select the sheet you want to copy from the Pre-Created Switching Sheets list.
2. Select Planned from the Switching Sheet Types list.
3. Click Create a Copy. (To search for a particular sheet, see “Filtering the Switching Sheet List”.)
Notes:
You can create a new sheet based on a sheet of a different type. For example, you can create a planned sheet based on an emergency sheet or create a template based on a planned sheet.
You can create a new sheet based on a sheet of a different type. For example, you can create a planned sheet based on an emergency sheet or create a template based on a planned sheet.
Although most fields are copied to the new sheet, some fields (such as Audit Log entries and step completion information) are cleared in the new sheet. If you copy a switching sheet that has one or more safety documents, copies of the safety documents are included with the new sheet.
Filtering the Switching Sheet List
Use the filter boxes at the top of each column to filter the list. Type all or part of the text you want to filter by. For example, to see only Planned sheets, enter Plan in the Type filter box. The list is filtered to display only sheets where the Type column contains the characters "Plan." You can combine filter criteria by typing values in more than one column. As you type in each filter box, the list is filtered immediately based on entries in all boxes.
Sorting the Switching Sheet List
You can sort the list by clicking on a column header. A  or
or  icon indicates the column is being sorted in ascending or descending order, respectively.
icon indicates the column is being sorted in ascending or descending order, respectively.
 or
or  icon indicates the column is being sorted in ascending or descending order, respectively.
icon indicates the column is being sorted in ascending or descending order, respectively.Understanding Switching Sheet Templates
Switching templates look like standard switching sheets, but they are used for creating and saving sheets that contain common information that is used repeatedly. The information may include:
• File attachments, which may be templates of other forms such as Excel Spreadsheets.
• Safety Documents
• View Areas.
• Pre-filled Request Tab Information.
Once you save the template, you can create a copy of it, and then edit the copy as needed. You can also copy individual steps from a template and paste them into another switching sheet. Templates can save you considerable time and effort when you are working with frequently performed switching sequences.
Creating a Switching Sheet Template
To create a template, do the following.
1. From the File menu, select New, and then select Switching Sheet... The New Switching Sheet window is displayed.
2. From the Switching Sheet Types section at the top of the window, select Template.
3. Do one of the following:
• To create a new, blank template, click Create.
• To create a template based on an existing sheet, select the sheet you want to copy from the Pre-Created Switching Sheets list, and then click Create a Copy. To search for a particular sheet, see “Filtering the Switching Sheet List”.
Note: Although most fields are copied to the new sheet, some fields (such as Audit Log entries and step completion information) are cleared in the new sheet.
Understanding the Template ID Field
The Template ID field exists only for Template switching sheet types. It can be used to uniquely identify a template and is only editable by Administration users.
Note: The Template ID field value is specified when an Operations Mobile Application user triggers creating a new switching sheet from a template.
When an Administration user enters a value in the Template ID field, the system checks whether there is another template sheet with the same value; if so, then an error dialog box is displayed and the entered value is not allowed.
Creating a Switching Sheet from a Template
After a switching template has been created and saved, you can use the template as the basis for another switching sheet.
To create a new planned sheet from a template:
1. From the File menu, select New, and then select Switching Sheet... The New Switching Sheet window is displayed.
2. From the Switching Sheet Types section at the top of the window, select Planned.
3. From the Pre-Created Switching Sheets list, select the template to use.
4. Click Create a Copy.
5. Edit the sheet as needed (see the instructions in the remainder of this guide) and save when you are done.
Switching Sheet Requests
Someone other than the person who prepares the switching sheet usually initiates switching sheet requests. The requester may be someone in the construction/maintenance department, while the preparer is typically an operations user assigned to look for and prepare new requests. Typically, the requester is a Switching Request user type.
Capabilities of the Switching Request User Type
Switching Request users do not have full access to all switching sheet information and operations. Specifically, Switching Request users are limited to the following capabilities:
• Creating and viewing Planned switching sheets only. All other types of switching sheets are not available to Switching Request users.
• Creating copies of existing switching sheets.
• Loading, printing, and emailing existing sheets. Only the information contained in the Request, Steps, Tracking/Audit Log, and External Documents tabs can be viewed, printed, or emailed.
• Performing the following operations on switching sheets that are in the New or Request Rejected state only:
• Completing the fields on the Request tab.
• Adding, removing, modifying, cutting, copying and pasting steps within the current sheet's Steps list. Steps can be added by using the Manual Step Addition pane (See “Adding Steps Manually”) or by adding Comment steps. Note that cut, copy and paste operations are only supported for sheets that are in the New or Request Rejected states.
• Adding, removing, and viewing attachments on the External Documents tab.
• Adding comment entries to the audit log on the Tracking/Audit Log tab.
• Incrementing and checking in versions of a switching sheet. This is done by selecting the Check-in button on the switching sheet toolbar.
Once a sheet has transitioned to (or beyond) the Prepared state, Switching Request users are limited to view-only mode.
Completing the Request Tab
Follow the steps in the previous sections to start a new planned switching sheet. Then use the Request tab to enter basic information about the switching sheet before you begin adding steps. When a new sheet is created, the user ID of the person who created it is automatically displayed in the Requested By field. You should complete as much of the information on this tab as possible.
When you have completed the information on the Request tab (fields described below), update the sheet state to Requested on the Tracking/Audit Log tab. See “Changing the Switching Sheet State” more information.
Note: The switching sheet is automatically saved after a state change, and an entry is added to the audit log.
The Request tab contains the following fields:
• Owner displays the current owner of the switching sheet. See “Taking Ownership” for more information.
• Replication allows you to indicate a replication pattern to use when scheduling the work to be done. This will split the sheet into multiple sheets with Start and Finish dates based on the Replication option you select. See “Replication” for more information.
• Requested By displays the person who requested the switching order. This field is initially populated with the ID of the user who created the switching sheet and can be updated. A value is required prior to submitting the request.
• Phone Number displays the phone number of the person requesting the switching order.
• Email Address displays the email address of the requester.
• Customer Name displays the name of the customer requesting the interruption.
• Phone Number displays the phone number of the customer requesting the interruption.
• Email Address displays the email address of the customer requesting the interruption.
• Charge Number allows you to enter charge numbers that can then be executed and/or used by the switching sheet preparer.
• Office displays the office responsible for the switching sheet.
• Location displays the street address or specific location for the switching operation.
• Nominal Lift Stations displays the lift stations where the switching operation takes place. The Update button () is used to update the Nominal Lift Stations field based on a distinct list of lift stations as identified by the asset populated in the Asset field and assets listed in steps. The lift stations listed will be the nominal lift stations for the assets.
• Current Lift Station displays the current lift stations for the switching sheet and step asset associated to the switching sheet. When the switching sheet is loaded, this field will dynamically update as status changes occur in the system.
Note. See “Asset Associations with Nominal and Current Network Components” for information.
• Asset displays the asset being worked on (not necessarily the asset being switched). This asset is given to the master event associated to the switching sheet after the switching sheet has been scheduled. The following buttons are displayed to the right of the Asset field:
• The Asset Lookup button () is used to search for and select an asset.
• The Link Asset button () to link an asset selected from the Viewer to this switching sheet. First, select the asset in the Viewer, then click this button. The Asset field is populated with the selected asset name. If the Link Asset button is selected when the Location, Lift Station, Pressure Zones, and/or Diameter fields are already populated, then a confirmation dialog box will be displayed asking if the user wishes to replace those values. This is similar to selecting the Update Asset-Related Fields option from the Actions menu.
• The Unlink Asset button () is used to clear the asset field.
• The Focus button () is used to locate this asset in the Viewer.
• Description of Work displays a general description about what the switching sheet should try to accomplish.
• Start Date displays the date and time the switching work is scheduled to begin. This is required when scheduling a switching sheet. This is the Start Date given to the master event associated to the switching sheet after it has been scheduled. This is also used to generate the Impacted Customers list if no Planned Date is specified for a step. Enter the time in military time format (for example, 13:00 = 1 P.M.).
• Alt. Start Date displays the alternate date and time the switching work could begin. Enter the time in military time format (for example, 13:00 = 1 P.M.). The alternate start date must be later than the start date.
• Finish Date displays the date and time the switching work is scheduled to end. This field is required when scheduling a switching sheet. This date is the Estimated Restore Time (ERT) given to the master event associated to the switching sheet after it has been scheduled. The finish date must be later than the start date, and you must enter the finish time for the date to be valid. Enter the time in military time format (for example, 13:00 = 1 P.M.).
• Use the Update ERT button to update the ERT for the master event associated to the switching sheet. This option is only available after the sheet has been scheduled. This button is displayed next to both the Finish Date and Alt. Finish Date fields. The button is grayed if no date has been entered yet for the field.
• Alt. Finish Date displays the alternate date and time the switching work could end. The alternate finish date must be later than the alternate start date. Enter the time in military time format (for example, 13:00 = 1 P.M.).
• Nominal Pressure Zones displays nominal pressure zones that are relevant to the switching sheet. This is a text entry field and is not auto-populated. The Update button () is used to update the Nominal Pressure Zones field based on a distinct list of pressure zones as identified by the assets populated in the Asset field and assets listed in steps.
• Current Pressure Zones displays the current pressure zones for the switching sheet and step devices associated to the switching sheet. When the switching sheet is loaded, this field will dynamically update as status changes occur in the system.
• Diameter displays the asset diameter.
• The Crew Will Switch check box allows you to indicate whether the requesting crew will perform the switching activities.
• The Crew Will Restore check box allows you to indicate whether the requesting crew will restore the outage associated with the switching activities.
Taking Ownership
You can take ownership of a switching sheet to indicate that you are currently working the sheet. Once you take ownership, no other user is allowed to execute steps for the sheet or edit restricted fields. Other users can still view, lock, and edit certain fields on the sheet.
To take ownership of a plan, click the Take Ownership button next to the Owner field on the Request tab. Your user ID is displayed in the Owner field. You can also use this button to take over ownership of a switching sheet that is currently owned by another user. This is useful if there is a shift change and the original user does not relinquish ownership before logging off.
To relinquish ownership, click the Relinquish Ownership button.
An entry is recorded in the audit log whenever ownership of a sheet changes.
Changing the Switching Sheet State
A switching sheet passes through different phases during the creation and completion of the plan. These phases are represented by "states" that follow a logical sequence and determine what you can do with a switching sheet.
Note: The state of the switching sheet should not be confused with the status of individual switching steps within the switching sheet.
A switching sheet's current state is displayed on the Tracking/Audit Log tab. This tab also displays a button () for each valid state to which the sheet can transition and allows you to enter a comment associated with the state transition.
To change the state of a switching sheet, click the appropriate state change button on the Tracking/Audit Log tab. It is helpful to provide comments or a reason for the state change.
The Audit Log table on the Tracking/Audit Log tab shows a history of all state transitions for the sheet, including the ID of the user who updated the state and the time stamp of the change. See “Viewing the Audit Log” for details.
Replication
A switching sheet may require work to be done that crosses into many weeks or days. In some cases this work may require the crews to repeat certain actions each day. To help create these sheets, a replication value can be specified prior to scheduling the switching sheet. The three options are as follows.
• Daily will replicate the switching sheet for each day between the Start and Finish dates.
• Daily, No Weekends will replicate the switching sheet for each day between Start and Finish dates, excluding weekends.
• Continuous, No Weekends will replicate the switching sheet only if the Start and Finish dates cross over a weekend. The replicated sheets will include days of the week and not weekends. If a sheet's Start Date begins on a Thursday and goes through to the following Wednesday, one additional sheet will be replicated for a total of two sheets. The first sheet will be for Thursday and Friday; the second sheet will be Monday-Wednesday.
When you attempt to schedule the switching sheet, a confirmation dialog will come up asking you whether the sheet should be replicated or not. At this point, you could decide not to replicate the switching sheet, which will keep the original master sheet as it is and it will be the only sheet for this job.
Once scheduled, the system will determine how many sheets should be created based on the entered Start and Finish dates on the Request tab for the switching sheet. The appropriate dates will be filled out for each of the new switching sheets and the original master sheet's dates will also be modified to account for the division of work between the sheets. The audit log will be updated with entries indicating what sheets were created as part of the replication process.
If a Replication option was selected when the sheet was scheduled, then the user will be asked to cancel any replicated switching sheets when the master switching sheet is canceled. This allows you to easily cancel the entire group of switching sheets rather than having to cancel each replicated sheet individually.
Note: In the NMS product configuration, the replication limit is set to 30; this limit can be increased or decreased based on a project's requirements.
Rework
The rework state is used to make updates to a previously completed switching sheet. The rework state allows numerous changes to be made to the switching sheet including, but not limited to:
• Adding, removing, and updating switching sheet steps. Any modifications made to the steps while in the Rework state will force the sheet to increment its version number by one.
• Updating the Request with further details.
• Updating the Impacted Customers list.
• Altering External Documents
• Manipulating associated safety documents.
While in the Rework state, special processing functions allow real‑time completed steps to be deleted. The steps will remain linked to the switching sheet, but will be marked as deleted. If you change your view of the steps to view differences between another state where the step was present, then that step will show up in the Completed state, but will be marked with a red background and strike-through text. You will not be allowed to delete real‑time completed steps that are linked to events or safety documents (an error dialog box will open if you attempt to do this).
The Rework state also allows the switching sheet's linked events to be corrected using Outage Correction. All of the rules that apply to standard Outage Correction switching sheets also apply to a switching sheet when it is in the Rework state. Any date related updates should be applied to the step's Completed Date column. See “Outage Correction” for more details.
Switching sheets in the Rework state will not be flagged for model verification if any step asset has been altered by a model change. This is true for the Completed state as well.
When transitioning out of the Rework state and back into the Completed state, any step that is in the New or Uninstructed step will be automatically completed if you approve the change from the confirmation dialog box. If you do not approve the change, then the state transition will be canceled and it will be left to you to transition the incomplete steps to a terminal state.
Switching Sheet States
The following table describes the switching sheet states.
State | Description |
|---|---|
New | Indicates that the switching sheet is in the process of being created but has not yet been requested. When you create a switching sheet, its initial state is New. |
Requested | Indicates that the sheet has been requested. A sheet transitions to this state when a user clicks the Submit Request button on the Tracking/Audit Log tab. This state is valid for planned switching sheets only. From this state, a sheet can progress to either the Rejected or Prepared state. |
Rejected | Indicates that the request was rejected. A sheet transitions to this state when a user clicks the Reject button on the Tracking/Audit Log tab. The Reject button is grayed until you select a Reason. This state is valid for planned switching sheets only. From this state, a sheet can be requested again by clicking the Submit Request button on the Tracking/Audit Log tab. |
Prepared | Indicates that the sheet has been prepared. A sheet transitions to this state when a user clicks the Prepare button on the Tracking/Audit Log tab. Although not required, all information for the switching sheet should be entered before you transition to this state. This state is valid for planned switching sheets only. From this state, a sheet can transition to the Checked state. |
Checked | Indicates that the sheet has been checked. A sheet transitions to this state when a user clicks the Check button on the Tracking/Audit Log tab. All information for the switching sheet should be entered before you check the sheet. This state is valid for planned switching sheets only. From this state, a sheet can be approved, rejected, or scheduled. |
Approved | Indicates that the sheet has been approved. A sheet transitions to this state when a user clicks the Approve button on the Tracking/Audit Log tab. All information for the switching sheet should be entered before you approve the sheet. This state is valid for planned switching sheets only. From this state, a sheet can be scheduled. |
Check Rejected | Indicates that the sheet was rejected after being checked. A sheet transitions to this state when a user clicks the Reject button on the Tracking/Audit Log tab. The Reject button is grayed until you select a Reason. This state is valid for planned switching sheets only. From this state, the sheet can be prepared again. |
Scheduled | Indicates that the sheet has been scheduled. A sheet transitions to this state when a user clicks the Schedule button on the Tracking/Audit Log tab. All information for the switching sheet should be entered prior to scheduling the sheet. This state is valid for planned switching sheets only. From this state, a sheet can be canceled or issued. |
Canceled | Indicates that the sheet was canceled. A sheet transitions to this state when a user clicks the Cancel button on the Tracking/Audit Log tab. The Cancel button is grayed until you select a Reason. This state is valid for planned switching sheets only. From this state, a sheet can be scheduled again. |
Issued | Indicates that the sheet has been issued. A sheet transitions to this state when a user clicks the Issue button on the Tracking/Audit Log tab. All information for the switching sheet should be entered before issuing a sheet. This state is valid for planned switching sheets only. From this state, a sheet can transition to the Hold/Pending, In Progress (automatically), or Completed state. |
In Progress | Indicates that at least one switching step in a planned or emergency switching sheet has been instructed or completed in real-time mode. From this state, a sheet can transition to the Hold/Pending or Complete state. |
Hold/Pending | Indicates that the sheet is on hold. A sheet transitions to this state when a user clicks the Hold/Pending button on the Tracking/Audit Log tab. From this state, a sheet can progress to the In Progress (automatically) or Complete state. |
Completed | Indicates that the sheet has been completed in real-time mode. A sheet transitions to this state when a user clicks the Complete button on the Tracking/Audit Log tab. A terminal action (Complete, Delete, Abort or Fail) must have been taken for each of the switching steps before a sheet can be completed. (See “Switching Sheet Step States” for information about step states.) While the sheet is in the Completed state, it cannot be edited. This state applies to both planned and emergency switching sheets. |
Rework | Indicates that the sheet has been previously completed and later placed into a rework state allowing further updates to be applied to the switching sheet. The Rework state is also used to enable Outage Correction for the events linked to the switching sheet. From this state, the sheet can again be transitioned to the Completed state. See “Rework” for further details. |
Deleted | Indicates that the sheet was deleted using the Delete button on the Tracking/Audit Log tab. The Delete button is grayed until you select a Reason. |
Adding and Editing Steps
This section describes how to add and edit steps in a switching sheet. It includes the following topics:
Steps Tab
Use the Steps tab to add, edit, record, instruct, and execute steps in a switching sheet.
Steps tab topics include:
Steps Tab Fields
The steps table on the Steps tab displays the following fields:
• Step # displays the number of the step.
• For a block header row, this column displays the block name.
• For a step row, this column displays the step number (1 through n).
• For a sub-step within an aggregate step, such as Open & Tag, this column displays the sub-step number (a-z). Blocks and aggregate steps can be expanded or collapsed by clicking the + or - sign.
• If you are viewing the differences between this version and another version, this column uses outline numbering (1.1, 1.2, and so on) to identify steps that were added since the previous version. See “Working with Switching Sheet Versions” for more information.
• Version displays the version number of the switching sheet when the step was added. See “Working with Switching Sheet Versions” for more information.
• Operation displays the description of the switching action. When the switching action is associated to a safety document, then the safety document type and number will be displayed in this field after the switching description. This field is editable, but only if the step action is a non-operational action. In other words, if the action for this step does not impact the NMS model in any way and is not tied to another NMS tool or feature, then the text can be edited in this column. Edited text will show up with a yellow background color. To reset the value, see “Resetting Operation Text”.
• Asset displays the asset alias referenced in the step. If the asset is not modeled, then the Asset field will have a yellow background meaning that the asset does not have a handle or a valid NCG and cannot be focused upon in the Viewer.
• Details displays information about the outcome of the switching step, such as:
• Isolate a section.
• Restore a section.
• Make a loop.
• Break a loop.
• Make a parallel. (The pressure zones involved in the parallel will be listed.)
• Break a parallel. (The pressure zones involved in the parallel will be listed.)
This information is recorded into the step when the step is initially added to the switching sheet, but is not dynamically updated as changes are made to the sheet. You can enter text into this field to replace the text that is automatically inserted.
• Status displays the state of the switching sheet step. See “Switching Sheet Step States” for information.
• Crew Ready displays whether the field crew is ready to be instructed or not.
• Ready Date displays the date and time when Crew Ready is populated. Double click to override this value.
• Planned Date displays the proposed date/time when this step will be performed. The Planned Date is used to generate more accurate and detailed Impacted Customer lists and to specify the ERT for the generated Planned Events. This date must be within the Start and Finish Dates specified on the Request tab. This date is automatically updated when the switching sheet's Start and Finish Dates are updated. Thus, if the work is rescheduled, the planned date values do not have to be manually updated as well.
• Executed By displays the user ID of the person who completed the step in real-time mode. This field is automatically populated by the system.
• Completed Date displays the date the step was completed. If this field is blank when a step is completed, failed, or aborted in real-time mode, then the system populates this field automatically. If you enter a date in this field before executing a step, that date is used instead. This allows you to specify when an action actually occurred. (This field is similar to the date field on the Control Tool.) If you attempt to edit this date after the step has been completed in real-time, the system checks to see if the step affects any events. If it does, the system prompts you to confirm that you want to change the affected start date or restoration date, as applicable, based on the event association.
• Instructed By displays the user ID of the person who instructed the step in real-time mode. This field is automatically populated by the system.
• Instructed To displays the IDs of the crews to which the step was instructed. This field is automatically populated if crews are selected in the Crew List on the Steps tab header when you instruct a step. This field cannot be edited manually.
• Instructed Date displays the date and time the step was instructed. If this field is blank when the step is instructed, then the system populates this field automatically. If you enter a date in this field before instructing a step, that date is used instead.
• Address displays the address of the asset referenced in this step. This field is automatically populated if you record the step by initiating an action within the Viewer. This field is editable and can be used to update address values of future recorded steps. For more information, see “Save all asset addresses to the database”.
• Comments displays any additional information associated with this step. You can enter free-form text in this field.
• Hidden Columns: The following columns are hidden by default from view.
• Cond Cls displays the step's associated condition handle class.
• Cond Idx displays the step's associated condition handle index.
The Cond Cls and Cond Idx columns display the class and unique condition identifier, respectively, associated to the step. A condition handle is associated to a step when the step manipulates a condition, such as an Apply Condition step.
To display the Cond Cls and Cond Idx step columns, right-click the Steps table header row and select Select Columns... to open the Select Columns to Display dialog box. Select Cond Cls and Cond Idx and click OK.
Steps Tab Toolbar and Context Menus
The Steps tab toolbar displays buttons for actions that you can perform. If a button is grayed, then that action is not currently permitted. For example, if you are currently in Study Mode, then the Start Study Session button is grayed. Some toolbar buttons, such as the Cut and Paste options, are also available through a context menu that is displayed when you right-click a step row. The context menu contains some options that do not appear on the toolbar.
The following table describes all actions that can be performed on the Steps tab with toolbar buttons, keyboard shortcuts, and/or context menu items.
To perform this action: | Do this: | Comments |
|---|---|---|
Turn record mode on | Click  | Record mode must be on in order to record operations in the Viewer using the Control tool. Before you click Record, the status bar displays Recording Currently Off.  Note: If you shift focus to another event while recording is on and then record steps for that other event (either in the Miscellaneous Log or in the Event Details Steps tab), the recording mode status on the switching sheet will change to Recording Currently Paused (with a yellow background).  |
Turn record mode off | Click  | Before you click Stop, the status bar displays Recording Currently On.  |
Save all asset addresses to the database | Click | If you change one or more asset addresses in a switching sheet, this action updates the assets' addresses throughout the switching sheet and also updates the asset attribute table so that any new switching sheets referencing these assets will use the new addresses. |
Focus the Viewer on the objects referenced in the currently selected list of steps | Click | The toolbar button, when used with single step selections, will focus on a single asset and set the environment's selected asset to the step's associated asset. When multiple steps are selected, the Focus button will force the viewer to display all of the step assets in one view. Note: If you have assets across many pressure zoness, then many maps may need to be loaded to accommodate your request. This multi-asset option is similar to the Dynamic View area each switching sheet automatically has associated to it on the View Areas tab. |
Mark the selected step as crew ready for instruct. | Click | This action is only permitted in real-time mode when the plan reaches the Issued state. This button is enabled only when the step state is New or uninstructed. When you click this button, the Crew Ready and Ready Date columns will be populated. |
Instruct the selected steps | Click | This action is only permitted in real-time mode when the plan reaches Issued state. Note that step order execution rules apply when enabling this button (see “Step Order Execution Rules” for details). When you select this button, the Instructed By and Instructed Date columns are populated. |
Complete the selected steps | Click | Once the action is complete, the status of the step changes to Completed (see Switching Sheet Step States on page 10-38). If you are in real-time mode, the Completed Date column is also updated with the current date. Note that step order execution rules apply when enabling this button (see “Step Order Execution Rules” for details). The Complete button is enabled in real-time mode when the plan reaches the Issued state. Note: To complete a step in real-time mode, you must have authority over the asset. |
Abort the selected steps | Click | Use this action if a step was never attempted. When you click this button, the status of the step changes to Aborted (see Switching Sheet Step States on page 10-38). If you are in real-time mode, the Completed Date column is updated with the current date. However, the switching action is not actually performed. |
Mark the selected steps as failed | Click | Use this if a step was attempted but failed. When you click this button, the status of the step changes to Action Failed (see Switching Sheet Step States on page 10-38) and the Completed Date column is updated with the current date. However, the action is not actually performed against the real-time data model. |
Clear the Crew Ready status | Use this action to clear the Crew Ready and Ready Date columns. This button is enabled only when the step state is in new or uninstructed state. | |
Uninstruct an instructed step | Click | Use this action to change the state of an instructed step to Uninstructed (see Switching Sheet Step States on page 10-38). If the step has an asset and an instruct condition on the asset, then the condition will be removed prior to the step transitioning to the Uninstructed state. Steps that are in the Uninstructed state can be instructed again or aborted, failed or completed. Notes: • The uninstruct action is not available for SCADA instructed actions. This option is not available for steps in the SCADA Pending state. • Uninstructed steps may be deleted. • If you are using version controls, uninstructed and deleted steps may be red-lined and not deleted from the database. See “Working with Switching Sheet Versions” for more information. |
Verify steps after model changes | Click | This action is available if model changes have occurred that impact one or more assets in the switching sheet. The Web Switching service checks all the opened switching sheet steps after a model edit has occurred. If a step has an asset that matches an asset that was directly impacted by a model change, that step will be marked as needing verification. When the sheet is displayed, these steps will be highlighted in yellow. You can either check off each step in the sheet as they are verified or check off the entire sheet. Notes: • Outage Correction sheets are not included in this processing. Outage Correction validates the assets when the correction is made. • While the sheet has verifications pending, step executions cannot be performed within the sheet. • Switching sheets in the Completed or Rework states are not included in this processing. • Any asset related field values that are pulled from model or attribute data will be dynamically updated after the model change. This includes the asset fields on the Request tab and the asset fields for a switching sheet step. Individual Verification • To check off each step individually, right-click the highlighted step and select Model Verify. Whole Sheet Verification • To check off all of the steps in a sheet, click to Confirm all model changes. All highlighted steps will be marked as verified. Once the steps have been verified, step execution can continue for the sheet. |
Reset study session and clear the status of the steps | Click | This action is only available in Study Mode. When you click this button, you are prompted to select either Real-Time, Nominal, or the Save Case Management tool. • Choose Real Time to replicate the real-time asset states. • Choose Nominal to reset all assets to their predefined normal state. Note: The Real Time and Nominal options will immediately clear the status of the steps in the current sheet. They will also clear the study step statuses in any other open sheets. • Choose Save Case Management... to display the Save Case Management tool, which allows you to reset to a save case. See “Using the Save Case Management Tool” for more information. |
Switch to current Real-Time Mode | Click | This action is only available when you are in Study Mode. When you click this button, the status bar displays real-time mode in red and Viewer changes to real-time mode. |
Switch to Study Mode | Click | This action is only available when you are in real-time mode. When you click this button, the status bar displays study mode in gray and Viewer changes to study mode. |
Find and replace text | Click | Use this to find and replace all occurrences of an asset (see “Finding and Replacing an Asset in the Steps”) or text (see “Finding and Replacing Text in the Steps”) in the switching steps. |
Cut steps to the clipboard | Click | Select one or more steps. The selected steps are marked as being cut and are placed on the clipboard. The steps will only be moved after they have been pasted to their new location. Use the Paste option to paste the steps. This option is disabled if the sheet is in view only mode or the sheet state is Completed. Alternatively, right-click and choose Cut from the context menu or press Control+X. |
Move Steps to the Miscellaneous Log | -- | This action moves Real Time Completed, Aborted, Failed or Instructed steps to the Miscellaneous Log. SCADA Pending steps cannot be moved until they have transitioned to one of the states already stated. Steps associated to safety documents are also not allowed to be moved. Any step in a New or Uninstructed state will not be moved as the Miscellaneous Log only displays Real Time steps that are in a terminal or Instructed state. Any attempt to move an immovable step will result in an error dialog box and the steps will not be moved from the switching sheet's steps list. To move steps to the Miscellaneous Log, select one or more steps and select Move Steps to Misc Log from the Actions menu or from the right-click context menu. |
Copy steps to the clipboard | Click | You can select one or more steps. The selected steps are copied to the clipboard. Use the Paste option to paste the steps. Alternatively, right-click and choose Copy from the context menu or press Control+C. |
Copy steps as go-back steps | Click | You can select one or more steps. Reverse steps are created for each selected step and copied to the clipboard. Use the Paste option to paste the steps. Alternatively, right-click and choose Copy as Go-Backs from the context menu or press Control+G. |
Paste steps from clipboard | Click | Steps are pasted after the currently selected step. The operation pastes the steps that were placed in the clipboard during the last Cut, Copy, or Copy as Go-Backs operation. Once the steps have been pasted, the Paste button is no longer available and the contents of the clipboard are cleared. This option is disabled if the sheet is in view only mode or the sheet state is Completed. Alternatively, right-click and choose Paste from the context menu or press Control+V. |
Delete steps | Click | Deletes the selected steps from the plan. This button is disabled if the sheet is in view only mode or if the step has transitioned beyond its initial state (No State). Alternatively, right-click and choose Delete from the context menu or press Control+D. |
Undo the last action | Click | Allows you to undo the last action (Cut/Paste, Copy/Paste, Delete, Add Step). The Undo function returns an error (Undo is not supported across multiple sheets.) when: • attempting to undo pasting steps cut from another switching sheet • the last action was not on the currently active sheet; for example, if you insert a step on Sheet A and then switch to Sheet B and click Undo. Alternatively, right-click and choose Undo from the context menu or press Control+Z. |
Return to Nominal | Click | The Return to Nominal function generates a block of switching sheet steps that contain all the steps needed to switch the affected assets back to nominal. They will be presented in a logic order, will not outage any customers, and are logically grouped. Note: The generated block of steps are not go-back steps. |
Add a Safety Document for a step | Click | The Create Safety Document for Selected Step button creates a safety document for a selected step. If the system cannot determine the type of safety document to create for the step, the Select Safety Type dialog box will open so you may choose the type. If the step selected is not valid for safety documents, an error dialog box will be displayed. An error dialog box will also be displayed if any of the selected steps are already linked to a safety document. Once a safety document type has been determined or selected, the safety document dialog box opens. This option is disabled if the sheet is in view only mode or the sheet state is Completed. See “Working with Safety Documents” for more detail. |
Create a Safety Document | Click | The Create Safety Document button opens a context menu that allows you to choose a safety document type or open the Select Safety Type dialog box. See “Working with Safety Documents” for more detail. |
Remove Links to Safety Documents | Click | Unlinks (removes the association to) a step's asset from a safety document's asset list. First, select the step with the asset operation you want removed from the safety document, then click the button. See “Linking and Unlinking a Step to Safety Document” for details. Alternatively, right-click and select Remove Links to Safety Documents from the context menu. |
Complete all steps up to the selected step in 'silent' mode | Click | Use this action to complete all steps up to and including the selected step in ‘silent' mode, which means that the system will auto-complete the operations without displaying the Look Ahead window. This option is only available in Study mode if you select a single row that has not already been completed. This is useful if you need to get a study session back to a point where you previously left off. Alternatively, right-click and choose Complete to Here from the context menu. |
Show or hide events and crews | Click to show or to hide the header | Shows or hides the Events and Crews pane, which displays crew and event associations. See “Steps Tab Events and Crews Pane”. |
Show Manual Step Addition Form | Click | Shows the Manual Step Addition pane, which allows you to add steps without using the Control Tool. See “Adding Steps Manually”. |
Add a new block header | Right-click and choose Add New Block Header from the context menu, then select the block type | Inserts a new block header of the selected type: Isolate, Fault Location, Maintenance, Restore, Construction, or Custom. If you choose Custom, you are prompted to enter the block header name. See Adding a New Block Header for more information. This option is disabled if the sheet is in view only mode or the sheet state is Completed. |
Rename an existing block header | Right-click and choose Rename Block Header from the context menu, then select the block type | Rename an existing block header to one of the following types: Isolate, Fault Location, Maintenance, Restore, Construction, or Custom. If you choose Custom, you are prompted to enter the new block header name. See “Renaming a Block Header” for more information. This option is disabled if the sheet is in view only mode or the sheet state is Completed. |
Change an instructed date | Right-click and choose Update Instructed Dates... from the context menu. | This option is used to update multiple Instructed Date step fields in one operation. When selected, this option will display the Update Instructed Date dialog box. From this dialog box you can enter in a new Instructed Date for the steps that are currently highlighted in the steps list. Any steps that have not been instructed will not be updated. |
Clear the Planned Date field for this step | Right-click and choose Clear Planned Date from the context menu. | This action is only available if the step has a value in the Planned Date column. Click this button to remove the date and leave the Planned Date column blank. This option is disabled if the sheet is in view only mode or the sheet state is Completed. |
Clear the Instructed To field for this step | Right-click and choose Clear Crews from the context menu. | This action is only available if the step has a value in the Instructed To column. Click this button to remove the crew and leaves the Instructed To column blank. This option is disabled if the sheet is in view only mode or the sheet state is Completed. |
Clear the step's Condition Class and Index fields for this step. | Right-click and choose Clear Condition Indexes from the context menu. | The action will only happen for steps that are not in a terminal state and steps that are not associated to safety documents. Click this button to remove the condition class and index associated to the step. An error dialog box will be displayed if any of the selected steps' condition handles could not be cleared. |
Group steps | Right-click and choose Group Steps from the context menu. | Groups the selected steps and draws a bracket around them in the Steps list. This allows steps to be completed in or out of order within the grouping depending on the switching sheet type. See “Grouping Steps”. This option is disabled if the sheet is in view only mode or the sheet state is Completed. |
Ungroup steps | Right-click and choose Ungroup Steps from the context menu. | Ungroups the selected steps and revises or removes the group bracket. (If you ungroup the third of three steps, the first 2 remain grouped.) See “Ungrouping Steps”. This option is disabled if the sheet is in view only mode or the sheet state is Completed. |
Insert a blank step | Right-click and choose Insert Blank Step from the context menu. | Inserts a new blank step after the currently selected step. This is useful for adding comment steps. See “Adding Comment Steps” for more information. This option is disabled if the sheet is in view only mode or the sheet state is Completed. |
Mark the location where steps should be inserted | Right-click and choose Place Step Insertion Indicator from the context menu. | Designates where newly recorded steps should be added. When you choose this option, a visible marker appears. The next recorded step is inserted after the marker. Each time you add a recorded step, the marker moves down to the newly recorded step, so that steps are added in the order in which they were recorded. This option is disabled if the sheet is in view only mode or the sheet state is Completed. |
Remove step insertion indicator | Right-click and choose Remove Step Insertion Indicator from the context menu. | When you click this option, the indicator is removed and any newly recorded steps will be added to the end of the steps list. This action is only available when the step insertion indicator is showing. |
Link to Safety Document | Right-click and choose Link to Safety Document from the context menu. | When you click this option, all safety documents associated with the switching sheet will be displayed. On selecting any of the safety documents in the submenu, the selected safety document will be associated to the currently selected step. See “Linking and Unlinking a Step to Safety Document” for details. |
Load the associated safety documents | Right-click and choose Load Safety Documents… from the context menu. | If any of the selected steps are associated to a safety document, then that document will be loaded for each step. The document type and number appear in the Operation column of the step when there is an association. |
Move the crew symbol to a new asset in the Viewer | Right-click and choose Move Crew from the context menu. | When this option is selected for a step with a crew instruction, the crew symbol within the Viewer is moved to the asset specified in that step. This feature is only used to move the crew symbol within the viewer. |
Move a column in the Steps list | Click the column heading and drag it to the desired position. | This allows you to rearrange the order in which columns are displayed. For example, if you want each step's status to display in the first column, click the Status column header and drag it to the left of the Step # column. |
Steps Tab Events and Crews Pane
The Events and Crews pane provides information on the events and crews associated with the sheet. Use the Show Event and Crews () and Hide Events and Crews () buttons on the Steps tab toolbar to expand and minimize the pane.
Events List
The Events List lists all events associated with the switching sheet. If you created a switching sheet from the Work Agenda Event List, the associated event is automatically displayed in the Events list. Use this list to view, add, and remove event associations and to view more information about the events. (For more information about associating events to switching sheets, see “Event Associations”.)
The Events List displays the following fields and buttons:
• The Event column displays the number of the associated event.
• The Association column displays the type of association. The list can have the following types of associations and will be listed in the order of Master, Planned, Forced, Manual and Canceled. Manual event associations are event associations that are added using the Add Event Association button on this window.
• The # Out column displays the number of customers outaged by this event.
• The Status column displays the status of the event, such as NEW, P-NEW (New Planned Event), or W-ASN (Master Switching Event).
• The Asset column displays the name of the asset.
• The Add Event Association button () opens a dialog box that allows you to enter an event number to associate with the switching plan. The event number can also be populated by selecting an event in the Work Agenda Event List. These events will show up as "Manual" associated events within the Events list. See “Event Associations” for more information.
• The Remove Event Association button () removes the selected event association from the switching plan. When an event is linked to a switching sheet step, an error dialog box will open indicating this and the removal will be canceled. To remove events that have linked steps, the steps have to be moved in order for the event to be removed. This option is disabled if the sheet is in view only mode or the sheet state is Completed.
• The Event Details... button () displays the Event Details window for the selected event.
• The Call... button () displays the Event Details Trouble Info tab for the selected event.
• The Highlight in Work Agenda button () selects the event within the Work Agenda Event List.
• The Show in Viewer 1 button () focuses Viewer 1 on the associated asset.
Crews List
The Crews List displays crews that are associated to the switching sheet; they may be directly associated using Crews List Select Crew... function or by virtue of being assigned or en route to an associated event. If you created a switching sheet from the Work Agenda Event List, any crew associations are automatically displayed in the Crews list on the Steps tab header.
The Crews List displays the following information:
• The Crew ID column contains the crew ID of the crew.
• The Event column contains the event number the crew is assigned or en route to.
• The Contact column contains the contact name for the crew.
• The Mobile # column contains the contact's mobile phone number.
• The Mobile Carrier field displays the wireless company providing service to the mobile phone or radio.
• The Alternate Number field displays an alternate number for the crew.
• The Alternate Number Type field displays the crew's alternate number type (for example, home, personal mobile, and so on).
• The Pager # column contains the contact's pager number.
• The Status Date column contains the date and time when the crew was assigned, placed en route, or placed onsite to the event. This column is cleared when a crew is released from all of its events.The Status column indicates whether the crew is assigned or en route to the event shown in the Event # column.
• The Type column contains the crews' type (for example, Trouble).
• The Crew Info button () displays the Crew Info window for the selected crew. This button is enabled only if a crew is selected from the list. For more information, see “Associating Crews”.
• The Update ‘Instructed To' in Steps button () updates the Instructed To column for the selected steps with this crew's ID. This option is disabled if the sheet is in view only mode or the sheet state is Completed. This action will only be applied to steps in the Instructed or Completed states. Any selected step in any other state will be ignored.
• The Move Crew button () allows you to move a crew to the asset associated with the selected step. This button is enabled only when the selected crew is en route or on-site to the associated event.
• The Select Crew... button () opens the Select Crew dialog box from which you may select crews or create contractor (foreign) crews to associate to the switch plan. For more information see “Assigning Crews to a Switching Sheet”.
• The Remove Crew button () removes the selected crew from the table if they were added with the Select Crew... () action and are not assigned, en route, or onsite.
Assigning Crews to a Switching Sheet
The Select Crew dialog box allows you to assign crews to the switching sheet. You may also create contractor crews on the Contractors tab.
Selecting Crews from the System Crews List
To assign a standard (system) crew to the switch sheet
1. Click the Select Crew... button () to open the Select Crew dialog box
2. On the System Crews tab, select one or more crew rows in the table.
3. Click OK to assign the crews and close the dialog box.
Note: Click Apply to assign the selected crews without closing the dialog box.
Creating and Assigning Contractor Crews from the Contractor Entry Form
You may add a new contractor crew using the Contractor Entry Form. The created crews are assigned to the current sheet and added to the Contractor Crew List from which they may be assigned to other switching sheets or safety documents.
The form contains the following fields:
• Crew ID: the crew name or identifier.
• Contact: the name of the crew contact person.
• Mobile #: the crew's mobile number.
• Mobile Carrier: the wireless company providing service to the mobile phone or radio.
• Alternate #: an alternate number for the crew.
• Alternate Type: the crew's alternate number type (for example, home, personal mobile, and so on).
• Pager #: the crew's pager number.
• Type: crew option menu that allows you to choose the crew type.
• Comments: text field for comments.
Actions
• Create and Assign Crew (): assigns the new crew entry to the switching sheet and adds them to the contractor crew list; the Select Crew dialog box closes when this button is clicked.
• Clear Crew Fields (): clears the entry form.
Using the Contractor Crew List
The Contractor Crew List allows you to assign existing contractor crews to the switch sheet or populate the Contractor Entry Form to reuse crew data when creating additional contractor crews.
Assigning an Existing Contractor Crew
1. Select the crew rows in the Contractor Crew List.
2. Click the Create and Assign Crew button () to assign the crews to the sheet.
Assigning a New Contractor Crew Using Existing Crew Data
To create an additional contractor crew using data from an existing crew, do the following
1. In the Contractor Crew List, select the row with the desired crew data.
2. Click the Transfer Crew Data button () to copy the data to the Contractor Entry Form.
3. Edit the data for the new crew.
4. Click the Create and Assign Crew button () to assign the new crew to the safety document and add them to the Contractor Crew List.
Switching Sheet Step States
Switching sheet steps go through stages or states, just like switching sheets. Step states are described below:
Note: The status of steps that are executed in Study mode is prefixed with a two-character text string. (The default prefix is "ST," but this is configurable during system implementation.) Thus, a step that was completed in real-time mode would display the status "Completed," while a step completed in Study mode would display "ST Completed."
• No state - No action is associated with the step.
• Instructed - The step was instructed.
• Uninstructed - The instructed step was uninstructed.
• Completed - The step was successfully completed.
• Partially Completed - This state applies only to parent aggregate steps and indicates that some but not all child steps were completed.
• Previously Completed - This state occurs when a step is completed, but the asset was already in the desired state.
• SCADA Pending - This state applies only to actions that the system identifies as SCADA actions (that is, actions on telemetry-controlled assets). It indicates that a SCADA action was instructed.
Note: If the system detects that the asset was operated as instructed, the step state is then changed from SCADA Pending to Completed. If an error or timeout occurs, the step remains in SCADA Pending state.
• Deleted - The step was deleted from the sheet.
• Aborted - The step was marked as aborted by the user. (A step transitions to this state when the user selects the Abort option on the Steps toolbar.)
• Failed - The step was marked as failed by the user. (A step transitions to this state when the user selects the Fail option on the Steps toolbar.)Optimization
Note that a terminal action (Complete, Delete, Abort or Fail) must have been taken for each of the switching steps before a sheet can be completed.
Adding Recorded Steps to a Switching Sheet
Follow these steps to add recorded steps to a switching sheet using the Viewer and the Control Tool.
Notes:
For information about adding steps to an emergency switching sheet, see “Emergency Switching”.
To record safety state transition steps (that is, steps that are associated to safety documents), see “Adding a Safety State Transition Step”.
1. Create or open a switching sheet (as described earlier) and display the Steps tab.
2. Select the step after which you want the recorded steps inserted. Right-click this step, then choose Place Step Insertion Indicator from the context menu. By default, steps are added to the end of the list.
3. If the Viewer is not displayed, open a Viewer by clicking the Viewer 1 button on the Web Workspace toolbar or selecting Viewer 1 from the Tools menu.
4. Verify that Web Switching Management is in Study Mode.
• To enable Study Mode, click the Switch to Study Mode button on the Steps tab toolbar. The status bar should display "Study Mode."
5. Verify that Viewer is in Study Mode.
• To enable Study Mode, select Study from the Viewer's Options menu.
6. Verify that recording is enabled.
• To turn recording on, click the Record button on the toolbar. When recording is enabled, the toolbar displays Stop.
7. In the Viewer, search for the asset on which you want to perform an operation.
8. Double-click the asset. The Control Tool opens.
9. Select the action you want to perform. For example, to open an asset, click Operate and then select Open from the list of operations. To place a tag on an asset, click Tag and then select Place Tag.
10. If the step involves an asset operation, the Look Ahead window opens. Click Open or Close in the Look Ahead window to continue.
Note: The Look Ahead window informs you of the results of the operation, including the creation of parallels and loops, the number of critical customers affected, and related abnormal assets and conditions. You may be required to view additional tabs, such as View Conditions, before you can close the Look Ahead window.
11. Click Exit on the Control Tool dialog box. The asset is updated in the Viewer and a step is added to the steps list. The new step is automatically selected.
Adding Steps Manually
The Manual Step Addition form allows you to add steps to a switching sheet without using the Control Tool. To add a step manually, complete the following steps:
1. Click the Manual Step Addition button () to display the Manual Step Addition form.
2. Add asset information to the Asset field using one of these methods:
• Select the asset in the Viewer and click the Set Asset () button. The asset field will be populated with the asset alias of the selected asset.
Note: This method is not available to the Switching Request user type.
• Enter a partial asset alias and search for it by clicking the Search () button to open the Select Asset dialog box. Select the asset and click OK.
• Enter an asset alias directly. When you tab out of the field, the system will validate that the asset; if the asset is not valid, the field will be highlighted to indicate that it should be corrected.
Click the Show in Viewer button () to focus the Viewer on the selected asset.
3. Add the Operation. The operation is made up of two fields: a short operation code and an operation description. Click in either field and click the Search button () to open the Select Operation dialog box, which is filtered to only display operations (and the corresponding operation code) valid for the asset type. Select an operation and click OK to add the operation or click Cancel to close the dialog box without a selection.
Note: If you know the operation code, you may enter it directly. If the operation code is invalid, the background of both fields will be red and the second text field will be blank. If the operation code is valid, the background of both fields will be white and the second field will display the operation description corresponding to the typed in operation code.
4. Click the Add Step button () to add the manual step to the switching steps.
Adding Comment Steps
You can add comment steps that are not related to a specific asset or operation. To add a comment step, select the step after which you want the comment step inserted. Right-click this step, then choose Insert Blank Step from the context menu. With the row selected, click in the Operation column to enable adding a description of this step; the Details column is also available for descriptive text.
Note: You may enter text in the Operation, Details, Address, and/or Comments fields. You can also specify Date fields for the step. The other fields are populated automatically when you instruct and complete the step.
Resetting Operation Text
Operation text that has been manually entered may be reset to its original value by following the following steps:
• Right-click to select the row and open the option menu.
• Select Reset Operation Text. The Reset Operation Text dialog box will open to confirm that you want to change the Operation text back to its original value.
• Click Yes to reset the value.
Note: Click No to close the dialog box and leave the Operation text unchanged.
Copying and Pasting Steps
You can copy or cut steps and then paste them to another location within the step list or into another switching sheet. When you cut steps, they are marked as ‘cut' in the steps list and are copied into the clipboard. When you copy steps, they are copied to the clipboard, but the original steps are not marked or removed from the list.
The in-order step execution rules are not enforced when cutting and pasting steps. Switching steps that were previously completed can later be cut and pasted into any location within the step list. This also pertains to cutting and pasting steps from one sheet to another.
If you cut and paste steps from one sheet to another, the system determines which events have associations with these steps and automatically moves the corresponding event/sheet associations from the old sheet to the new sheet. If you attempt to move some but not all of the steps for an event, the system displays a confirmation dialog box indicating the affected events. If you confirm the action, then both the old sheet and the new sheet will have an association to the affected events. Any step moves that affect event associations are recorded in the audit log for tracking purposes.
Follow these steps to use the cut, copy, and paste functions:
1. Select the steps you want to cut or copy.
2. Click the Copy Steps or Cut Steps button (or right-click the selected steps and choose Copy or Cut from the context menu).
3. Select the step after which you want the steps inserted and click the Paste Steps button (or right-click the step and choose Paste from the context menu). Any cut steps are moved, and copied steps are duplicated.
Note: Once the step has been pasted, the Paste button is no longer available and the contents of the clipboard are cleared.
Creating Go-Back Steps
When you are creating a switching sheet in Study Mode, you can automatically generate a sequence of switching steps to "go-back" to the original state. The Go-Back feature creates a new sequence of steps that reverses the existing sequence. For example, assume that Step 1 involves opening an asset. If you select this step and choose Copy as Go-Backs, the system creates a step to close that asset and copies the step to the clipboard. You can then paste the step in the appropriate location in the step list.
To create go-back steps for one or more steps, do the following:
1. Select the step or the range of steps you want to create reverse actions for.
2. Click the Copy As Go-Backs button (or choose Copy as Go-Backs from the context menu). Go-Back versions of the selected steps are copied to the clipboard.
Note: If you selected one or more steps that are part of an aggregate step, all steps within the aggregate are automatically selected and copied as go-back steps. (An aggregate step is an operation, such as Open and Tag, that comprises two or more sub-steps, numbered a through z.)
3. Select the step after which you want the go-back steps inserted and click the Paste Steps toolbar button (or choose Paste from the context menu). The steps are pasted after the selected step.
Working with Blocks
Blocks are used to organize steps based on stages of execution. A block is a series of contiguous steps that can include both single (ungrouped) steps and groups of steps. Note the following when working with blocks:
• When you create a new sheet, the system creates an empty block named "Default." When you add steps, they are added to this block by default. You can delete this block and create a new top-level block if you wish.
• The system provides several pre-configured block headers (Isolate, Maintenance, Restore, and Construction); or you can create a custom header. The header is simply the block name that is displayed in the Steps list.
• To expand a block and display its steps, click the + symbol to the left of the block name.
To collapse a block and hide its steps, click the - symbol.
To collapse a block and hide its steps, click the - symbol.
• All steps within a block must be completed before a step within another block can be completed, unless the block names are the same and the blocks are adjacent (not separated by any blocks of different names). See the “Parallel Step Execution” for more information about parallel execution of block steps.
Adding a New Block Header
To add a new block header to the steps list:
1. From the Steps tab, right-click the step after which you want to insert a block. An option menu appears.
2. Select Add New Block Header, then select a block header type: Isolate, Fault Location, Maintenance, Restore, Construction, or Custom.
Notes:
• If you choose Custom, you are prompted to enter the block header name.
• If the only step row in the steps list is the Default block header row and you add a new block header, then the Default block header row will be replaced with the newly added block header row. This is only the case if there are no other steps in the switching sheet.
A new block header row is added to the steps list.
Renaming a Block Header
To rename a block header in the steps list:
1. From the Steps tab, right-click the block step that you want to rename. An option menu appears.
2. Select Rename Block Header, then select a block header type: Isolate, Fault Location, Maintenance, Restore, Construction, or Custom.
Note: If you choose Custom, you are prompted to enter a new block header name.
The selected block header row is renamed.
Understanding Alerts When Interdependent Blocks are Modified
Switching sheets can be configured to have different block types that are interdependent with one block type being defined as primary and another block type defined as secondary. For example, in the product configuration, Isolate is defined as a primary block type and Restore is its secondary block type. When a sheet is being transitioned to a new state (for example, going from New to Prepared), the system checks to see if the primary block was modified after its secondary block was modified.
Note: Modifications could include actions such as adding, deleting, editing (by changing field data), or moving steps. The fields that are checked for modifications can be configured.
If a primary block was modified after a secondary block, the system will warn you that the primary block was edited after the last saved edit to the secondary block. If you click OK, the sheet will transition states; if you click Cancel, the state transition will not occur and you can review and edit the secondary block steps, as necessary.
Example
You have a new sheet with an Isolate primary block and its corresponding Restore secondary block. You have created steps to isolate and restore (using Copy as Go‑Backs). You save the sheet. You add a tag in the isolate block, save the sheet, select the Tracking/Audit Log tab, and click Prepared. The dialog box will tell you that you modified the isolate block after saving the restore block. Click Cancel and add the corresponding remove tag in the restore block. Save the sheet. You can now transition the sheet to Prepared without being warned.
Parallel Step Execution
Parallel execution allows an operator to direct one crew through a set of steps in one block and another crew through a set of steps in another block. This provides the operator more flexibility when executing switching steps and more closely correlates with their actual business process.
Blocks of steps with the same block names can be executed in parallel when in order step execution rules are enabled (see “Step Order Execution Rules” for details). The blocks must be sequentially listed and cannot be separated by different blocks of steps. For example, parallel execution is allowed when blocks are ordered (for example, Isolate, Isolate, Restore, Restore); parallel execution is not allowed if blocks are separated by different block names, such as Isolate, Restore, Isolate, Restore.
When executing switching steps, the system checks to see if the previous block step has the same name as the current block step. If it does, the system ignores any incomplete steps within these blocks, but requires that you complete the steps within each block in order. If steps are grouped within a block, normal grouping rules apply (see “Grouping and Ungrouping Steps”).
The example that follows describes how you might create and execute a plan using parallel step execution:
1. Create a Planned switching sheet.
2. From the Steps list, right-click on the Default block step. Select Add New Block Header and then select the Isolate option.
3. Record one or more steps into the Isolate block for a single pressure zone.
4. Add another Isolate block at the end of the first block.
5. Record one or more steps into the second Isolate block for a different pressure zone.
6. Create two Restore blocks after the second Isolate block.
7. Create go-back steps for the first of the Isolate blocks. Paste the go-back steps into the first Restore block.
8. Repeat the previous steps to create and paste go-back steps into the second Restore block.
9. In Study mode, complete the first step in the first Isolate block. The step is completed.
10. Complete the first step in the second Isolate block. The step is completed.
11. Continue executing steps in parallel for both Isolate blocks and then both Restore blocks.
Note: Parallel execution is not required in this situation; it is simply available as an option.
Grouping and Ungrouping Steps
Step grouping allows a sheet type to enforce in or out of order step execution rules for the steps that are grouped. For Product configured switching sheets, grouped steps exhibit the opposite execution rules that non-grouped steps have. If non-grouped steps can be executed out of order, then the grouped steps have to be executed in order; the opposite is true as well. For more information on how these rules are configured for each sheet type, see “Step Order Execution Rules”.
The following rules apply when grouping and ungrouping steps:
• Step groupings cannot cross over Block boundaries.
• Step groupings can be removed and altered (ungrouping and regrouping) at any time. Note that this may impact which steps can be completed next based on step completion rules.
This section includes the following topics:
Grouping Steps
To group steps:
1. Select two or more contiguous steps. Remember that the grouping cannot cross Block boundaries.
2. Right-click and select Group Steps from the context menu. A blue bracket appears in the step number column to visually indicate the newly formed grouping, as shown in the following figure:
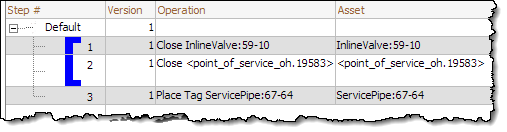
Note: Groups cannot span more than one block. If you attempt to group steps that span two or more blocks, the system will create separate groups within each block.
Ungrouping Steps
You can ungroup some or all steps in a group. To ungroup steps:
1. Select one or more steps that are currently part of a group.
2. Click the right mouse button and select Ungroup Steps from the context menu.
The bracket is removed (if all steps were ungrouped) or redrawn to indicate the steps that remain grouped. If the selected steps were in the middle of a grouping, then two new groups are created, and the middle steps are no longer grouped.
Adding Steps to an Existing Group
You can add one or more steps to an existing group as follows:
1. Select the steps you want to add and include at least one step from the existing group.
2. Click the right mouse button and select Group Steps.
The selected steps that were previously ungrouped are added to the existing group.
Grouping Aggregate Steps
An aggregate step is an operation, such as Open and Tag, that comprises two or more sub-steps (numbered a through z). An aggregate step is treated as a single step when grouping and ungrouping steps:
• If you add any sub-step of an aggregate step to a group, then all sub-steps are added to the group.
• If you ungroup any sub-step, then all sub-steps are removed from the group.
Linking and Unlinking a Step to Safety Document
Linking Step(s) to a Safety Document
To link a step to safety document:
1. From the Steps tab, right-click to select the step that you want to associate with a safety document.
2. From the context menu, select Link to Safety Document and then select a safety document type from the list.
3. The step will be updated to indicate that it is linked to the selected safety document. The associated asset will be displayed in the Tag Points list of the selected safety document if the step action is part of the safety document's asset list filter. For instance, with the Product configuration, it is possible to link an Open step to a safety document. This linking will not cause the associated asset to show up in the safety document's Tag Points list. This linking has no functional purpose and is just there to allow the actions to be grouped with a particular safety document.
Note:
• If the selected step is already associated to a safety document, an error dialog box will be displayed that indicates which safety document the step is associated to.
• If the selected step type is not configured for the safety document type, then an error dialog box will be displayed indicating the highlighted step number is not valid for linking to the safety document type.
For a list of step types to valid safety document types, see “Mapping Step Types to Safety Document Types”.
• To link a safety document to multiple steps, select the steps from the steps list and follow the procedure above.
Removing Links Between Switching Sheet Steps and Safety Documents
1. From the Steps tab, right-click to select the step(s) that you want to remove a link to a safety document.
2. From the context menu, select Remove Links to Safety Documents. The step(s) will be updated to indicate that they are no longer linked to the safety document and the assets will also be removed from the safety document's Tag Points list.
Note: For safety documents that have been issued in real‑time, the asset will be marked for removal, but the reference to the document will not be removed from the step. If the step was linked to the safety document when it was issued in real‑time, then that linking cannot be broken from the step.
Step Order Execution Rules
Each of the switching sheet types have step execution rules that either require all the steps to be executed in order or executed out of order. Step grouping has been setup in each of the sheet types, except Outage Correction, to allow step executions to work in the opposite way of non-grouped steps (see “Grouping and Ungrouping Steps”). Outage Correction requires that the steps be validated in order, so out of order execution is not available for that sheet type.
When in-order execution rules are turned on, then the steps have to be instructed, executed, aborted or failed in the order that they are listed in the switching steps list. You cannot complete step 2 before step 1 has been completed, aborted, or failed. When out of order execution rules are turned on, then any step in a non-terminal state can be completed, aborted or failed at any time.
Each switching sheet type is configured with different rules for whether steps can be executed in or out of order normally and then also whether steps can be executed in or out of order when the steps are part of a grouping. The table below describes how each sheet type is configured.
Sheet Type | Execution Rule | Group Execution Rule |
|---|---|---|
Planned | Steps have to be executed in order. | Grouped steps can be executed out of order. |
Emergency | Steps can be executed out of order. | Grouped steps have to be executed in order. |
Template | Steps have to be executed in order. | Grouped steps can be executed out of order. |
Outage Correction | Steps have to be executed in order. | Grouping of steps is not available. |
Editing Existing Steps
You can rearrange, add, and delete switching steps using options found on the Steps toolbar or from the Steps context menu.
Notes on editing steps:
• You cannot edit steps while the switching sheet is in the Completed state. You will need to transition the switching sheet to the Rework state to edit the steps after the sheet has been completed.
• Some fields on the switching sheet are not editable after a plan has transitioned to a certain set of states. For example, the Instructed Date and Completed Date fields cannot be updated after the step has reached a terminal state (completed, aborted, or failed). Exceptions to this rule apply when the switching sheet is in the Rework state.
• Tabbing out of a cell can only be accomplished if the cell is not set up for word wrapping.
• The Operation, Details, and Comments columns are configured for word wrapping. Word wrapping means the cell height will grow if the text in the field is too long to be displayed within the confines of the cell width.
To edit switching steps, complete these steps:
1. Open the switching sheet and check the status bar to make sure that the switching sheet is in edit mode.
2. Click on the Steps tab.
3. Edit steps as follows:
• To edit the fields in a step, select the row and click in the Operation (for comment or non-operational steps only), Details, Planned Date, Instructed Date, Completed Date, Comments or Address field and change the text.
• To insert a blank step, place your cursor in the row after which you want to insert the step and select the right-click Insert Blank Step option.
• To insert a recorded step, select the right-click Place Step Insertion Indicator option and then perform the action in the Viewer. Steps are inserted after the step that currently has the indicator. To record steps at the end of the steps list, remove the step insertion indicator first.
• To delete a step, select the row for the step you want to delete and click the Delete button. Attempting to delete a step that is in a terminal state will produce an error dialog indicating that the step cannot be deleted.
• To rearrange steps, cut and paste the steps to the desired location.
• You can cut, copy and paste steps from one plan to another. The ability to cut, copy or paste is governed by the sensitivity of the edit options. (The options are disabled if the edit operation is not allowed.)
4. Save the switching sheet by selecting Save Sheet from the File menu.
Finding and Replacing an Asset in the Steps
The Asset tab of the Find and Replace dialog box allows you to find and replace occurrences of an asset in the switching steps. This is helpful for finding an asset in a switching sheet that has many steps. You can also use this function if you are reviewing a switching sheet and find that the wrong asset was entered in a number of places.
To find occurrences of an asset within the Steps list, complete these steps:
1. Open the switching sheet.
2. Click on the Steps tab.
3. (Optional) Select a step with a valid asset name within the Steps list.
4. Click the Find and Replace... button on the Steps tab toolbar. The Find and Replace dialog box opens.
5. Click the Asset tab, if not already selected. The Find field displays the selected step's asset alias, if an optional step selection was made before displaying the Find and Replace dialog box. Otherwise, enter an asset ID in the Find field.
6. Click the Find Next button to navigate through the list of steps, highlighting each occurrence of that asset.
To replace an asset, complete these steps:
1. Open the switching sheet.
2. Click on the Steps tab.
3. (Optional) Select a step with an asset that you wish to replace.
4. Click the Find and Replace... button on the Steps tab toolbar. The Find and Replace dialog box opens. If an asset ID was not preselected above, enter an asset ID in the Find field.
5. Select an asset from the Viewer. The Replace With field is populated with the asset alias.
6. Click Replace.
Notes:
• If you attempt to replace an asset for a step when the step action is not valid for the newly selected asset, then you will receive a Step Edit Failed error message indicating that the action is not valid for the asset type selected. You either need to select an asset that is valid for the current step action or use a delete and insert operation to get the step replaced.
• If you are replacing an asset association on a step that has had its Operation text modified, a Reset Operation Text dialog box will open asking you if you want to reset the operation text. You will have three options:
• Click Reset to reset the text;
• Click Continue to keep the manually entered Operation text.
• Click Cancel to cancel the asset replace.
For more information, see “Resetting Operation Text”.
Finding and Replacing Text in the Steps
The Text tab of the Find and Replace dialog box allows you to find and replace occurrences of text in editable fields within the switching steps.
Note: Not all editable fields allow Find and Replace; the project configuration determines what fields are editable. Base Product configuration allows you to find text in the step fields Operation, Asset, Details, Executed By, Instructed by, Instructed To, Address and Comments. However, you can only replace text in the editable fields Details, Address and Comments.
To find occurrences of an asset within the Steps list, complete these steps:
1. Open the switching sheet.
2. Click on the Steps tab.
3. Click the Find and Replace... button on the Steps tab toolbar. The Find and Replace dialog box opens.
4. Click the Text tab, if not already selected.
5. Enter the search term in the Find field.
6. Click the Find Next button to navigate through the list of steps, highlighting each occurrence of the entered search term.
7. To replace an instance of the search term, enter the replacement text in the Replace with field and click Replace. Repeat as necessary.
Note: If you attempt to replace text in a non-editable field, a message will notify you that it cannot be replaced.
Changing Start Date
The Change Start Date? dialog box appears when you edit the Completed Date of a step that is part of a partial restoration. The outage start times for the related events are not updated. The system does not have enough information to decide which steps should be updated without input.
The dialog box allows to select related steps that should also have their outage start time modified. Click OK to change execution time or click Cancel to abort the change.
Focusing on an Asset in a Step
When reviewing a switching sheet, you can focus on an asset in the Viewer window to better understand the conditions present in the area of the asset. To focus the Viewer window on the asset in a switching step, select a step on the Steps tab and then select the Focus button () on the Steps tab toolbar. The Viewer loads the appropriate map and focuses on the asset. The Focus button can also be used to focus the viewer on a group of assets. To focus the Viewer window on multiple assets, highlight multiple steps with different assets and click the Focus button. The Viewer will load the appropriate maps and highlights each asset in the viewer.
Example Return to Nominal Scenarios
The following scenarios shows using Return to Nominal for switching actions on the diagram to the right..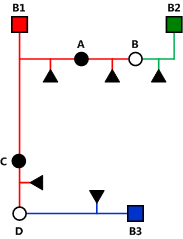
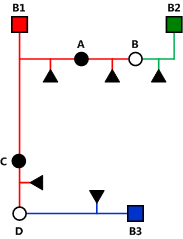
Example 1
Simple load balance planned switching action.
1. The user creates a Planned Switching sheet to move load from one pressure zone to another:
• Open B -- make a parallel
• Close A -- break a parallel
• Open D -- make a parallel
• Close C -- break a parallel
2. The user switches to Real Time mode and executes the steps.
3. The user clicks the button to generate Return to Nominal steps.
4. The switching plan will add the following new steps to the bottom of the plan, in a new Return To Nominal block:
• Open C -- make a parallel
• Close D -- break a parallel
• Open A -- make a parallel
• Close B -- break a parallel
Reviewing a Switching Sheet in Study Mode
You can review the actions of a switching sheet in a Viewer window. With the Viewer and the switching sheet in Study Mode, you can complete steps by selecting a step and clicking the Complete button on the Steps tab toolbar.
As the steps are completed, each one takes effect in the Viewer window and the words "ST Completed" appear in the Status column in the steps section. Steps are completed starting with the first step and continuing sequentially; however, it is possible to complete steps out of order based on the type of switching sheet and whether the step is in a step grouping or not. (See “Step Order Execution Rules” for more information.)
The Look Ahead window informs you of the results of the operation, including the creation of parallels and loops, the number of critical customers affected, and related abnormal assets and conditions.
Replaying Steps
You can replay steps in the Viewer window, allowing you to experiment with and make changes to a switching sheet. You can then add and delete switching steps and then select one of the three Reset Study Session options (see Reset study session and clear the status of the steps on page 10-30 for more information). After resetting your study session, you will be able to go through the steps again using the Complete button.
Implementing a Planned Switching Sheet
Once you have created, studied, and approved a switching sheet, you can implement the plan. Implementing involves the following steps:
• Issuing a Switching Sheet (includes associating a crew and printing the sheet)
Scheduling a Planned Master Event
In order to schedule planned switching, you must have entries within the Start Date and Finish Date (ERT) fields on the Request tab. Note that if a Planned Event is partially restored, then the ERT is determined by taking the latest date from the restoration steps Planned Date values (see Planned Date on page 9-26). If only one of the restoration steps has a Planned Date value, then that value is used even if it is the first step to restore customers. The ERT of the Master event is only used when none of the restoration steps have Planned Date values.
If the Planned event is created after the Master event's estimated restore date, then an ERT for the Planned event cannot be determined. In this case, the ERT will be blank for the Planned event.
Note: The calculated ERT is determined by using the Impacted Customer list, which must be generated for the functionality to work. If the list is not generated, then the ERT of the Master Event is used.
An optional asset alias can also be specified within the Asset field on the Request tab. Specifying an asset will cause the planned Master Event to conform to the regular zone authority rules. If you do not have authority over the zone that the asset resides in, then you will not see the planned Master Event that will be created when the switching sheet is scheduled.
To schedule a planned Master Event, complete these steps:
1. On the Request tab, fill in future dates and times within the Start Date and Finish Date entry fields.
2. To associate a particular asset and control zone, select the asset within the Viewer and click the Link Asset button on the Request tab. If an asset is not specified, then the Master Event will fall into the FUZZY control zone.
3. On the Tracking/Audit Log tab, click the button for the Schedule state. (If the Schedule button is not displayed, click through the available sheet state buttons until the Schedule button appears.) You can add a comment to each state transition if you wish.
At this point, a new planned Master Event has been created and associated to the switching sheet. This new event appears in the Events list as a Master Event. You can display the Event Details for the event from either the Work Agenda Events List or the Step tab's Events list.
Note
• The Event Details display is different for planned and Master events than for spontaneous outage events. For instance, you cannot update the ERT for a Master event from Event Details. That has to be done from the associated switching sheet's Request tab. For Planned events, the Event Details Event Began and Event Restored dates are populated through the Completed Date of the associated step in the Planned switching sheet. The Open step's Completed Date will be used for the Event Began time and the Close step's Completed Date will be used for the Event Restored date.
Updating the ERT in Event Details
You can update the ERT for an event to match the date and time specified in the Finish Date field on the Request tab. The new date will be visible in Event Details the next time you load the event. To update the ERT, complete these steps:
1. Select Switching… from the Actions menu in the Event Details window. The associated switching sheet is loaded and the steps are displayed.
2. Select the Request tab and enter in a new Finish Date (ERT) date and time.
3. Select the Update ERT button, which is displayed next to the Finish date and time entry fields. The Estimated Restoration Time (ERT) is changed for the associated Master Event within the Work Agenda Events List. The new date is displayed in the Event Details the next time it is loaded for that event.
Note: This option is only available after the sheet has been scheduled. This button is displayed next to both the Finish Date and Alt. Finish Date fields. The button is grayed if no date has been entered yet for the field.
Issuing a Switching Sheet
Once you have scheduled the plan, you should associate crews to the planned Master Event and then issue the switching sheet to the crew.
Associating Crews
1. On the Tracking/Audit Log tab, verify that the switching sheet is in Scheduled state.
2. Find the Master Event for a planned switching sheet. (Right-click on the Master Event within the Steps tab Events list and click the Highlight in Work Agenda toolbar button.)
3. From the Work Agenda Events List, select the event. (Even though the event is highlighted, you must click on the event in the Work Agenda Events List in order to assign and dispatch crews to events.)
4. From the Crew Actions list, select the crew and then click the appropriate option on the Actions menu: Assign or En Route. The Crew is listed in the Crew List on the Steps tab header, and the selected status is shown.
Releasing Crews from an Event
To release one or more crews from an event, select the master event in the Work Agenda and select Release Crews... from the Actions menu. The Release Crews window opens with a list of all crews assigned to the selected event. One or more crews may be selected:
• Click on a crew name to select one crew.
• Click, hold, and drag to select multiple adjacent crews.
• Control-click to select multiple non-adjacent crews.
Once the crews have been selected, click Release to release the crews from the event. The Release Crews window will close, the crew will no longer be associated with the event, and the crew symbology will disappear from the Viewer.
Pre-Assigning Steps to Crews (Optional)
You can pre-assign steps to crews before issuing the switching sheet. With pre-assigned switching steps, the crew is automatically highlighted in the Crew List as the steps are instructed and/or completed. To pre-assign steps to a crew, select the appropriate steps and then select the crew from the Crew List found on the Steps tab. (To select all the steps, select a single step and then press Control-A.) The Instructed To field for the selected steps is updated with the crew''s ID.
Note: To clear (deselect) crew step assignments, select all the steps again, then press the Control key and click the crew in the Crew List. The Instructed To column is cleared for all steps that have not been instructed, aborted, failed or completed. Alternatively, right-click the selected steps and choose Clear Crews from the context menu or select the option from the Actions menu.
The plan is now ready for the crews to work the steps.
Note: To pre-assign each step to multiple crews, simply select more than one crew in the Crew List before selecting your steps.
Changing the Sheet State to Issued
When the plan is issued to the crew, change the sheet state to Issued on the Tracking/Audit Log tab. The sheet can now be printed (see the following section) and handed to the crew or sent via email, depending on how your crew assignments are handled.
Adding and Removing Event Associations
Click the Add Event Association button () in the Steps tab header to associate an event with the switching plan. You can enter the event number or select an event in the Work Agenda Event List. The event will show up as a "Manual" associated event within the Events list.
Click the Remove Event Association button () to remove an event association from the switching plan.
See “Event Associations” for more information.
Printing the Switching Sheet
To print the switching sheet:
1. Select Print... from the File menu (or click the Print () button on the main toolbar).
2. Select each section of the switching sheet you want to print:
• Request
• Events and Crews
• Switching Steps
• Impacted Customer List
• External Documents
• Safety Documents
• Audit Log
3. Select the format for the print-out:
• PDF
• HTML
• RTF
• XML
4. Verify that your printer is selected and click Print.
Instructing and Completing Switching Sheet Steps
Once you have scheduled and issued a switching sheet, you are ready to instruct and complete the switching sheet steps. Instructing a step indicates that you have provided the step information to the individual performing the switching actions in the field.
Overview
Note the following key information about instructing and completing steps:
• Instructing steps is only permitted in real-time mode.
• In order to begin instructing switching sheet steps, the sheet has to be Issued first. The Instruct and Complete buttons become enabled in real-time mode when the plan reaches the Issued state.
• The order that steps can be instructed depends on the type of sheet the steps are found in and whether the steps are part of a step grouping or not. (See “Step Order Execution Rules”.)
• Steps are not required to be instructed before being completed. It is up to you to decide if the step should be instructed first.
• To complete a switching step, the switching sheet must be in real-time mode. (You can complete steps in Study Mode, but these actions do not affect the real-time data model.)
• Although a Viewer window does not need to be open to complete switching steps, it is helpful to view the step actions in a Viewer window. The Viewer must be in real-time mode as well.
• For steps involving asset operations, you must have authority over the zone where switching operations will take place, or the system will not allow you to complete the switching steps.
• If you attempt to operate an asset to its current state, such as closing an asset that is already closed, a dialog box informs you that the asset is already in its desired state. You can continue or cancel the operation. If you continue, the system marks the step as completed or instructed (depending on your action). If you cancel, no action is taken.
Instructing and Completing Steps
To instruct and complete steps:
1. Verify that the switching sheet and the Viewer are in real-time mode.
2. On the Tracking/Audit Log tab, verify that the status of the sheet is Issued, In Progress, or Hold/Pending.
Instructing the Step
3. Select the step you want to instruct.
4. If a crew was assigned to the switching plan and was not pre-assigned to any steps, then select the crew from the Crews List in the Steps tab header. (See the previous sections for instructions on associating crews to switching sheets and pre-assigning steps.)
Note: Automatic crew list selection is based on the crew specified in the Instructed To field of the selected step. If the step does not display a crew in this field, then no crew will be selected in the Crews List.
5. When you give the instruction to the crew, click the Instruct button on the Steps tab toolbar.
6. If the step involves an asset operation, the Look Ahead window opens. Click Open or Close in the Look Ahead window to continue with the step. (You may be required to view conditions associated with the operation before you can perform the operation.)
The status of the step changes to Instructed. The Instructed To column is populated with the assigned crew''s ID, and the Instructed Date column is populated with the current date/time. An Instructed symbol appears on the asset in the Viewer.
If the step involves issuing a safety document to one or more crews, then the list of crews in the step''s Instructed To field will be used to populate the Assigned Crews list within the safety document when the step is completed.
Notes on SCADA Actions
• If the step involves actions on a SCADA control, a confirmation dialog box displays the following text: "Do you wish to send this request to SCADA?" If you click Yes, the step is instructed to SCADA, the request is sent to SCADA, and the status of the step is set to SCADA Pending. If you click No, the request is not sent to SCADA and the step is set to SCADA Pending (it will wait for telemetry in order to complete the step). This may be the case if a crew were instructed to perform the operation instead of a SCADA system. If you click Cancel Action, the operation is canceled.
• If the SCADA interface reports that the asset was indeed opened, the step status is then updated to Completed. The switch opens in the Viewer and the instruct condition disappears.
• If you select the Complete button before receiving information from SCADA, a confirmation dialog box displays the following text: "SCADA telemetry only for selected asset. Submit a manual entry?" If you click Yes, the status of the step is set to Completed, and the switch opens with status of M (for MANUAL entry) in the Viewer. If the SCADA interface reports that the asset was indeed opened, the MANUAL indicator disappears. If you click No, the action is canceled.
For more information about SCADA, see “SCADA Extensions”.
Notes on the Look Ahead and its Errors and Warnings
When instructing a step, the Look Ahead and its associated errors and warnings display data as if the other instructed steps in the sheet were already completed. This allows you to instruct multiple steps, including go-backs of previous steps, without receiving errors about missing tags, incorrect statuses, and so on. This will also give you the correct customer count as if the other instructed steps were already executed.
This considers all instructed steps in the current sheet only and applies them to the model in the order that they were instructed (using the Instructed Date field.)
Completing the Step
7. After the crew reports that the step is complete, select the step and click Complete.
The Status is updated to Completed. The Completed Date column is populated and the asset status is updated in the Viewer window. If customers are impacted, then a new planned outage event is placed upon the asset as well. This event will also appear in the Events list on the Steps tab header.
8. If the step is a safety state transition step, then selecting Complete will cause the safety document dialog box to be displayed. Verify that the information on the safety document is correct and click the Execute button at the bottom of the display to complete the action. (For more information, see Executing Safety State Transition Steps.
Note: All safety documents must be completed before you can complete the switching sheet. Also, in order to complete an Issue Safety State transition step, a crew must be specified in the Assigned Crews list. You can specify a crew by doing one of the following:
• Select one or more crews within the Crew List on the Steps tab. Use these selections to populate the Instructed To field of the safety state transition step. Upon completing the step, the crews listed in the Instruct To field will also be listed in the safety document''s Assigned Crews list.
• Click the Select Crews... button () found above the Assigned Crews list on the safety document and use the Select Safety Crew dialog box to populate the Assigned Crews list.
9. Repeat steps 3-8 for each switching step you want to instruct and complete.
Recording Additional Steps in Real Time
10. Additional steps may be added to the switching sheet in real time when it is in the ‘Issued'' state. Click the record button and proceed to record the actions as issued.
Completing the Switching Sheet
11. When all steps have been completed, click the Tracking/Audit Log tab and set the sheet state to Completed by clicking Complete. The Confirm State Transition dialog box will open; click Yes to confirm the completion or click No to close the dialog box without completing the sheet. The Finish Date may be updated, if necessary.
• Optional: add a comment in the text field to the right of the Complete button.
If any associated event has not been restored or if any safety document has not been completed, an error message is displayed indicating that the sheet cannot be completed.
Once the sheet is in the Completed state, any planned outage events are completed along with the planned master event. Any crews assigned or en route to the events are released as well.
Note: Once all the steps in a switching sheet are complete, the plan itself is considered complete. Setting the sheet state to Completed "locks" the switching sheet so that no further modifications may take place while it is in this state.
Moving a Crew
Crews are automatically relocated as steps are instructed to them. As steps are completed, crews are moved to the appropriate asset based on the remaining instructed and non-complete switching steps. If all steps have been completed, the crew is moved back to the master asset or the previously operated asset, depending on the configuration. (If configured to go back to the master asset and one is not given, then the crew disappears from the Viewer.)
You can manually move a crew to the asset associated to the selected switching step. This option is available only if the step is instructed and has been instructed to a crew. This option allows you to move a crew to a different asset when multiple steps have been instructed to a crew.
To move a crew to an asset, follow these steps:
1. Associate the crew to the planned switching sheet as described in Associating Crews.
2. Transition the sheet to the Issued state, if it is not already.
3. Select the crew within the Crew List on the Steps tab header.
4. Instruct all steps in the sheet. Note that within the viewer, the crew initially moves from master asset to the first instructed asset and then to the next.
5. From the Steps tab, select an instructed step, right-click, and select Move Crew from the context menu. The crew moves to the asset associated to the selected step.
Working with Switching Sheet Versions
Switching sheets use a version control mechanism in order to keep operators and crews consistent with regards to which switching sheet they are viewing. The switching sheet as a whole has a version number, and steps can also have version numbers.
Each switching sheet version will go through a set of states.
• Editing: The current version of the sheet is being edited.
• Checked In: The current version of the sheet has been checked in. Any updates to the sheet other than instructing and completing steps will cause a new version to be created and that version will be in the Editing state.
The following describes how sheet version control works and presents examples of how the version and editing mode change as actions are taken on a switching sheet.
• When you first start a sheet, the sheet version is 1. The sheet's version number and editing state are displayed in the Status Bar at the bottom of the switching sheet. The new sheet's version is considered to be in an Editing state until it is checked in.
Action | Resulting Version and Editing Mode |
|---|---|
Initial sheet is created | Version: 1 (Editing) |
• When the sheet transitions to Issued state or whenever a switching step is instructed or completed in real-time mode, the system automatically checks in the current version of the switching sheet, but the version number is not incremented until you make changes, which will create a new version.
Action | Resulting Version and Editing Mode |
|---|---|
Sheet transitions to Issued State, triggering automatic check-in | Version: 1 (Checked In) |
• If you make switching step changes after the sheet has been checked in or change any field in the sheet, the system automatically creates a new version and increments the sheet's version number.
Note: Your system's configuration determines which fields trigger a version change when edited. By default, a new version is created when any field is changed.
Action | Resulting Version and Editing Mode |
|---|---|
Steps are added, triggering version update | Version: 2 (Editing) |
• You can manually check in changes at any time. This creates a saved version of the sheet that you can refer back to later. It also makes the checked-in version available to other users who view the sheet. The Check In button is displayed in the sheet's toolbar; when you click the button, the current version is checked in, and the Check In button changes to Create New Version.
Action | Resulting Version and Editing Mode |
|---|---|
User manually checks in version, using Check In Version option | Version: 2 (Checked In) |
• You can manually increment a sheet's version after the sheet has been checked in using the Create New Version button. When you manually increment the version, the system creates a new version of the sheet and places that version into an Editing state.
Action | Resulting Version and Editing Mode |
|---|---|
User manually increments version using the Create New Version option | Version: 3 (Editing) |
• You cannot make changes to a switching sheet while it is in the Completed state. Once a sheet is completed, it will be placed into view-only mode. Further corrections can be applied to the Completed switching sheet by transitioning it to the Rework state. See “Rework” for more details.
Step Versioning
Steps also have version numbers. The step version number is the version number of the sheet when the step was added. A step's version number is displayed on the Steps tab to the right of the step number.
• If you add steps to a checked-in switching sheet, the sheet version is automatically incremented and the newly added steps are associated to this new sheet version number. This allows you to easily distinguish between steps that were previously issued to a crew and newly added steps.
• To see the differences between the current version and a previous version, open the version drop-down list on the status bar, then select the version to compare against.
When you select a version, the Step # column uses outline numbering (1.1, 1.2) to identify steps that were added since the previous version.
If you delete a step when the switching sheet version is checked-in or when an earlier version of the step exists, then the step is removed from the current version. If you view a previous version in which the step existed, the deleted step is indicated with strikethrough text and is shaded red. 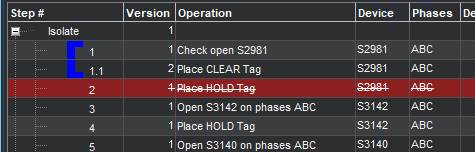
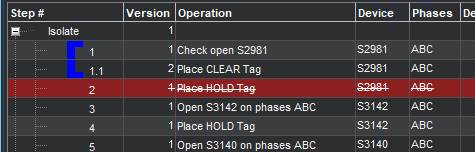
Viewing Impacted Customers
The Impacted Customers tab displays a list of all customers affected by the switching step operations. It also shows the total number of customers in the interrupted, isolated, and restored states:
• Interrupted: customer had supply at the start of the switching operation, lost supply (at some point) during the operation, and had supply again at the end of the operation.
• Isolated: customer had supply at the beginning of the operation and had no supply at the end of the operation.
• Restored: customers who were without supply during the operation and had supply at the end of the operation.
Note: Customers marked as Deleted will not be included in the Interrupted, Isolated, or Restored total number counts.
The following rules apply to the Impacted Customer list:
• Whenever the system determines that a plan will impact customers, the Impacted Customers indicator is displayed on the status bar. If the sheet is later changed and customers are no longer impacted, then the indicator is removed.
• If a customer will be impacted multiple times during a sheet's execution, the customer is listed multiple times in the list.
• If no Planned Dates are specified for the asset operations relating to an item in the list, then the dates will come from the sheet's Start and Finish Dates, which are required to generate the impacted customer list. The only exception to this rule is when working with Outage Correction sheets, which require step control times.
• The list can only be regenerated in study mode, since it displays the list of customers that will be impacted when the plan is executed and it uses your study session to calculate that list. See “Generating the List” for more details.
• The list is not affected by the Real-Time execution status of the steps. The Work Agenda, Event Details, and Event Log are the source for Real-Time outage data.
Using the Impacted Customers Tab
The Impacted Customers tab displays a list of impacted customers in a hierarchical, or tree, format -- just like Windows Explorer. The top level of the hierarchy is date/time the customer is impacted. Within date/time, the list displays each supply node along with the restore date/time. Within each supply node is a list of customers. You can expand or collapse any level of the hierarchy by clicking the + or - icon.
The Impacted Customer list displays the following fields and buttons:
• # Interrupted displays the number of customers who will be interrupted (Isolated and Restored) by the operations performed in this switching sheet.
• # Isolated displays the number of customers who will be isolated by the operations performed in this switching sheet.
• # Restored displays number of customers who will be restored by the operations performed in this switching sheet.
• Name displays different values depending on the type of row being displayed. There are three levels of information in the list:
• Impact Date (level 1) displays the date the customers will be impacted. If the customers are not impacted by the switching steps in this switching sheet, but are being restored, then this date will be the start date of the switching sheet.
• Supply Node and Restore Date (level 2) displays the supply point alias the customer is found on within the model, followed by the Restore Date. The Restore Date is based on the Planned Date for the asset or, if no Planned Date was specified, the Finish Date of the switching sheet. Isolated supply points display "No Restore Date".
• Customer Name (level 3) displays the customer's name.
• Account Number displays the customer's account number.
• Meter Number displays the customer's meter number.
• Critical displays whether the customer is a critical customer or not.
• Address displays the customer's street address.
• City displays the customer's city.
• Zip displays the customer's zip code.
• Phone displays the customer's phone number.
• Result displays the result of the impact, such as Restored or Interrupted. If a delete operation is initiated against a customer in the list, then the Result field will have a value of Deleted.
Buttons
• The Rebuild the Impacted Customer List button () regenerates the list based on the most current information in the switching sheet. Each time you rebuild the list, it is saved to the database. The application uses your Study mode to apply the step actions and to determine the Impacted Customers. Your study model should be set up or reset appropriately before generating the list. This button is only enabled when the switching sheet is in Study mode.
• The Move Customers to a Different Asset button () initiates the Move Customers dialog box for selected customers. See “Moving Customers” for information.
• Mark Customers as Deleted button () marks the customers selected in the table as deleted.
• The Reset all Deleted Impacted Customers button () resets all impacted customers that were previously marked as deleted in the list.
• The Export Impacted Customers List button () opens the Report Format dialog box, which allows you to select an output format. Options include CSV (comma separated values) and XML. Once the report is generated you will be asked where to save the file; select a location on your local PC and click the Save button.
• The Print Preview button () opens the Report Format dialog box, from which the output format can be selected. The output will include the switching sheet header information and the Impacted Customer list.
• The Print button () opens the Report Format dialog box, from which the output format can be selected. A hard copy of the switching sheet header information and the Impacted Customer list will be generated on the printer you select.
• The Email button () opens the Report Format dialog box, from which the output format can be selected. An email composition window is generated with attached impacted customers list file named sheet-type_sheet-#_ImpactedCustomers.format and subject Switching Sheet: <sheet-type> <sheet-#> (Impacted Customers).
For example:
Subject: Switching Sheet: Planned 1079 (Impacted Customers).
• The Focus button () focuses the primary Viewer on the selected asset.
• The Show Critical Customers button () filters the list to show only critical impacted customers; when toggled off, all impacted customers will again be shown.
Color Coding
Rows (customers) on the list are color-coded to show the status:
• Green - Restored
• Orange - Isolated
• Red - Deleted
• No background - Interrupted
Generating the List
To generate the Impacted Customer list, follow these steps:
1. On the Request tab, verify that a Start Date and Finish Date have been entered for the sheet. The system uses these fields to generate the Impacted Customer list and the estimated restoration time for each customer. The start of outage is the Start Date of the switching sheet, and the restoration time is the Finish Date.
Note: If a Planned Date is specified for a particular operation on the Steps tab, then the Planned Date, rather than the sheet's Start and Finish Date, is used to generate the impacted customer list for that operation.
2. Make sure that you have added all necessary steps to the switching sheet, and that the sheet is ready to be worked. The steps do not need to be completed to produce the list.
3. On the Steps tab, click the Reset Study Session button on the toolbar, then select Real-Time or Nominal. At this point, you can update your study session within the Study Viewer to depict what the model will be like when the work is carried out.
4. On the Impacted Customers tab, click the Rebuild Impacted Customer List button on the toolbar. The list is generated and displayed.
Notes:
• When the steps do not impact any customers, clicking this button will bring up an information dialog box stating that no customers will be impacted as a result of the operations in the current switching sheet.
• If you do not reset your study session as described in step 3, then the impacted customers list may end up with no results. This is due to the fact that the steps in the sheet, when traced through, will not actually impact any customers in your study session. This is why it is vital that you prepare your study session before attempting to generate the impacted customers list.
Sorting Impacted Customers List
The Impacted Customers list can sort by clicking on a column header. By default they are sorted by impacted date and customer name in ascending order. Click once to sort them in descending order. An icon on column header indicates the current sort column and sort direction; the up arrow ( ) indicates ascending order; the down arrow
) indicates ascending order; the down arrow  indicates descending order. Printed output, through print-preview and print options, use the default sort order.
indicates descending order. Printed output, through print-preview and print options, use the default sort order.
 ) indicates ascending order; the down arrow
) indicates ascending order; the down arrow  indicates descending order. Printed output, through print-preview and print options, use the default sort order.
indicates descending order. Printed output, through print-preview and print options, use the default sort order.Deleting and Restoring Customers from the List
To remove a customer from the list, right-click the customer and select Delete from the context menu. The row is highlighted in red.
Note: Removing the customer from the list does not remove the customer from the model; it simply marks the customer as deleted from the list. If you regenerate the list, the customer will still be marked as deleted. If the customer is impacted multiple times, then that customer will be marked as deleted in each of the lists.
To restore (un-delete) a customer, right-click the customer and select Undelete from the context menu.
To restore all previously deleted customers, click the Reset all Deleted Impacted Customers button. All red highlighting is removed.
Moving Customers
If you realize that customers have been incorrectly associated with an asset, you may need to move them from an asset that will be impacted to an asset that will not be impacted. To move customers from their current asset to another asset, complete these steps:
1. On the Impacted Customers tab, select the rows for the customers you want to move.
Note: The expandable folder nodes are not selectable; you must select customer names.
2. Right-click and select Move Customers... from the context menu. The Move Customers dialog box opens, displaying the customer names, addresses, and their original asset as defined by CIS.
Note: If you click the Move Customers... button without first selecting customer rows, you will receive an "Invalid Customer Selection" error with the message: Only customer rows selected are considered by the Move Customer feature. Any selected expandable folder nodes are ignored. Select at least one customer row to continue.
3. Click on the new asset in the Viewer. The New Asset field on the Move Customers dialog box is populated with the selected asset.
4. Click OK. The system determines whether or not the new asset is also an impacted asset.
If the new asset is not an impacted asset, the customers are moved to the new asset and are removed from the impacted customer list.
If the new asset is an impacted asset, a confirmation dialog box is displayed. Do one of the following:
• Click Yes to continue with the move. The customers are moved to the new asset within the Impacted Customers list. If the selected customers were previously moved to a new asset, another confirmation dialog box is displayed. Do one of the following:
• Click Yes to continue with the move. The existing customers move record is overwritten.
• Click Cancel to return to the Move Customers dialog box so you can select a different asset.
• Click No to cancel the move and close both the confirmation dialog box and the Move Customers dialog box.
• Click No to return to the Move Customers dialog box so you can select a different asset.
• Click Cancel to cancel the move and close both the confirmation dialog box and the Move Customers dialog box.
Checking for Overlaps
Once you have created steps for a planned event, generated the Impacted Customers list, and saved the switching sheet, you can cross-check the switching sheet with other switching sheets for overlaps of time, control zone, or affected assets.
This allows planners to create a single planned event instead of two separate events and avoid visiting the same location twice or impacting the same customers twice within a short time frame. Planners can identify whether to change the current switching sheet in order to avoid affecting the same customers or same area multiple times in a certain time period.
Note: When an overlap occurs, the system does not prevent you from completing planned switching operations, but it does provide a warning indicating the overlap.
If the current plan has a time, control zone, or asset overlap with another plan, the Overlap indicator is displayed on the switching sheet Status Bar. Use the Overlaps tab to view details about the overlaps.
Using the Overlaps Tab
The Overlaps tab displays the following fields and buttons:
• The Update Overlaps button () updates the Overlaps list based on the current settings.
• The Range drop-down list allows you to specify how to use the From and To dates. Options are:
• Sheet Start and Finish Dates
• +/- 1 day
• +/- 1 week
• +/- 1 month
• +/- 1 year
For example, if you select Sheet Start and Finish Dates, the system updates the From and To dates to match the sheet's Start and Finish dates entered on the Request tab. If you select +/-1 week, the system displays overlaps that are one week before and after the sheet's Start and Finish dates. In other words, overlaps for a two week period plus the switching sheet's scheduled duration will be used to search for overlaps.
• The From and To fields specify the range of dates for which you want to view overlaps. These fields are automatically populated based on your selections in the Range field. If you manually enter values in the From and To fields, those values will override what was auto-populated by the Range selection.
• The Filter By drop-down list allows you to specify the type of overlaps you want to view: Asset, Control Zones, or Time. See “Updating the Overlaps List” for details.
• The Open Selected Switching Sheet button () will open the switching sheet selected in the overlaps list. Alternatively, you can right-click on the switching sheet and select Open Switching Sheet from the option menu.
• The Export Table button () is used to export a comma separated value list of the table contents to a file.
• The Overlaps table displays a row for each switching sheet that has an overlap with the active switching sheet (and meets the criteria specified above). The blank filter boxes at the top of each column allow you to filter the Overlaps list. See “Viewing an Overlapping Switching Sheet” for details.
• The Overlap Type column displays the type of overlap the sheets have with the switching sheet the list is being generated from. Values include Asset, Control Zone, Time. When looking for overlaps in the past, it is possible to also display sheets with overlap types of Past Asset, Past Control Zone, and Past Time. These "Past" types indicate switching sheets that have Finish dates that are in the past, but are still active.
• The Status column displays the status of the switching sheet listed on that row.
• The Sheet # displays the switching sheet number that contains the overlaps.
• The Type column displays the type of switching sheet.
• The # Steps column displays the total number of steps included in the switching sheet. This number basically matches up with the last step number in the sheet's Steps list and does not include child aggregate or Block steps.
• The # Assets column displays the number of asset overlaps.
• The # Zones column displays the number of overlapping control zones.
• The # Hours column displays the number of hours the sheet overlaps with the current sheet. This value is based on the dates specified in the Start and Finish date fields on each of the switching sheets.
• The # Supply Nodes column displays the number of impacted nodes shared by the two switching sheets. For this column to display a value, the impacted customers list will have had to have been generated for the current switching sheet and the one listed in the Overlaps list.
• The User column displays the user ID of the requester of the switching sheet.
• The Start Date column displays the start date of the switching sheet.
• The Finish Date column displays the finish date of the switching sheet.
• The Pressure Zones column is the Pressure Zone value as displayed on the Request tab of the switching sheet.
• The Description column is the Description value as displayed on the Request tab of the switching sheet.
The list on the Overlaps tab supports Quick Sorting and Dynamic Filtering.
Color Coding
Rows on the Overlaps tab are color coded to indicate the type of overlap. The Overlap Type column also describes the overlap type:
• Dark Gray (Past): the switching sheets have an overlap, but the overlapping times on the sheets are in the past. To distinguish between the types of past overlaps, the foreground coloring will be set to Red, Orange, or White based on the type of past overlap it is. These colors have the same meaning as the background colors used to define the type of overlap for future overlaps. See the following color definitions for more details.
• Red (Asset): The switching sheets have asset overlaps.
• Orange (Control Zone): The switching sheets have control zone overlaps.
• White (Time): The switching sheets overlap in time only.
Updating the Overlaps List
Use the fields at the top of the Overlaps tab to re-generate the Overlaps list for a different time period or to show different types of overlaps.
To update the Overlaps List:
1. Use the Range and From/To dates (for asset and control zone overlaps) to specify the time period for which to display overlaps.
2. From the Filter By drop-down list, select the type of overlaps you want to list. For example, if you want to show only switching sheets that have asset overlaps within a specified date range, select Assets from the drop-down list.
3. Click the Update Overlaps button () to refresh the list based on your selections.
4. Standard filtering and sorting options are available for the results list.
Viewing an Overlapping Switching Sheet
To view an overlapping switching sheet, double-click on the entry within the Overlaps List. The switching sheet opens in a new tab. Alternatively, you can right-click on the entry and select Open Switching Sheets... from the context menu.
Saving and Loading View Areas
While working with a switching sheet, you may often want to return to the same area of the map. Web Workspace allows you to save an area of the map, called a view area, so that it can be loaded again later. This allows you to quickly focus the Viewer on a particular section of the model.
You can save multiple view areas for each Viewer. You can assign a description to each view area that identifies its contents and purpose. You can also select a saved view area to be loaded automatically into a Viewer when the switching sheet is opened.
Using the View Areas Tab
Use the View Areas tab to save and load view areas. The first row in the View Areas table contains a special Dynamic View (All Assets) that contains all assets associated with the switching sheet; as assets are added in steps, the dynamic view is automatically updated to include those assets.
The View Areas tab displays the following fields and buttons:
• The Auto-Load in Viewer drop-down list allows you to assign a view area to a Viewer, which will then load that view whenever the sheet has focus. Note that the auto-load function does not open the Viewer so you must start the Viewer to see the view areas.
• Description is the description of the saved viewing area. The default description is "View Area #," where "#" is a uniquely generated ID number. You can change this description up until the associated switching sheet has reached the Completed state. The All Assets (Dynamic View) description is not editable.
• The Save View Area 1 button () allows you to save the map area that is currently displayed in Viewer 1.
• The Save View Area 2 button () allows you to save the map area that is currently displayed in Viewer 2.
• The Load View Area on Viewer 1 button () allows you to load the selected viewing area to Viewer 1.
• The Load View Area on Viewer 2 button () allows you to load the selected viewing area to Viewer 2.
• The Delete View Area button () allows you to delete the selected viewing area.
• The Reload All Viewers button () allows you to reload all viewing areas marked for auto-loading.
Saving a Viewing Area
To save a viewing area, complete these steps:
1. In the Viewer window, navigate to the area of the map that you want to save as a viewing area.
2. On the View Areas tab in the Web Switching Management window, click one of the Save Map buttons on the toolbar.
• Click the Save View Area 1 button () to save the map area that is currently displayed in Viewer 1.
• Click the Save View Area 1 button () to save the map area that is currently displayed in Viewer 2.
The new view area is added to the bottom of the list of saved views on the View Areas tab.
3. In the Description field, enter a meaningful name that describes the viewing area.
4. If you would like this viewing area to be loaded automatically the next time this switching sheet is opened, select the Viewer from the Auto Load in Viewer drop-down list.
Note: The application will only allow you to select one saved viewing area to be auto-loaded for each Viewer.
Loading a Saved Viewing Area
After a viewing area has been saved for a switching sheet, you can quickly load the viewing area into the Viewer window.
To load a saved viewing area, complete these steps:
1. On the View Areas tab, select the viewing area you want to load.
2. Click the appropriate button to load the viewing area into the desired Viewer (or use the right-click context menu options):
• Click Load View Area on Viewer 1 button () to load the selected viewing area to Viewer 1.
• Click Load View Area on Viewer 2 button () to load the selected viewing area to Viewer 2.
The selected viewing area is displayed.
Note: If the Viewer you selected is not running, a message is displayed.
Reloading all Auto-Load Viewing Areas
Click the Reload All Viewers button () to reload all viewing areas marked for auto-loading. (The Auto Load in Viewer column indicates which viewing areas are specified for auto-loading in each Viewer.)
Note: If no Viewers are running, a message is displayed.
Deleting a Saved Viewing Area
To delete a saved viewing area that you no longer need, complete these steps:
1. On the View Areas tab, select the viewing area you want to delete.
2. Click the Delete button (). The viewing area is removed from the list. The All Assets dynamic view area cannot be deleted from the list.
Viewing the Audit Log
The Tracking/Audit Log tab displays the current state of the switching sheet and allows you to transition to a different state. You can provide comments to explain the reason or circumstances around the transition in the Sheet State Tracking pane. See “Changing the Switching Sheet State” for more information, including valid switching states.
The Audit Log table contains a list of status changes the sheet has gone through since it was created. An entry is added to the log whenever changes occur to the sheet state, including (but not limited to) status changes, sheet ownership changes, generation of the impacted customer list, and sheet version check-ins.
The Audit Log table contains the following fields and buttons:
• Entry Date displays the Date and Time when the change was made.
• Sheet Version displays the version of the sheet when the change was made.
• Sheet State displays the state of the sheet when the change was made. (See “Switching Sheet States” for state descriptions.)
• Entry By displays the user who initiated the change.
• Details displays a brief description of the audit entry.
Note: You cannot change any information for existing entries in the audit log table.
As with other list displays, you can click and drag column headers to rearrange the order of columns. You can also re‑sort the list by clicking on the Entry Date column header. By default, log entries are displayed in ascending chronological order.
Adding a Comment to the Audit Log
The Comment section of the Audit Log pane allows you to add a comment to the log.
1. Click in the Comment field and enter a comment. The Add button () will be enabled.
2. Click the Add button () to add the comment to the log.
Emailing Switching Sheet Data
At any time during the process of editing or viewing a switching sheet, you can email the switching sheet data to one or more recipients. The switching sheet data will be sent as an email attachment in a chosen file format.
Note: Your email client will be used for sending the email. Depending on your email client, some attachment behavior may be different than described. If you do not have an email client installed and set up on the PC from which you are running Web Workspace, you will not be able to email switching sheet data.
1. Click the Email... button ().
2. From the Switching Report - Content Selection dialog box, check the box for each section you want included in the email data:
• Request
• Events and Crews
• Switching Steps
• Impacted Customer List
• External Documents
• Safety Documents
• Audit Log
3. Choose the email format: PDF, RTF, HTML, or XML.
4. Click Email....
• The Subject field is automatically populated; you can edit this field if you wish.
• The selected data is attached to the email.
Note: Depending on your configuration, you may be given the option to name the switching sheet data attachment prior to the file's attachment; the standard configuration will always name the file according to the sheet type and number (for example, Planned_1003.pdf).
5. (Optional) Enter any text you want to include with the message.
6. Send the message according to your email client's functionality.
Automatic Emails
Based on your system's configuration, emails can be automatically sent to an individual recipient or group and to the requesting user. Automatic emails are normally initiated after a switching sheet state change. For example, if a plan is rejected, the requesting user will be sent an email message indicating that the request was rejected and the reason for the rejection. Product configuration does not have this functionality enabled by default. Projects will be required to enable this feature in order to use it.
Adding External Documents to a Switching Sheet
Use the External Documents tab to attach supplemental documentation to the switching sheet. External Documents are stored in the database, so shared file systems are not needed.
Note: External Document files may be images (for example, jpg, png, bmp), documents (for example, doc, docx, odt), spreadsheets (for example, xls, xlsx, ods), and so on.
Using the External Documents Tab
The External Documents tab displays the following fields and buttons:
• Name is the name of the external file. This field cannot be changed.
• Length is the number of bytes in the file. This field cannot be changed.
• Modified Date is the date the file was last modified or saved. This field cannot be changed.
• Status is the status of the document. When you initially add an external document, its status is New; when you save the sheet, its status is cleared. If you delete an external document, its status is set to Deleted until you save the sheet. If you load and modify the document from this tab, then its status is set to Modified.
• Description is a user-defined description. You can enter up to 4000 characters in this field.
• The Attach button () allows you to attach an external document to the switching sheet. See “Adding an External Document”.
• The Delete button () deletes the selected external documents from the switching sheet. See “Removing an External Document”.
• The Open button ( ) allows you to open the selected document. See “Opening and Editing an External Document”.
) allows you to open the selected document. See “Opening and Editing an External Document”.
 ) allows you to open the selected document. See “Opening and Editing an External Document”.
) allows you to open the selected document. See “Opening and Editing an External Document”.• The Save As button () allows you to rename and save a selected document to the directory of your choice. See “Saving an External Document to Another Location”.
Adding an External Document
To add an external document to the active switching sheet:
1. Click the External Documents tab.
2. From the toolbar, click the Add button ().
3. From the Attach Files window, select the files you want to add to the sheet and click Attach Files. The External Documents tab displays the selected files in green. This indicates that the files have been selected, but have not yet been saved.
4. In the Description field, type a description of each file that will convey its contents and purpose.
5. Click the Save Sheet button to save the selected documents to the database. The documents are no longer displayed in green, indicating that the documents have been saved to the database, and their New status value is cleared.
Removing an External Document
To remove an external document from a switching sheet, do one of the following:
1. Click the External Documents tab.
2. Select the document in the table.
3. Click the Delete button ().
Note: Alternatively, right-click the document and choose Delete from the context menu.
The status of the selected document is set to Deleted, and the file is displayed in red.
4. Click the Save Sheet button to save your changes. The document list is updated and the file is removed from the database.
Note: The file is deleted from the database, but the local copy of the file on your PC is not removed.
Saving an External Document to Another Location
When you add a document to the external documents list, the system saves the document to the database. If you want to save a copy of the current version of the document on your PC, follow these steps:
1. From the External Documents tab, select the document and click the Save As button () or right-click and select Save As.... The Save File As dialog box is displayed.
2. Browse to the directory where you wish to save the copy.
3. To change the file name, enter in a new name in the File Name field.
Note: There is no rule against changing the file type. If you alter the file extension in the File Name field, then be aware that the file name will be saved exactly as you have typed it.
4. Click Save. A copy of the current database version of the document is saved to the directory with the specified name.
Saving a Selection of External Documents to Another Location
When you add a document to the external documents list, the system saves the document to the database. If you want to save a copy of more than one document at once to your PC, follow these steps:
1. From the External Documents tab, select multiple document entries and click the Save Files to Directory... button () or right-click and select Save Files to Directory.... The Save Files To Directory dialog box is displayed.
Note: The Save Files to Directory... button is only visible when more than one entry is selected in the External Documents list.
2. Browse to the directory where you wish to save the copy. Another option is to enter the directory path in the Directory text field.
3. Click Save Files To Directory. Copies of the current database versions of the documents are saved to the specified directory.
Opening and Editing an External Document
External Documents may be opened for inspection or to edit depending on the state of the switching plan. If the plan is in View-Only mode (), the document will be opened in read only mode; if the plan is in Edit mode (), the document will be opened with write permissions. See “Edit and View-Only Modes”.
Opening an External Document
To open an external document:
1. Click the External Documents tab.
2. Select the document you want to open and click the Open button (; or right-click the document and select Open...). The file is extracted to a local temporary directory and opened in the application associated with the file extension.
Notes: If the file extension, or type, is unknown or the application is not available, a message will be displayed indicating that the application is unknown.
Editing an External Document
External Documents opened from a sheet in Edit mode are available to edit.
1. Make changes to the document as necessary.
2. Save and close the document; the database will be updated with the changes made in the extracted (temporary) document the next time the switching sheet is saved.
Troubleshooting Issues with External Documents
It is best to close the document after it has been edited and saved due to conflicts that can occur if the local file is saved outside of the control of Switching Management.
When the an external document is opened from a switching sheet, the application attempts to extract the external document to the temporary folder and compares the date stamp of its version to the local copy. If the file in the temp directory is newer than the database version, it gives a warning that changes to the local file will not be saved (because the plan was switched to View-Only mode). Once you click OK, the application will overwrite the local changes with the saved version of the external document in the database.
If the extracted document is still open when the application attempts to restore the saved version, a file lock conflict will result in another warning to inform you that the system cannot extract the database version of the document to the temporary folder. If this conflict occurs, you will be requested to take action to remove the conflict.
To remove the conflict, perform the following steps:
• On the warning dialog box, click OK.
• Close the external document.
Opening an Existing Switching Sheet
Depending on how a switching sheet is being worked, there are a number of ways for you to load an existing switching sheet.
Note: Web Switching is configured to limit you from having more than 15 switching sheets loaded at one time. Attempts to surpass the limit will result in an error.
Note: If a step was highlighted when the sheet was closed, it will open with that step highlighted and centered in the steps list.
Open a Switching Sheet Window from Switching Sheet List
To open a switching sheet from the Switching Sheet List:
1. From the File menu, select Switching Sheet... from the Open option. The Switching Sheet List opens. Existing switching sheets are listed in the tabular view; the rows are color-coded to reflect switching sheet status:
• Green: In Progress
• Red: New
• Bright Yellow: Scheduled, Checked, or Approved
• Pale Yellow: Prepared
• Orange: Requested
• Gray: Completed or Rework
• White: Hold/Pending
2. Select one or more sheets to open. To open multiple sheets, do one of the following:
• Click, hold, and drag to select multiple adjacent rows.
• Control-click to select multiple non-adjacent rows.
• Use Dynamic Filtering to select sheets in the table and select all results by pressing Control+A.
This window also supports standard filtering and sorting. The Switching Sheet List will be filtered based on your subscribed control zones. To determine the control zone that a sheet is associated with, the sheet's Asset, as entered on switching sheet's Request tab, will be used. If no asset has been entered, then the sheet will fall within the FUZZY zone.
Notes:
• For Switching Request users, the list will be filtered to display only Planned sheets. The Switching Request user is not limited to any particular control zone since they do not take authority over control zones.
• The sheet will be loaded with the last highlighted step, if any were highlighted when the sheet was last closed, centered in the middle of the steps list.
Open Switching Sheet using Switching Sheet Search
To search for an existing Switching Sheet:
1. From the File menu, select Switching Sheet Search... from the Open option.
2. In the Search Switching Sheet dialog box, enter the desired text to search and press Enter or click the Search () button.
Notes:
• For Product configuration only the switching sheet number and the sheet's Description field value will be used to match search criteria.
• The search results will be filtered based on the sheet's master asset NCG and your subscribed zones of authority. The filtering of the results, based on NCG, will not apply to Administration and Switching Request user types.
From the Work Agenda
1. Select an event from one of the Events Lists that has a switching sheet associated to it. This can be determined by checking to see whether a switching sheet number is displayed within the Plan # column for the selected event.
2. Select the Switching… option from the Tools menu. The Open or Create New Switching Sheet dialog box is displayed.
3. Select the sheet you want to load from the Pre-Created Switching Sheets list and click Open. (You can start a new sheet by selecting a sheet type and clicking Create.)
From the Event Details
1. Select Switching… from the Actions menu. The Open or Create New Switching Sheet dialog box is displayed.
2. Select the sheet you want to load from the Pre-Created Switching Sheets list and click Open. (You can start a new sheet by selecting a sheet type and clicking Create.)
From Crew Actions
1. If a crew has been placed en route to a Master switching sheet event, then select the crew in the crew list.
2. Select Switching… from the Actions menu. If only one sheet is associated with the crew, it is displayed in the Web Switching Management window. If multiple sheets are associated with the crew, the Crew to Sheet Selection List displays all associated sheets. If no sheets are associated with the crew, an error message appears.
3. Select a sheet and click Open.
From the Control Tool
1. From a Viewer, double-click an asset that is involved in a switching sheet to open the Control Tool.
2. Click the Switching Plans… button.
• If the asset is associated to one switching sheet (that is, it is listed in the Asset field on the switching sheet's Request tab) or if it is included in one switching sheet step, that sheet will be opened in the Web Switching Management window.
• If the asset is associated with multiple switching sheets and/or included in multiple switching sheet steps, the Asset to Sheet Operation List window will open. Each associated sheet and/or operation will be listed in a separate row. Select a row and click Open.
Note: The Asset to Sheet Operation List displays steps for active switching sheets and switching sheets that have been completed within the last 30 days. The switching sheet will be opened in the same mode that the Control Tool is in.
Copying a Switching Sheet
You can create a new switch plan that includes all of the steps in the open switching sheet by using the Copy As function. To copy an open switching sheet, do the following:
1. Select Copy As... from the Switching Sheet's File menu to open the Copy Switching Sheet As dialog box.
2. Select the new switching sheet's type:
• Planned
• Emergency
• Template
• Outage Correction
3. Click Create a Copy to create the new switching sheet.
Note: The switching sheet type will determine how the new sheet opens (for example, recording on or off, which tab is visible, and so on).
Deleting a Switching Sheet
You can mark a switching sheet as deleted if it is no longer being used. Deleted sheets are retained by the system and can be loaded in View-Only mode when hard-associated to a canceled event. Web Switching Management does not support full deletions of switching sheets from the database. A record of all activity for a switching sheet is always retained in the database.
Note the following rules regarding deleted switching sheets:
• The Delete option is only available for planned, template, outage correction, and emergency sheets that do not contain any real-time instructed or completed steps or any event associations other than canceled and manual events.
• You cannot delete a switching sheet once it has been scheduled. If you need to delete the sheet, you must Cancel it first.
• You cannot delete an outage correction sheet that has an event association.
• Deleted sheets do not appear in the Asset to Sheet Operation List. (This list is displayed from the Control Tool.)
• Safety documents associated with a deleted sheet do not appear in the Asset to Safety Document List. (This list is displayed from the Control Tool.)
• The Impacted Customer lists and External Document lists are cleared for deleted sheets.
• Deleted sheets are ignored by the Model Verify functionality.
To delete a switching sheet, follow these steps:
1. Click the Tracking/Audit Log tab.
2. Enter the reasons for the deletion in the Reason field to the right of the grayed Delete button. (The Delete button is not enabled until you enter text in the Reason field.)
3. Click the Delete button.
•