Creating Training Scenarios
The NTS allows trainers to create training scenarios in a Training Scenario sheet, which may be stored as templates to build up a training library. Trainers can record simulated device operations, customer calls, and other system events in the training scenario sheet.
Creating a Training Scenario Sheet
To create a Training Scenario sheet, do the following:
1. Select New and then Switching Sheet... from the Web Workspace File menu.
2. In the New Switching Sheet dialog box, select the Training Scenario type.
3. Click Create.
The new Training Scenario sheet will open.
Understanding the Training Scenario Sheet
The Training Scenario sheet is a specialized switching sheet type that contains only the fields and tabs necessary to record and conduct training scenarios.
Training Menu and Toolbar Options
Training Scenario actions are available through the Training menu, which is only visible with a Training Scenario sheet.
• Play Scenario to Here...: plays the scenario up to and including a selected step. See “Playing a Training Scenario”.
• Reset Model...: launches the Reset Model Confirmation dialog box that asks you to confirm that you want to reset the NTS back to the nominal state. See “Resetting the Model”.
• Play Historical Dataset...: allows you to open a recorded historical dataset. See “Replaying a Storm Scenario” for more information.
• Pause Historical Dataset: allows you to pause playback of a historical dataset. See “Replaying a Storm Scenario” for more information.
• Resume Historical Dataset: allows you to resume a paused playback of a historical dataset. See “Replaying a Storm Scenario” for more information.
• Cancel Historical Dataset: allows you to cancel playback of a historical dataset. See “Replaying a Storm Scenario” for more information.
Request Tab
The trainer can fill out the Request tab to describe the type of scenario and specify a default offset that will be used for playback of recorded steps.
The Request tab includes the following fields:
• Owner: allows the trainer to take ownership of the sheet.
• Start Date: beginning date and time when training scenario is played.
• Finish Date: date and time when training scenario is executed.
• Default Offset: the Default Offset field is an editable text field in the format that allows you to add a default wait period (hours:minutes:seconds) for the scenario steps.
• Description of Scenario: text field for adding information about the scenario.
Steps Tab
Each step in the steps tab has an editable Offset Time that allows the trainer to adjust the timing of the step execution during playback. The Offset Time is in the format of hours:minutes:seconds.
Recording Scenario Steps
Once you have created a new Training Scenario sheet, you will be able to record actions that trainees will respond to during a training session. Scenarios may show operational situations such as customer calls coming in, predicted outages occurring, AMI last gasps received, repredictions occurring, SCADA devices operating, and other elements.
Using the Training Environment Control Tool
The Trainer Control Tool provides unique device operations and customer call simulation options.
Trainer Control Tool Options
• Operate...
• Simulate Open/Close: Simulates an Open or Close operation. The simulated event is tagged in the Trainer environment, but not visible to trainees. The simulated operation impacts SCADA and Power Flow data as if it were an actual change to the network.
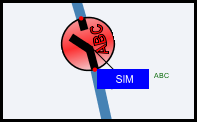
• Clear Simulated Operation: clears the simulated open/close.
• FLISR...
• Create FLISR Event: Creates a fault on the selected wire or cable segment that will trigger Fault Location, Isolation, and Service Restoration to run (if implemented and enabled).
• Create FLA Fault: Creates a fault on the selected wire or cable segment that will trigger Fault Location Analysis to run (if implemented and enabled).
• Calls...
• For customer transformers:
• Submit Call…
• Submit Calls…
• Submit Power Out Calls for 20%
• Simulate AMI Inputs…
• Submit AMI Power-offs for 70%.
• For upstream devices:
• Submit Calls…
• Submit Power Out Calls for 10%
• Simulate AMI Inputs…
• Submit AMI Power-offs for 30%.
The Submit Calls… and Simulate AMI Inputs… launch the Event Details Trouble Info tab Customers or AMI Customers pages, respectively, allowing you to create events for selected customers.
Submitting Customer Calls
The Trainer may add calls or AMI power off events to the scenario using the Control Tool in conjunction with Web Call Entry and Trouble Info.
Submitting a Singular Call
1. Select a device in the Viewer and launch the Control Tool.
2. Under the Calls... menu, select Submit Call... Web Call Entry will open and immediately display the Customer Selection window.
3. Select a customer row in the Customer Selection window.
4. Click OK. The selected customer data will load in Web Call Entry.
5. Click the Submit Call ( ) button. This action will submit a Power Out call for the selected customer.
) button. This action will submit a Power Out call for the selected customer.
 ) button. This action will submit a Power Out call for the selected customer.
) button. This action will submit a Power Out call for the selected customer.Submitting Multiple Calls
1. Select a device in the Viewer and launch the Control Tool.
2. Under the Calls... menu, select Submit Calls... The Event Details Trouble Info tab opens with the Customers view displayed.
3. Select customer rows in the Customers table
4. Click the Submit Call ( ) button. This action will submit Power Out calls for each selected row.
) button. This action will submit Power Out calls for each selected row.
 ) button. This action will submit Power Out calls for each selected row.
) button. This action will submit Power Out calls for each selected row.Submitting AMI Power-off Commands
1. Select a device in the Viewer and launch the Control Tool.
2. Under the Calls... menu, select Simulate AMI Inputs… The Event Details Trouble Info tab opens with the AMI Customers view displayed.
3. Select customer rows in the AMI Customers table.
4. Click the Submit AMI Power-off ( ) button.
) button.
 ) button.
) button. Submitting AMI Power-on Commands
1. Select a device in the Viewer and launch the Control Tool.
2. Under the Calls... menu, select Simulate AMI Inputs… The Event Details Trouble Info tab opens with the AMI Customers view displayed.
3. Select customer rows in the AMI Customers table.
4. Submit AMI Power-on (). The Work Agenda's # Power Ups column will update as the power ups are processed.
Adding Customer Calls with Web Call Entry
The Trainer may add calls to the scenario directly in Web Call Entry by selecting Web Call Entry... from the Workspace Tools menu. Each saved call is added as a step in the Training Scenario switching sheet.
Note: The device field can be populated by selecting a device in the Viewer.
Simulating SCADA Input Changes Using the SCADA Summary
A Trainer may override the value of any SCADA input point by selecting the Simulate SCADA Entry option from the SCADA Summary Actions menu or from the right‑click context menu. Each changed value is added as a step in the Training Scenario switching sheet and will cause the relevant digital or analog value to be overridden with the newly entered value as if it were an updated SCADA input. These updated values can be used to trigger alarms or FLISR in just the same way as an actual SCADA value change.
These overridden values will persist until the Clear SCADA Entry option is selected from the Actions menu.
Note that the value may not change back to its original value. Analog values that are calculated by the emulator will change back within a short time, but, for digital values, it is advisable to change the value back using the Simulate SCADA Entry option again.
All values will be returned to their original value when the Reset Model option is selected.
Resetting the Model
Once all steps have been added to the Training Scenario sheet, select Reset Model... from the Training menu to return the to the nominal state. The system will present a dialog box asking you to confirm the action and warn of the actions taken in the Reset Model operation.
Reset Model Actions
• Completes all events; the other users do not get the opportunity to save any unsaved work.
• Closes all open sheets and safety documents for the trainer user except for templates and training scenarios; local changes to closed sheets are not saved.
• Changes all safety documents and sheets except for templates and training scenarios to the Training-Completed state.
• Cancels all pending momentary operations and expected actions.
• Closes all study sessions.
• Resets all delegated zones.
• Removes all tags and conditions.
• Resets all digital and analog measurements.
• Resets all commissioning/decommissioning to nominal.
• Resets all devices to their nominal state.
• Releases all crews.
• Cancels all active or incomplete events.
• Rolls back all model edits.
Click Yes to confirm that you want to reset the model. When the model has reset, the system will present the Reset Model Finished dialog box; click OK to close the dialog box.
Saving the Training Scenario Sheet
Once you have recorded the training scenario, you may save and close the sheet. The saved sheet can then be copied and used as a template for subsequent training sessions.
Recording a Storm
Administrators can capture storm calls and SCADA operations using the RecordStorm program on the command line.
The RecordStorm program accepts the following options:
RecordStorm -file [file name]
[-start_date [[start date and time]]]
[-end_date [[end date and time]]]
[-operations]
[-all_operations]
[-ami]
where
• -file: Required. The file to record. These files will reside in the $NMS_DATA_FILES directory with an .scen extension, if not already specified
• -start_date: The begin date/time of the storm (mm/dd/yyyy hh:mm).
• -end_date: The end date/time of the storm (mm/dd/yyyy hh:mm).
• -operations: Whether to save SCADA device operations with the calls.
• -all_operations: Whether to save all device operations with calls.
• -ami: Whether to save AMI as well as customer calls.
Note: All date and time combinations need to be quoted.
Example: Record Historical Calls from October 29, 2012
To record historical calls in a file called test.scen, run the following command:
RecordStorm -start_date "10/29/2012 00:00" -end_date "10/30/2012 00:00" -operations -ami -file test
The test.scen file will be recorded in the $NMS_DATA_FILES directory.