Viewing Power Flow Results in Real Time
The Viewer's Device Details Power Flow Results tab displays power flow calculation information for energized devices. See Displaying Device Details for information on accessing and using Device Details.
Note: For information regarding what is displayed for de-energized devices, see Understanding Device Details for De‑Energized Devices).
As an object is selected in the Viewer, the Power Flow Results tab updates with the calculated feeder voltages and equipment flows. The lower right corner of the Power Flow Results tab will display the time when the last solution was solved.
To view the Power Flow results for a device in real-time, follow these steps:
1. Start the Viewer. If the Viewer is in Study Mode, click the Real-Time () button to set the mode to Real-Time.
2. Click the Viewer's Device Details button () to enable Device Details.
3. Select a device.
4. Select the Power Flow Results tab to display the latest power flow results for the device.
.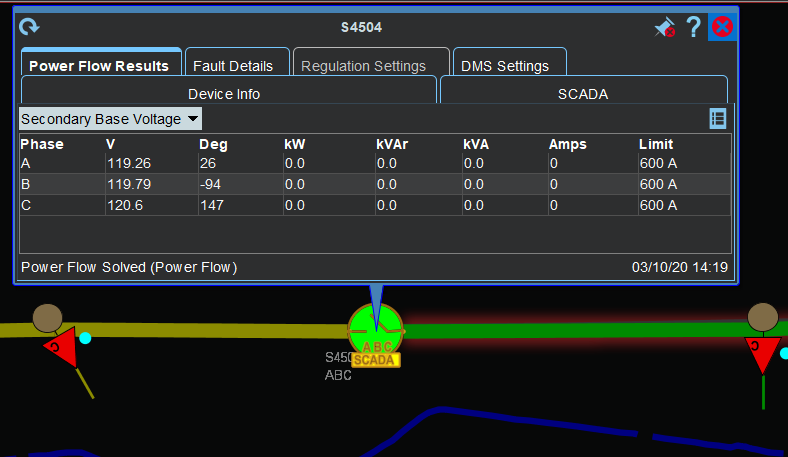
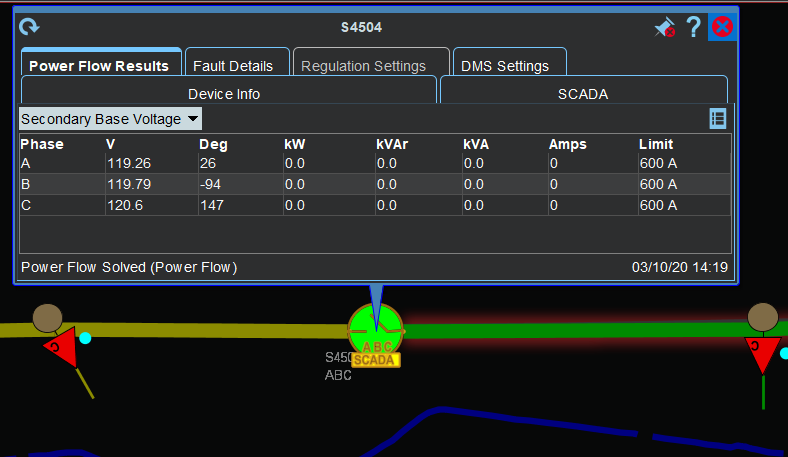
Note: To view more information about the power flow conditions, click the Power Flow Solutions Details button (), which will open the Feeder Load Management Feeder Errors, Warnings, and Details dialog box.
Understanding the Device Details Power Flow Results Data Table
The Device Details Power Flow Results tab displays power flow solutions in a tabular format. The date and time the last power flow solution was conducted for the selected device appears in the bottom right corner of the balloon dialog box.
• The Voltage Display Type drop-down list allows you to select the power flow calculation is displayed. You can change this to any of the following:
• Secondary Base Voltage
• Nominal Base Voltage
• Voltage Percent
• Line to Line Voltage
Note: When using Secondary Base Voltage or Voltage Percent while viewing load voltages, the true secondary side voltage will be displayed factoring in the secondary impedance drop for the device.
• Table Columns
• The Phase column displays the device phase.
• The Deg column displays the voltage phase shift (angle) in degrees.
• The kV column contains calculated voltage in the units selected in the Voltage Display Type. There are multiple options available for Voltage Display Type. If you have selected a multi-phase device, options for Line Voltage, Phase Voltage, Voltage Percent, and Secondary Voltage will be available. On multi-phase devices, the Secondary Voltage and Voltage Percent will show voltage magnitude and phase angle in line to line representation. When values are represented in line to line representation both voltage magnitude and angle values will have the phases involved appended to it. If you have selected a single phase device, the Voltage Display Type for Line Voltage will be removed since a second phase does not exist to do a proper line to line voltage calculation. If you have selected a two phase Delta load, a single row showing both phases involved will be displayed.
Note: If a feeder is configured for kVA solutions, the voltage on the feeder will be constant and not reflect the true drop/rise occurring in the field.
• The kW column contains the calculated voltage in the units selected above.
• The kVAr column contains the phase reactive power flow.
• The Amps column contains the phase current.
• The Limit column contains the phase limit in either Amps, kVAr, or kVA depending on the device type:
• Lines, Switches (Amps)
• Capacitors (kVAr)
• Transformers, Distributed Generation Devices, Loads (kVA)
In Study Mode, the Power Flow Results tab also displays a Refresh button. Clicking this button displays the Study Session Parameters window so you can change the Power Flow Options.
Understanding Power Flow Results Table Data Indicators
Voltage and current violations are highlighted in red. Voltage and current warnings are highlighted in yellow. Amps for backfeeds are highlighted gray.
Understanding Device Details for De‑Energized Devices
If a selected device is de-energized, the Power Flow Results tab is populated with a new column, PICKUP AMPS, and shows the load downstream of the selected network component from the PO or RO. The other Power Flow values (for example, Voltage, Deg, and so forth) are replaced with 0. The Power Flow status message is replaced with "De‑energized device (N/A)."
If the Pickup Amps are not calculated for the selected de-energized network component, then the Calculate Pickup Amps button is enabled on the power flow results tab. When you click the Calculate Pickup Amps button, Power Flow will solve for the pickup amps (load) downstream of the selected device, assuming the outage device (predicted or real) had been closed.
Power Flow Status Messages
Power Flow status messages are provided to better alert you of the quality of the power flow solution being generated. They are displayed at the bottom of the Power Flow Results tab along with the date and time of the latest result.
Note: The power flow analysis solution type (that is, kVA or Power Flow) is appended to the end of the status message. If an area of the model is set as disabled, a message of "Power Flow Disabled" will be displayed.
Status messages for the NMS product configuration:
• Power Flow Solution Pending indicates that the power flow solutions are currently paused due to recent system topology changes and results will not be available until the configured delay has ended.
• Power Flow Solved indicates that the power flow calculations have completed successfully and the results are valid.
• Inconclusive Power Flow Solution indicates that Power Flow cannot find a stable solution since each iteration of the power flow algorithm yields a changing result.
• Power Flow Not Solved - Suspect SCADA data indicates that power flow solution failed to solve successfully due to SCADA data irregularities. See Chapter 18, Feeder Load Management for details on identifying SCADA data irregularities.
• Power Flow Not Solved - Data Model Error indicates there is an issue with some part of the data model that will not allow a reasonable solution to the power flow calculation.
Note: If a selected device is de-energized, the Power Flow Results tab is populated with the PICKUP AMPS column, and shows the load downstream of the selected network component from the PO or RO. The other Power Flow values (for example, Voltage, Deg, and so forth) are replaced with 0. The Power Flow status message is replaced with "De‑energized device (N/A)."