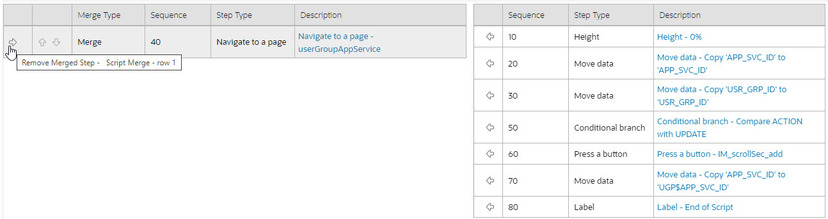Script Merge
Open to open this page.
Description of Page
For Original Script, select the target script for merging steps.
For Merge From Script, select the template script from which to copy the steps.
The left portion of the page displays any existing steps for the Original Script. The right portion of the page displays the existing steps for the Merge From Script.
You can use the Copy All button to copy all the steps from the Merge From script to the Original script. If you use Copy All, the steps are added to the end of the original script.
Each time you save the changes, the system renumbers the steps in the original script using the Start From Sequence Number and Increment By.
Merge Type indicates Original for steps that have already been saved in the original script or Merge for steps that have been merged, but not yet saved. The Sequence, Step Type and Description for each step are displayed.
The topics that follow describe how to perform common maintenance tasks:
Resequencing Steps
If you need to resequence the steps:
- Use the up and down arrows in the Original Script grid to reorder the steps.
- Make any desired changes to the Start From Sequence Number or Increment By.
- Click Save.
The steps are given new sequence numbers according to their order in the grid.
Removing a Step from Script
If you want to remove a record linked to the Original script, click the delete button to the left of the record.
For example, to remove the
Reset existing bundle XML step, click the  icon.
icon.
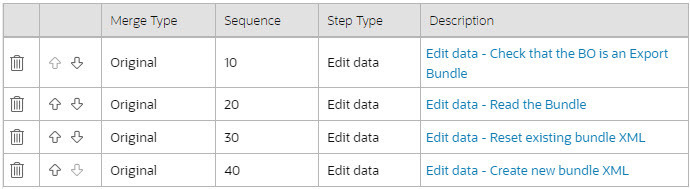
After removal, the grid displays:
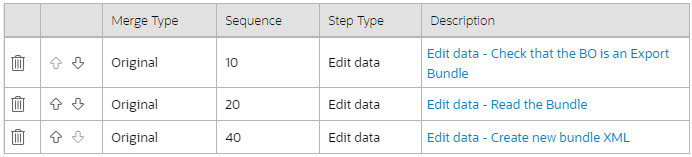
Adding a Step to a Script
You can move any of the steps from the Merge From script to the Original Script by clicking the left arrow adjacent to the desired step. Once a record is moved it disappears from the Merge From information and appears in the Original information with the word Merge in the Merge Type column.
For example, to copy the Navigate to a page step, click the left arrow.
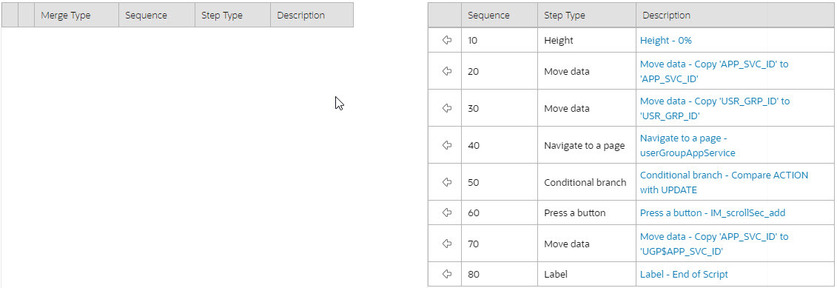
The step is moved to the left portion of the page.
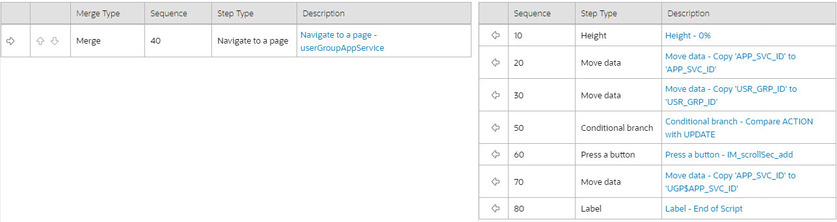
Removing an Uncommitted Step from a Script