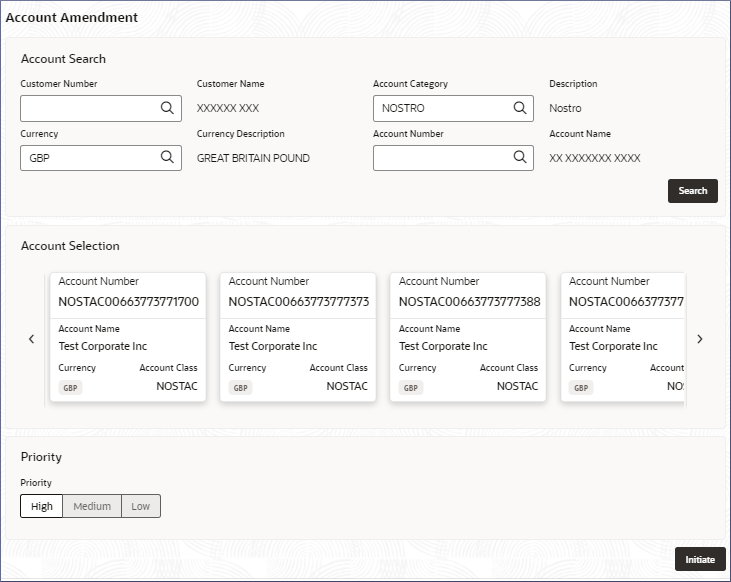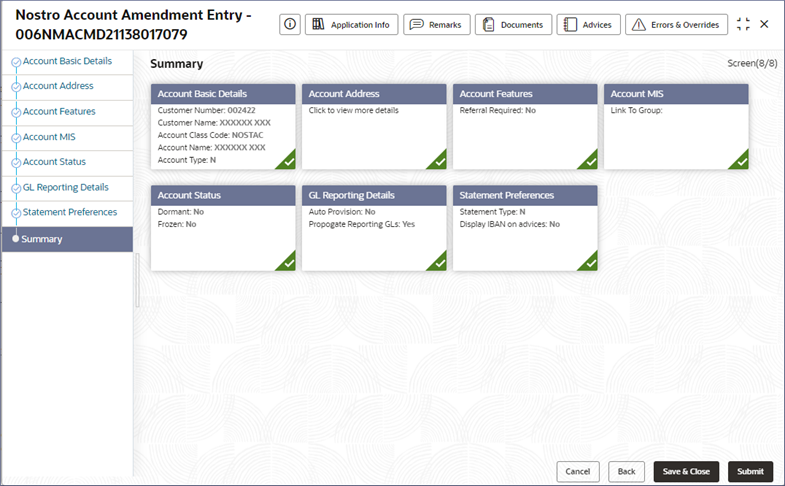- Nostro Reconciliation User Guide
- Nostro Account Services
- Amend Nostro Account
3.2 Amend Nostro Account
Amend a Nostro account by following the instructions provided in this topic.
- Search for the required Nostro account and initiate the amendment process.
- In the left navigation panel, click Nostro Account Services. Under Nostro Account Services click Account Amendment.The Account Amendment page displays.
- Specify some or all the details on the Account Amendment page.
Table 3-7 Field Description table -Account Amendment
Field Description Account Category Specify the account category as "Nostro account". Description Describe the Nostro Account Category specified. This field is auto-populated. Customer Number Specify the CIF number of the customer account. Customer Name The name of the specified customer number is auto-populated. Currency Specify the primary currency of the NOSTRO customer account.. Account Number Specify the account number of the Nostro account. - Click Search.The Nostro accounts matching the search criteria are listed under the Account Selection section.
- From the search result, select the account to amend and the Priority of the process.
- Click Initiate.The Nostro Account Amendment Entry - <Application Number> page displays the Summary.
Tip:
Make a note of the Application Number. This is needed to identify the task at the enrich, and approval stages in the Amendment process, in the Free Tasks page.
- In the left navigation panel, click Nostro Account Services. Under Nostro Account Services click Account Amendment.
- Make the required changes in the different data entry screens. To open and edit a data entry screen, click the required data entry screen listed in the left navigation panel.
- Click Submit.
This creates a Nostro Account Amendment Entry task and starts the Stage Movement Submission process for the Nostro Account Amendment Entry stage. The Stage Movement Submission dialog displays the Overrides listed for this stage.
- Confirm the Overrides listed. Click Proceed Next.
Note:
The overrides are generated by the application based on information provided in the data entry screens.The Stage Movement Submission dialog displays the Checklist items for this stage.
- Confirm the checklist items and click Proceed
Next.
The Stage Movement Submission dialog displays the Outcomes for this stage.
- Select one of the outcomes from the dropdown.
- Proceed: To proceed with the submission.
- Reject: To reject the submmission.
- Click Submit.A Nostro Account Amendment APPRVL task is created if Proceed was selected in the previous step.
- In the left navigation panel, click Tasks. Under
Tasks click Free Tasks.The Free Tasks page displays.
- Search the listed tasks for the application number. This is the number noted down in step 1.e. The Process Name must be Nostro Amendment and the Stage must be Nostro Account Amendment APPRVL.
- Click Acquire and Edit.
The Nostro Account Amendment APPRVL - <Application Number> summary page displays.
- Click Submit from the Summary screen. The Stage Movement Submission dialog displays.
- Confirm the Overrides and Checklist items.The Stage Movement Submission dialog displays the Outcomes.
- Select one of the outcomes from the dropdown.
- Proceed: To proceed with the submission.
- Reject: To reject the submission.
- Click Submit in the Outcomes stage.The Nostro Account Amendment is approved.
- Confirm that all stages stages of the Nostro Account Amendment process are
complete. Click Tasks. Under Tasks
click Completed Tasks.The Completed Tasks page displays two stages of the Nostro Account amendment process: Entry, and Approve.
Parent topic: Nostro Account Services