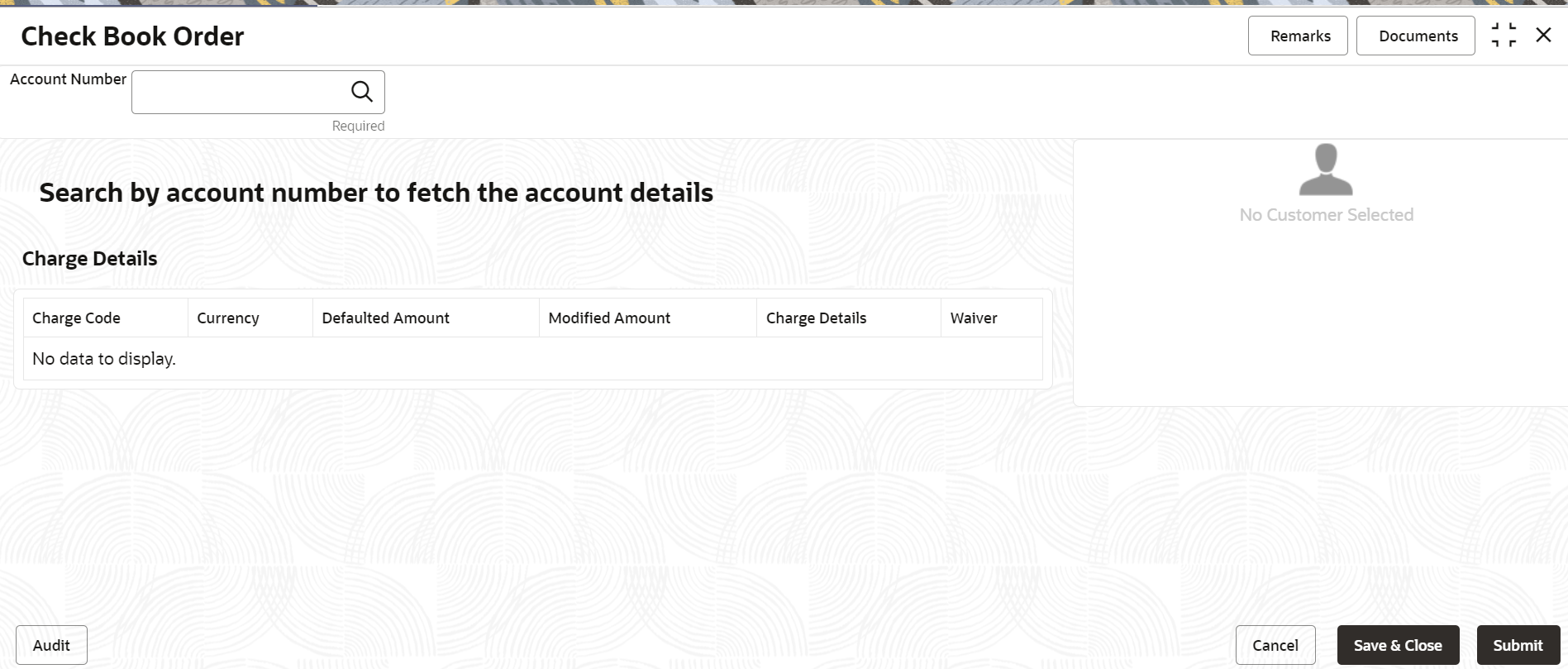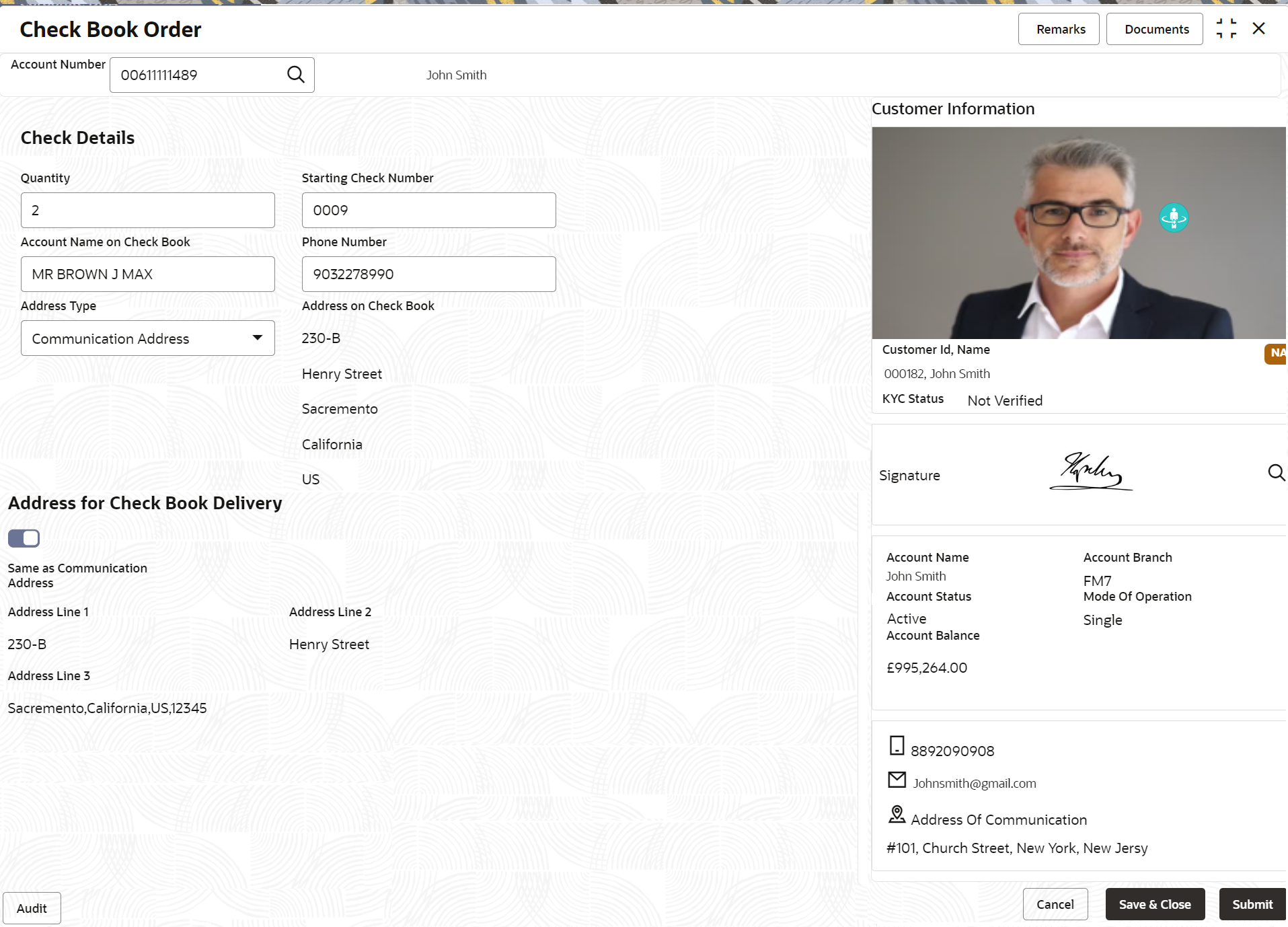- Retail Accounts User Guide (US Regionalization)
- Operations
- Check Book
- Check Book Order
2.9.1 Check Book Order
You can capture check book request made by a customer using the Check Book Order screen.
To order check book:
- On the Home screen, from Retail Account
Services, under Check Book, click
Check Book Order, or specify the Check
Book Order in the Search icon bar.The Check Book Order screen is displayed.
- On the Check Book Order screen, click the
Search icon or specify the account number in the
Account Number field, and press
Tab or Enter.The account status details are displayed.
- On the Check Book Order screen, specify the required
details for ordering the check book. For more information on fields, refer to the field description
table.
Table 2-25 Check Book Order - Field Description
Field Description Account Number Enter the Account Number or click the search icon to view the Account Number pop-up window. By default, this window lists all the Account Numbers present in the system. You can search for a specific Account Number by providing Customer ID, Account Number, or Account Name and clicking on the Fetch button. Note:
- The Account Name is displayed adjacent to this field as the account number is selected.
- The customer information is also displayed to the left of the screen.
Check Details This section displays the fields to capture the check details. Quantity Specify the number of leaves required in per check book. Starting Check Number Specify the starting check number for the check book that is being ordered. Account Name on Check Book Specify the account name to be printed on the check book. Note:
By default, the account name is displayed in this field. You can edit the name, if required.Phone Number Specify the account holder's phone number. Note:
By default, the account holder's phone number is displayed in this field. You can edit the delete the number, if required.Address Type Select the address which will be printed on the check book. The options are: - Communication Address
- Permanent Address
- Office Address
- Residential
Address
Note:
By default, the Communication Address is selected and the address is displayed in the adjacent field.
Address on Check Book Displays the address based on the Address Type selected. Address for Check Book Delivery This section displays the fields to capture the delivery address for the check book. Same as Communcation Address Swtich Toggle On to set the commucation address as delivery address for the check book. Switch Toggle Off to set alternate address for the check book delivery.
Address Line 1 Displays the check book delivery address in line 1. Note:
This field is enabled if you swtich Toggle Offfrom the Same as Communcation Address field.Address Line 2 Displays the check book delivery address in line 2. Note:
This field is enabled if you swtich Toggle Offfrom the Same as Communcation Address field.Address Line 3 Displays the check book delivery address in line 3. Note:
This field is enabled if you swtich Toggle Offfrom the Same as Communcation Address field. - Click Submit.The screen is successfully submitted for authorization.
Parent topic: Check Book